Consulte nuestro artículo sobre Configuración de red en Router Mikrotik y aprenda cómo se puede configurar Internet en Mikrotik.
¿Cómo configurar su Mikrotik para conexión a internet?
Supongamos que ya tiene una red configurada en el enrutador Mikrotik y ahora necesita que tenga conexión a Internet y navegación gratuita para dispositivos conectados a la red, si aún no tiene esta red configurada, consulte nuestro artículo sobre Configuración de red en Router Mikrotik y aprenda cómo se puede hacer esto fácilmente en Mikrotik.
Clique aqui para ler este artigo em Português
Pero volviendo al hecho de que tenemos una red configurada en el enrutador, sigamos estos pasos para configurar la conexión.
Configurar el Mikrotik
Vaya a su Mikrotik y haga clic en el menú “New terminal” y haga una prueba de ping con ip dns de Google . Así nos aseguramos de que el enrutador aún no tenga conexión para internet.
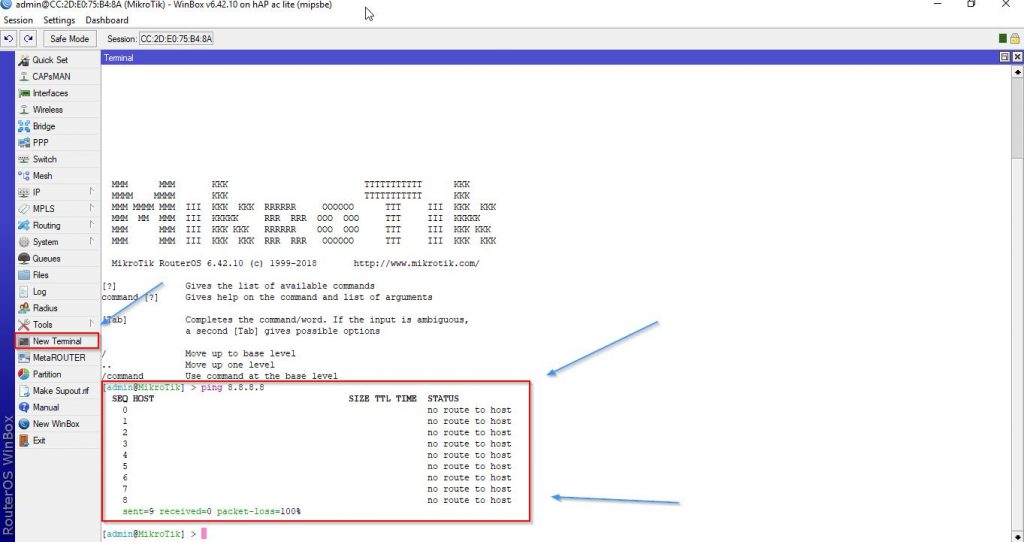
Teste de Ping en New Terminal
Ahora vaya al menú IP y seleccione la opción DHCP Client, verá que no hay configuración para la interfaz que será la WAN (Wide Area Network).
Como en el ejemplo, utilizaremos la interfaz “ether1-wan”. La red WAN es la red de larga distancia, es decir, la red mundial. El acceso a esta conexión es proporcionado por el proveedor de internet.

Interface WAN
Ahora vamos al menú IP, donde se realizan las configuraciones de “Red”, “Firewall”, “Enmascaramiento”, entre otros. Seleccione las opciones, Addresses, DHCP Cliente y Routes.
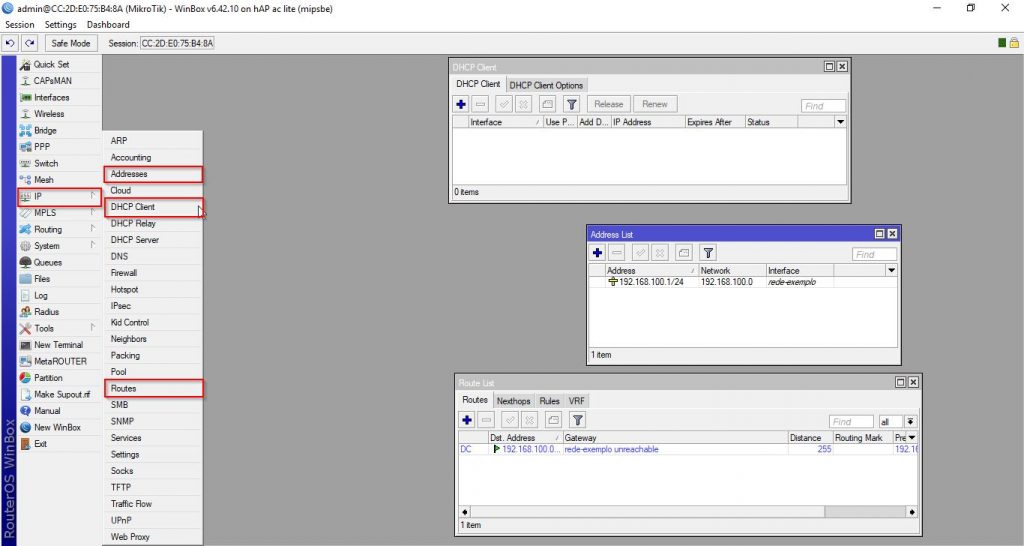
Configurando Internet Mikrotik
Al hacer clic en Addresses se abrirá una ventana que enumera los ips de todas las interfaces y / o redes configuradas en su Mikrotik, si no tiene configuraciones en su enrutador, ésta lista estará vacía.
DHCP Client, en esta área podemos configurar la interfaz WAN para recibir la ip del módem (proveedor de internet) de forma dinámica o manual (estática).
De esta manera, Mikrotik se integrará en la red local de la que saldrá la liberación y el enmascaramiento para el acceso a Internet.
Utilizaremos el modo automático, donde el enrutador recibirá la configuración de servidor “ip”, “máscara de red”, “gateway” y “dns”.
Hacemos clic en el botón “+” agregar y en la siguiente pantalla seleccionamos la interfaz WAN, mantenemos las opciones “Use Peer DNS” para la recepción automática de DNS de la red y “Use Peer NTP” para la hora local de RouterOS.
Una de las opciones más importantes en este proceso es mantener la opción “Add Default Route” como “yes”.
Esta configuración permite a Mikrotik crear automáticamente la ruta de salida de los dispositivos de red al módem de Internet, de donde proviene la liberación.
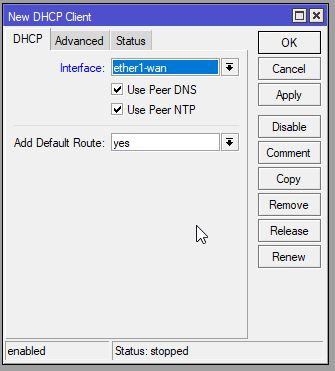
DHCP-Client
Después de configurar esto, hacemos clic en “Apply” y “OK”. Pronto veremos en la ventana “Route List” las rutas creadas automáticamente a través de nuestra configuración en DHCP-Client.
Si volvemos a la prueba de ping, obtendremos el retorno de “timeout” o “tiempo agotado”. Esto significa que no hubo respuesta de Internet a la solicitud.
Lo que sucede es que nuestra solicitud de ping, así como cualquier otra solicitud que se realice en este momento, se encuentra en la red local.
Solo puede ir a Internet a través de un “enmascaramiento” realizado por el enrutador donde la IP de la red local es reemplazada por la IP válida en Internet, que pertenece al módem, liberado por el proveedor de Internet.
En este caso, debemos volver al menú “IP”, seleccionar la opción “Firewall” y seleccionar la pestaña “NAT” y hacer clic en “+” para agregar esta máscara.
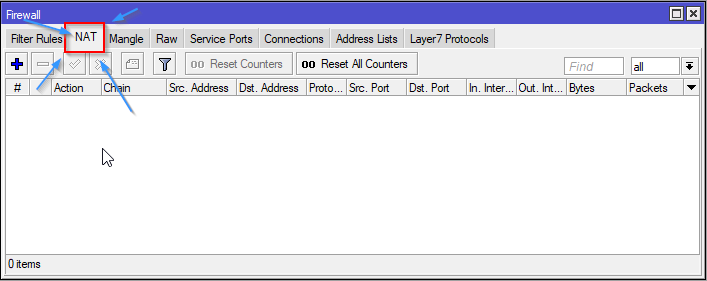
Firewall NAT
Solo necesitaremos configurar tres ajustes en esta área, establecer la “Chain” y “Out. Interface” en la pestaña General y en la pestaña Action definiremos como acción “masquerade”.

Definição do Mascaramento
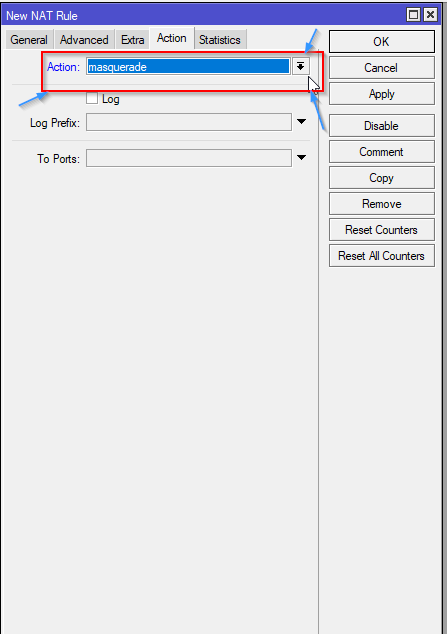
Action Masquerade
Ahora podemos hacer clic en Apply y OK para aplicar la configuración.
Al hacer nuevamente la prueba de ping, encontramos que ya hay una respuesta de Internet en nuestro enrutador Mikrotik.
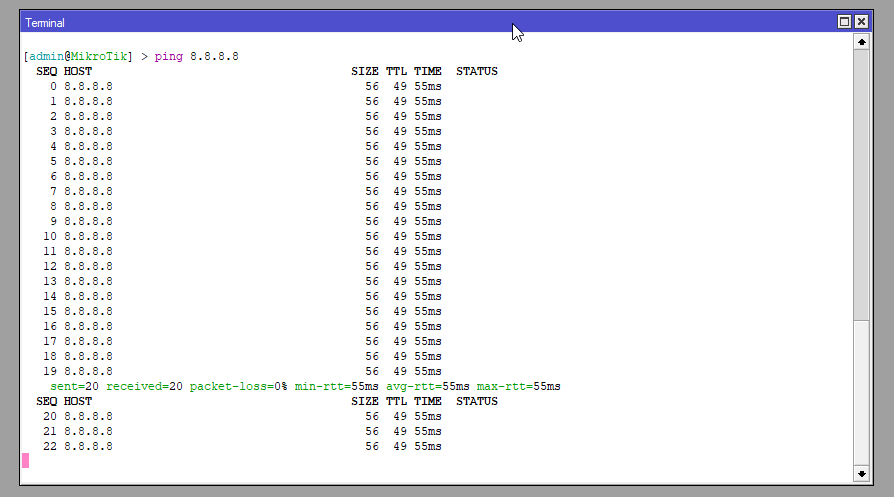
Ping DNS Google
Ha visto que en unos pocos pasos podemos configurar el enrutador Mikrotik para habilitar la navegación por Internet.
Wi-Fi rápido y confiable donde quiera que estés. ¡Experimenta Hotspot WiFire!





Faça seu comentário