Aprenda a configurar o hotspot WiFire na controladora Xtreme Cloud IQ e ofereça Wi-Fi seguro, controlado e personalizado aos usuários.
Neste artigo, você encontrará um passo a passo completo para configurar o hotspot WiFire na controladora Xtreme Cloud IQ, da Extreme Networks. A integração do WiFire com essa plataforma permite oferecer uma experiência de acesso à internet mais segura, controlada e personalizada para os usuários da rede Wi-Fi.
O objetivo deste manual é orientar de forma clara e objetiva todas as etapas necessárias para a implementação do hotspot, desde os pré-requisitos iniciais até os testes finais de autenticação.
Requisitos para configurar a controladora Xtreme Cloud IQ com WiFire
- Licença WiFire ativada
- Acesso de administrador a controladora Extreme Cloud IQ
- Access-Point devidamente vinculados e online na controladora
Configurar o Perfil de Usuário na controladora Xtreme Cloud IQ
Na console administrativa, acesse: “Configure > Common > Objects > Policy/User Profiles”.
Clique em (+) e adicione um novo perfil.
Aplique as configurações conforme as instruções a seguir:
Defina o User Profile Name como “WiFire_prof” e, no campo VLAN, selecione a VLAN correspondente à rede do hotspot.
Habilite a opção “Firewall Rules”. Logo abaixo, em “IP Firewall Name”, insira um nome para o perfil. Clique no botão “+” para adicionar um novo serviço.
Na janela que será exibida, em “Service”, clique em “Select” e marque os serviços “DNS” e “DHCP-Server”. Em seguida, clique em “ADD SERVICE” e aplique as seguintes configurações:
- Source IP: mantenha como any
- Destination IP: mantenha como any
- Action: Permit
- Logging: selecione OFF
Por fim, clique em “Save Firewall Rule” para salvar as configurações.
Clique para editar o perfil novamente e adicione uma nova regra de firewall para liberar o tráfego dos usuários do Hotspot com as seguintes configurações:
- Service: Any
- Source IP: Any
- Destination IP: Any
- Action: Permit
- Logging: Both
Em seguida, clique em “SAVE FIREWALL RULE” e depois em “SAVE USER PROFILE”.
Configure a Network Policy
Acesse o menu Configure > Network Policy
Clique em “ADD NETWORK POLICY” para adicionar um novo SSID ou selecione para editar um já existente, caso já tenha um configurado para a rede do hotspot WiFire.
Configure um nome para a Policy.
- WiFire_policy
Clique em “Save”
Agora acesse a aba “Policy Settings” > “Syslog Server”
Aplique as configurações conforme abaixo:
- Syslog Server: On
- Name: WiFire_log
- IQ Engine Syslog Facility: User
- Non-IQ Engine Syslog Facility: Local 0
- Syslog Servers are on the same internal network as the reporting Extreme Networks devices (for PCI DSS Compliance): Desmarque essa opção
- Enable hostname in syslog headers: Desmarque essa opção
Em seguida, clique no botão (+) para adicionar o servidor da WiFire com as seguintes informações:
- Syslog IP Address: (Fornecido pela equipe WiFire)
- Severity: Info
- Port: (Fornecido pela equipe WiFire)
Clique em “ADD” e depois em “SAVE SYSLOG SERVER” para salvar as configurações.
Agora, no passo 2 da configuração da Policy, na seção “Wireless”, clique no botão (+) para adicionar um novo SSID ou selecione um já existente para editar, caso ele já esteja cadastrado.
- Name SSID: Inclua o nome do SSID
- Broadcast Name: Inclua o nome da rede Wi-Fi
- Broadcast SSID Using: Selecione somente 2.4 e 5GHZ
- SSID AUTHENTICATION: Selecione Open
- Enable Captive Web Portal: ON
Dando continuidade à configuração, role a tela para baixo e ajuste as seguintes opções:
- Captive Web Portal: Selecione esta opção
- Use Auth on Captive Web Portal: Marque esta opção
- Enable UPA: Desmarque esta opção
- Choose Authentication Type: Selecione “Redirect to External URL for Authentication”
- Send Client’s Requested URL in Clear Text: Desmarque esta opção
- Default Captive Web Portal: Clique em “ADD” e preencha conforme indicado abaixo
Caso as opções a seguir estejam disponíveis na sua controladora, configure da seguinte forma:
Enable Self-Registration: Desmarque esta opção
Return Aerohive Private PSK: Desmarque esta opção
Configuração do Portal de Autenticação na Controladora Xtreme Cloud IQ
New Captive Web Portal
- Name: WiFire_web
- Login URL: <<Solicite a equipe WiFire>>
- Password Encryption: No Encryption
- Authentication Method: PAP
- Success Page: OFF
- Redirect clients after a successfull login attempt: Marque esta opção
- To the initial page: Selecione esta opção
- To failure page: habilite esta opção
- Standart failure page: Selecione esta opção
- Redirect clients after a failed login atempt: Selecione esta opção
- To a especific URL: Selecione esta opção e preencha com a URL especifica << Fornecido pela equipe WiFire>>
Abaixo, clique em “Advanced Configuration” e aplique as seguintes configurações:
- Session Timer: Desabilitado
- Network Settings: Selecione “Use default settings”
- DHCP and DNS Servers: Selecione “Use external Servers”
- Web Servers: Mantenha as configurações padrão e deixe o campo “Domain name” em branco
- Security: Desative a opção “Enable HTTPS”
- Client Redirection: Ative a opção “Use HTTP 302”
- Prevent APPLE CNA: Desabilitado
Agora, adicione à lista de liberação no “Walled Garden” clicando no botão (+)
- Service Type: ALL
- Inclua a lista de domínios separados por virgula: <<Fornecido pela equipe wifire>>
- Clique em “ADD” para adicionar
Para finalizar este passo clique em “SAVE CWP”.
Configure os servidores de autenticação na Controladora Xtreme Cloud IQ
Authentication Settings
- Authentication with ExtremeCloud IQ Authentication Service: OFF
- Default RADIUS Server Group: Clique em Add para adicionar os servidores de autenticação
New External RADIUS Server
- Radius Server Group Name: WiFire
- Name: wifire1
- IP/Host Name: <<Solicite a equipe wifire>>
- Server Type
- Authentication: Marque esta opção – Port: <<solicite a equipe wifire>>
- Accounting: Marque esta opção – Port: <<solicite a equipe wifire>>
- Shared Secret: <<solicite a equipe wifire>>
Clique em “SAVE EXTERNAL RADIUS”
Clique em (+) novamente para cadastrar o servidor secundário
- Radius Server Group Name: WiFire
- Name: wifire2
- IP/Host Name: <<Solicite a equipe wifire>>
- Server Type
- Authentication: Marque esta opção – Port: <<solicite a equipe wifire>>
- Accounting: Marque esta opção – Port: <<solicite a equipe wifire>>
- Shared Secret: <<solicite a equipe wifire>>
Na lista de servidores cadastrados, selecione os dois servidores wifire e clique em “SAVE RADIUS”
User Access Settings
- Default User Profile: Selecione o perfil cadastrado no passo 1
Após concluir todas as configurações acima, siga até a etapa 6 e realize o upload das configurações para o Access Point. Feito isso, o hotspot estará devidamente configurado e ativo na WLAN correspondente.
Últimos passos para configurar a Controladora Xtreme Cloud IQ no WiFire
Para que o hotspot funcione corretamente, é essencial que todos os access points estejam cadastrados no sistema. Por isso, pedimos que nos envie os endereços MAC e serial de todos os dispositivos que serão utilizados, para que possamos registrá-los.
Após a conclusão desse processo, o hotspot WiFire estará implementado em sua controladora. Basta conectar-se à rede e realizar os testes. Em caso de dúvidas ou qualquer dificuldade, nossa equipe está à disposição através dos canais de atendimento.
Se você ainda não conhece o WiFire e quer entender como nossa solução pode transformar o acesso à internet de qualquer estabelecimento, clique no link abaixo e fale com a nossa equipe. Estamos prontos para te ajudar!
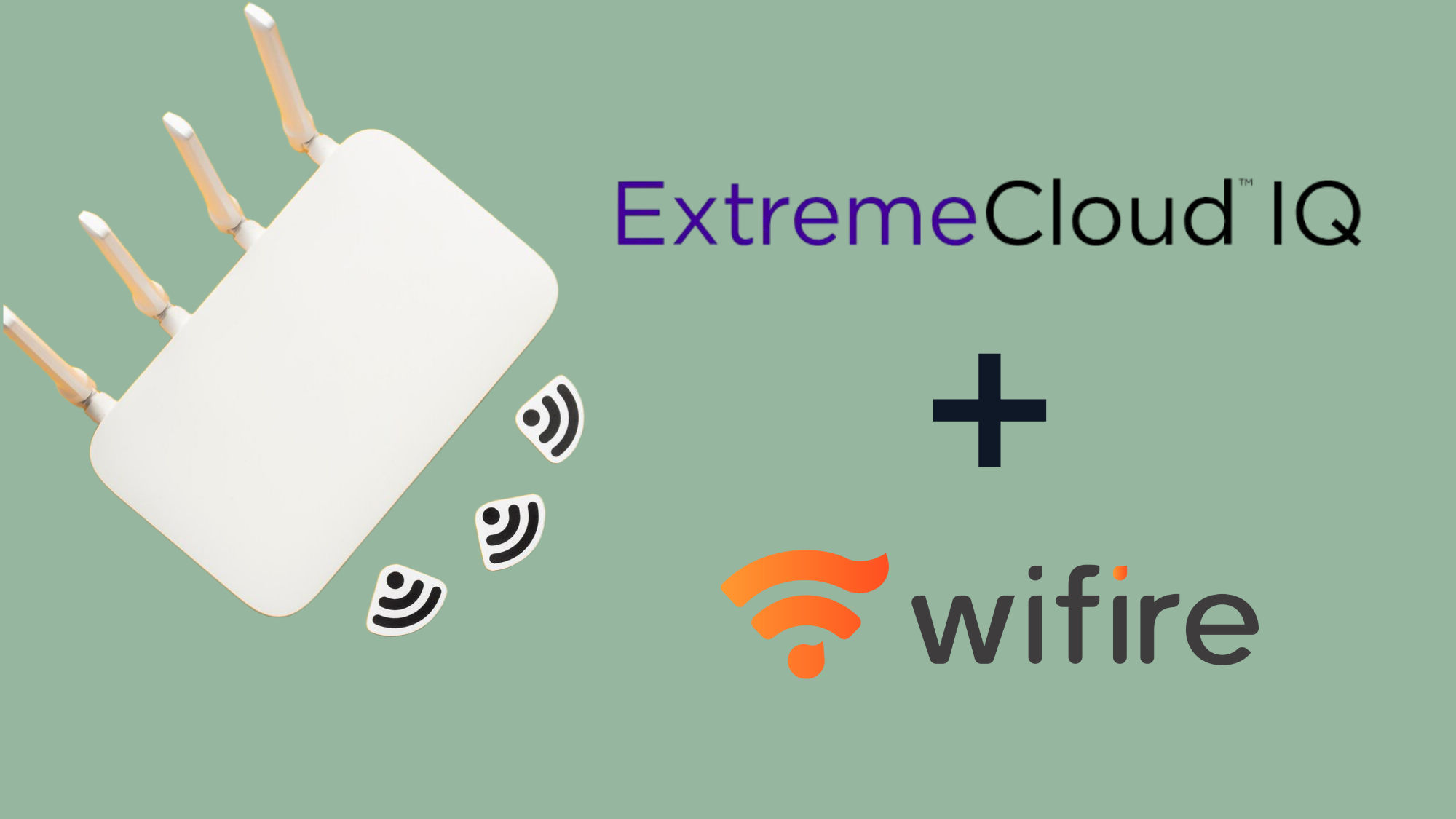
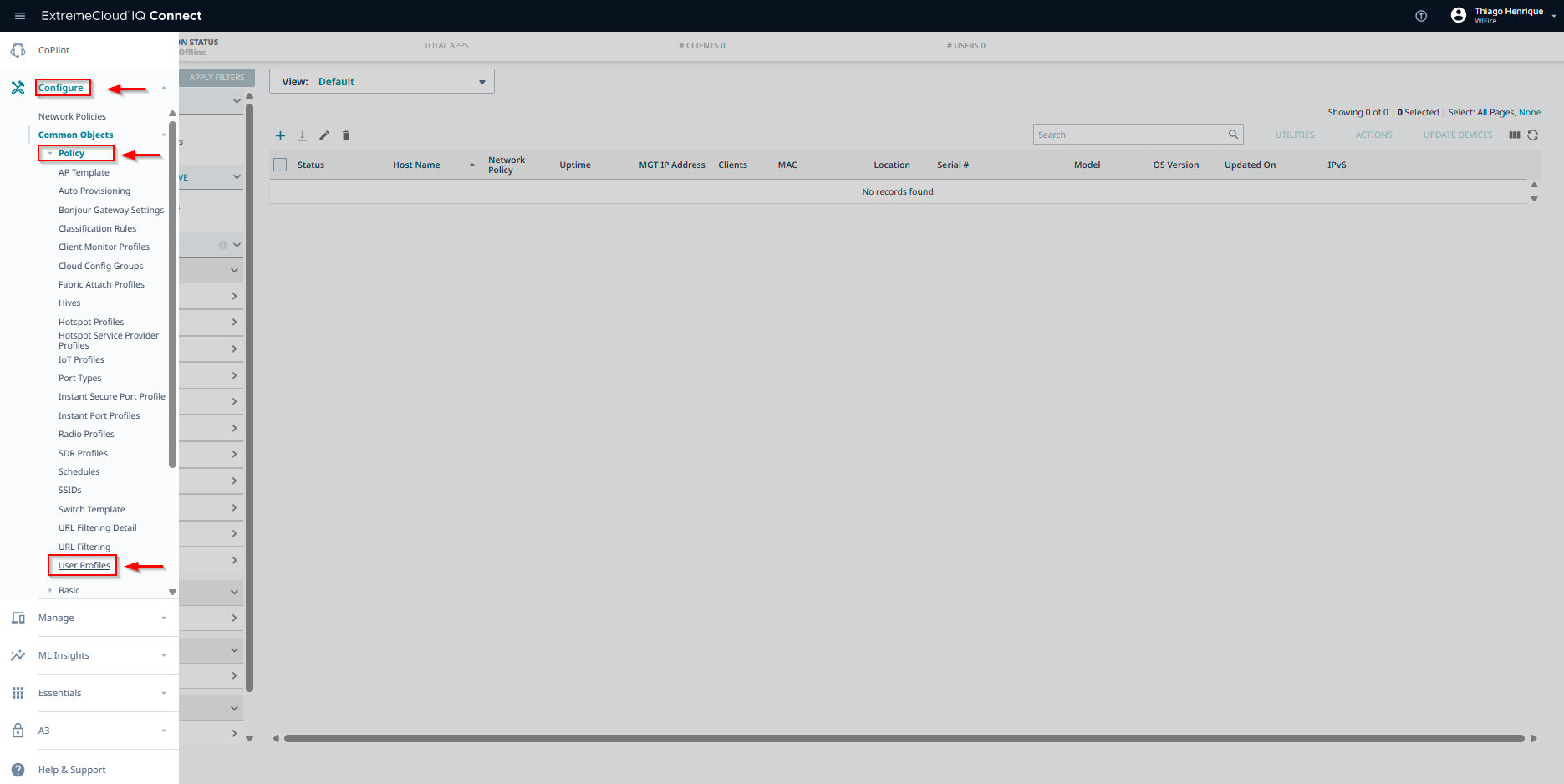
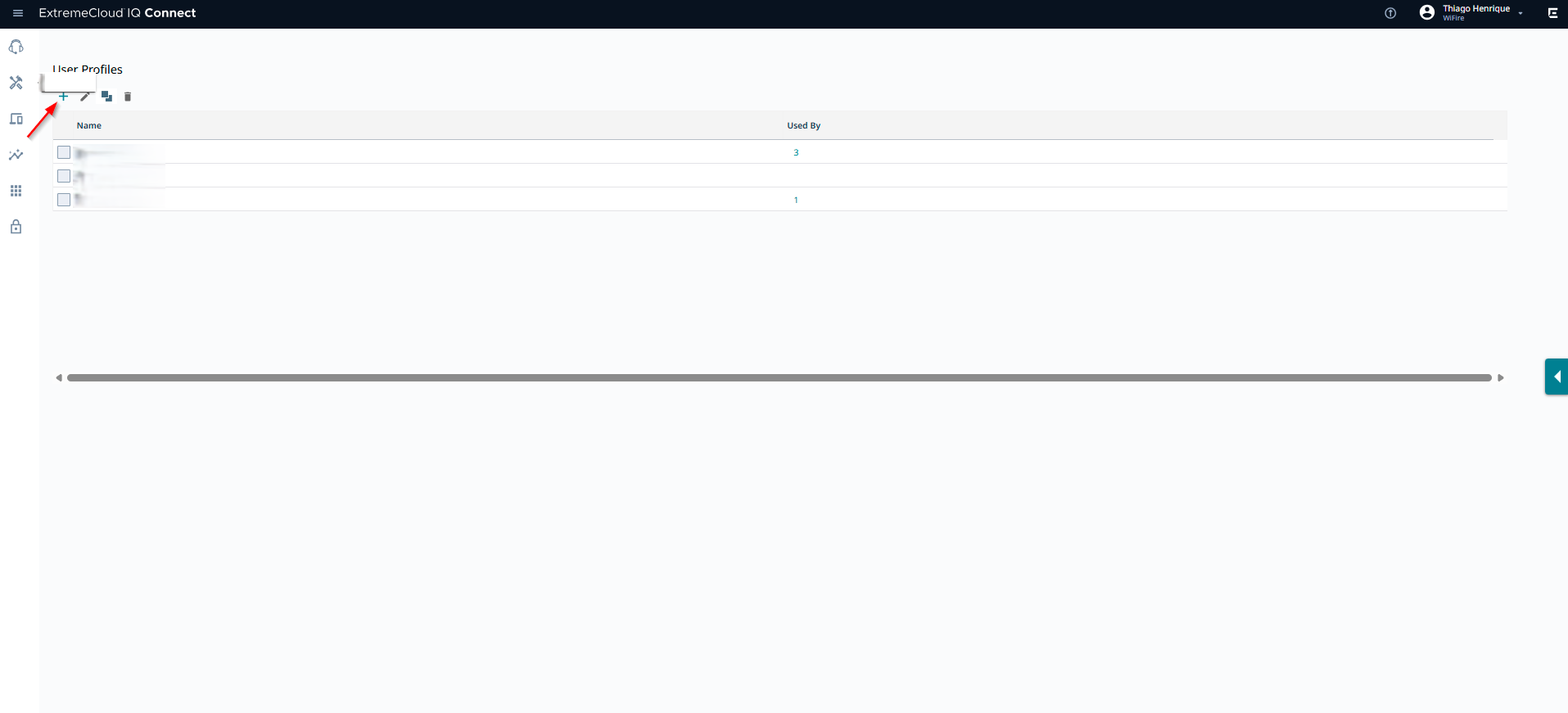
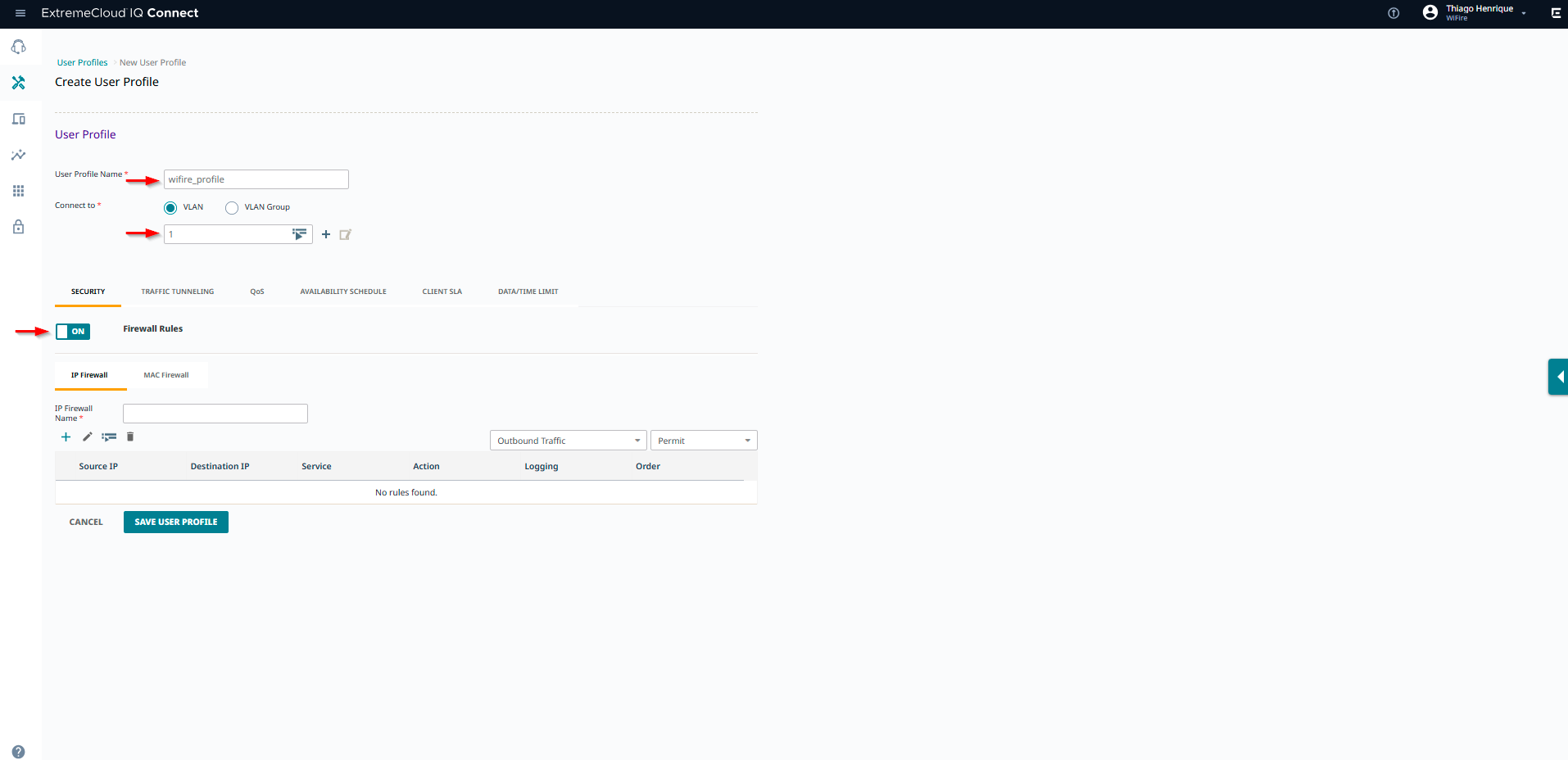

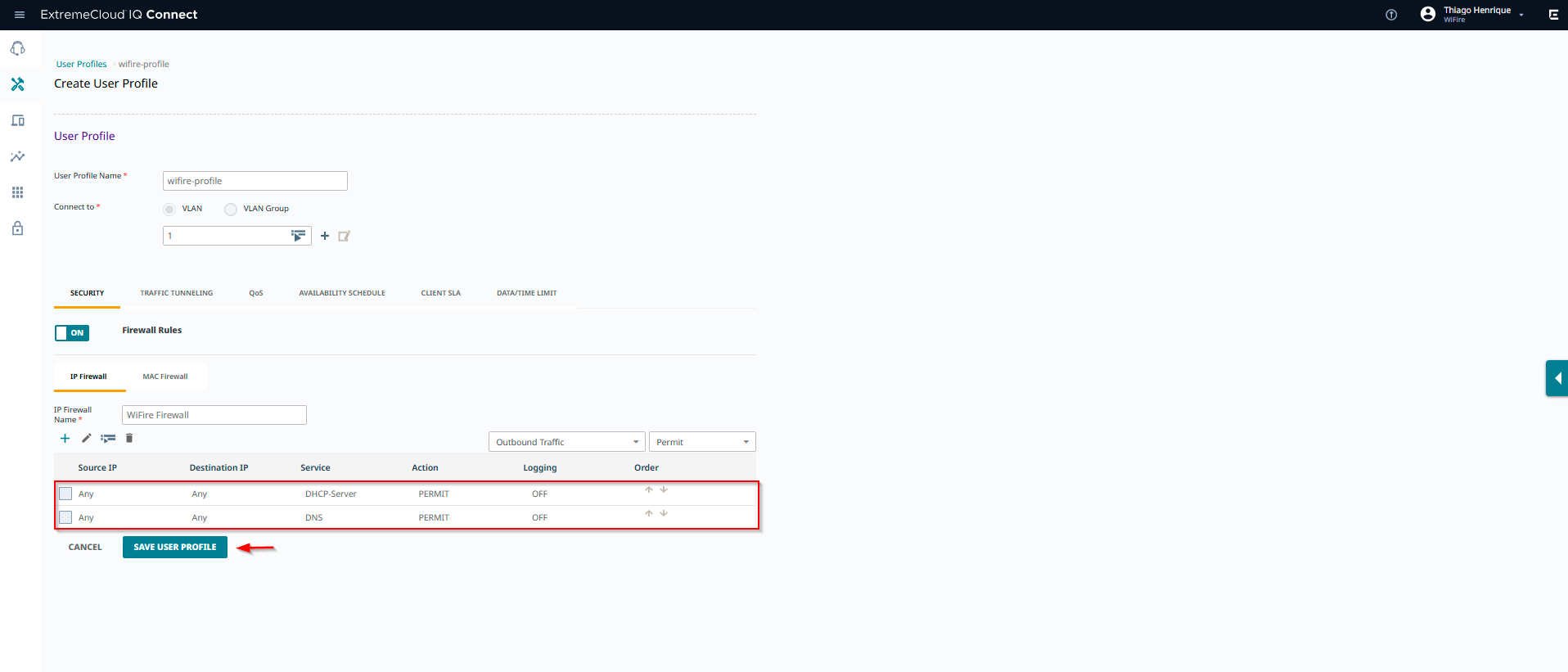
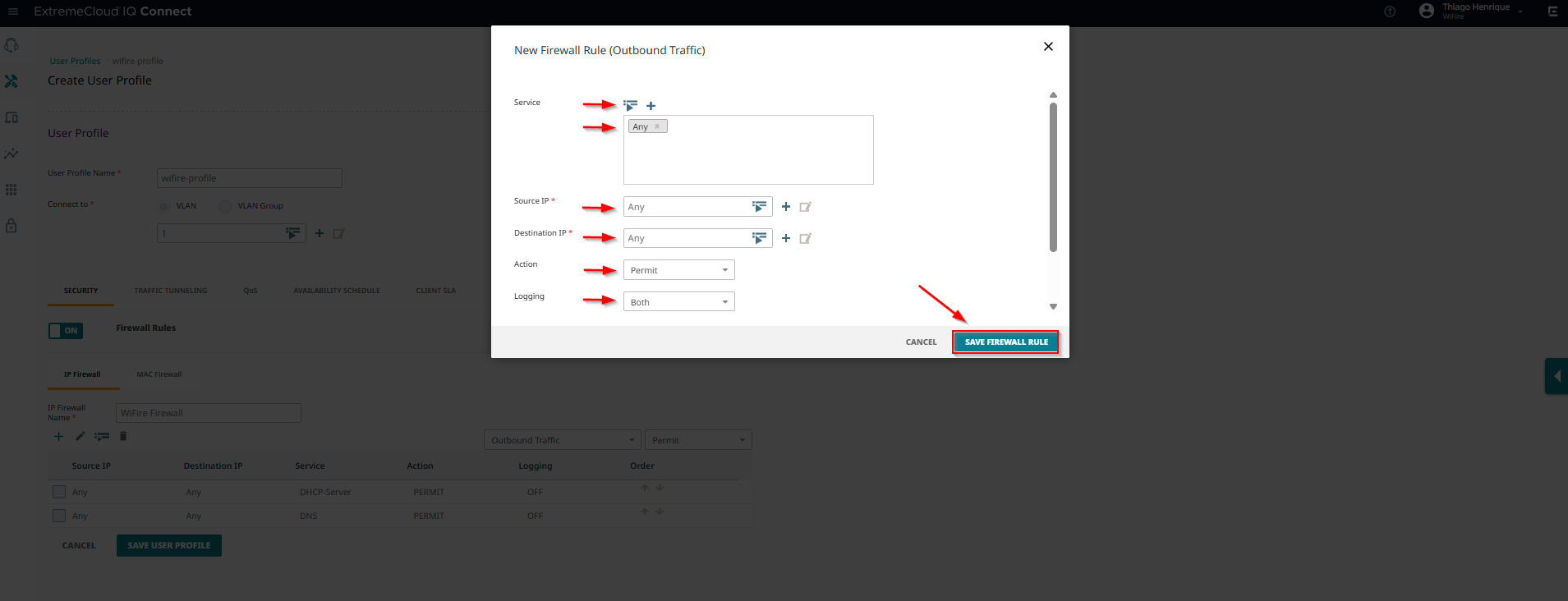
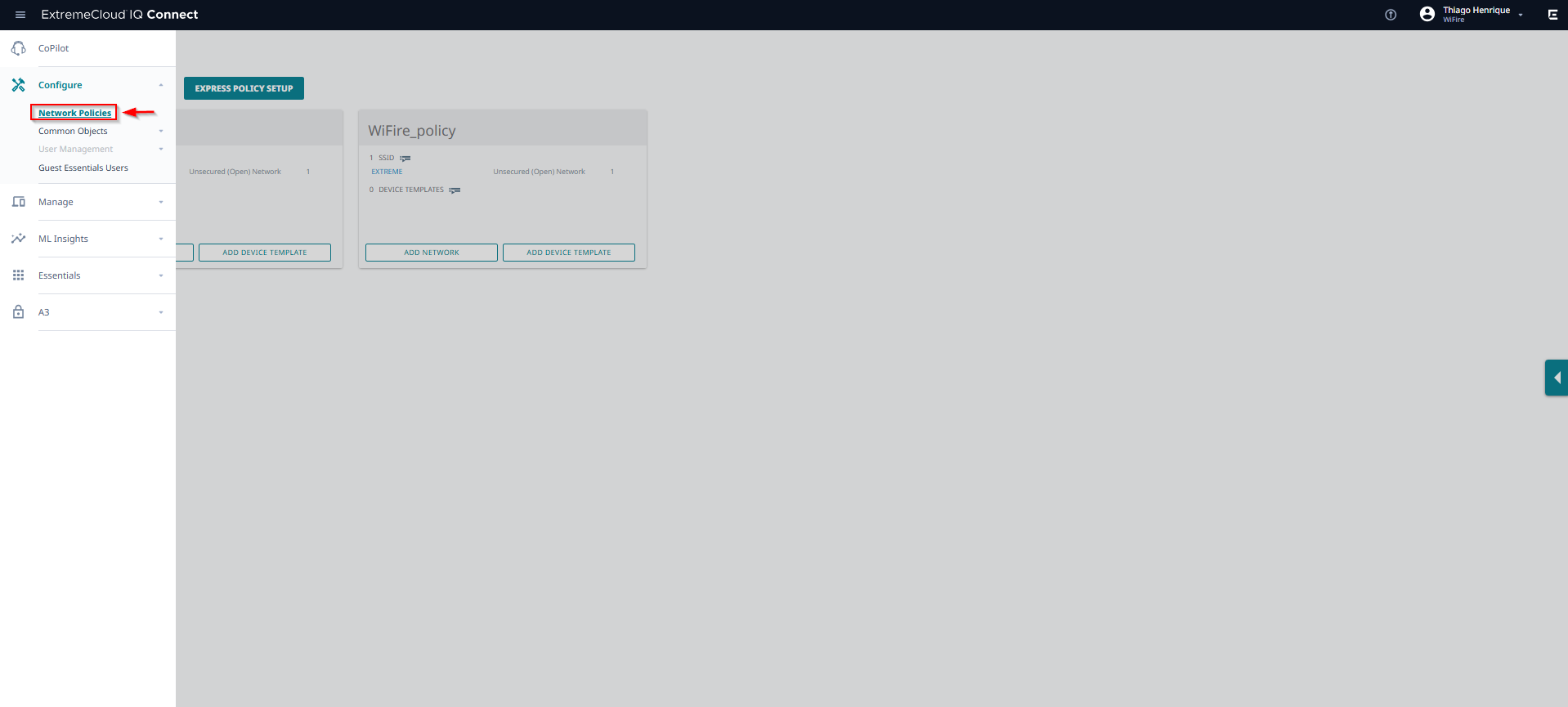
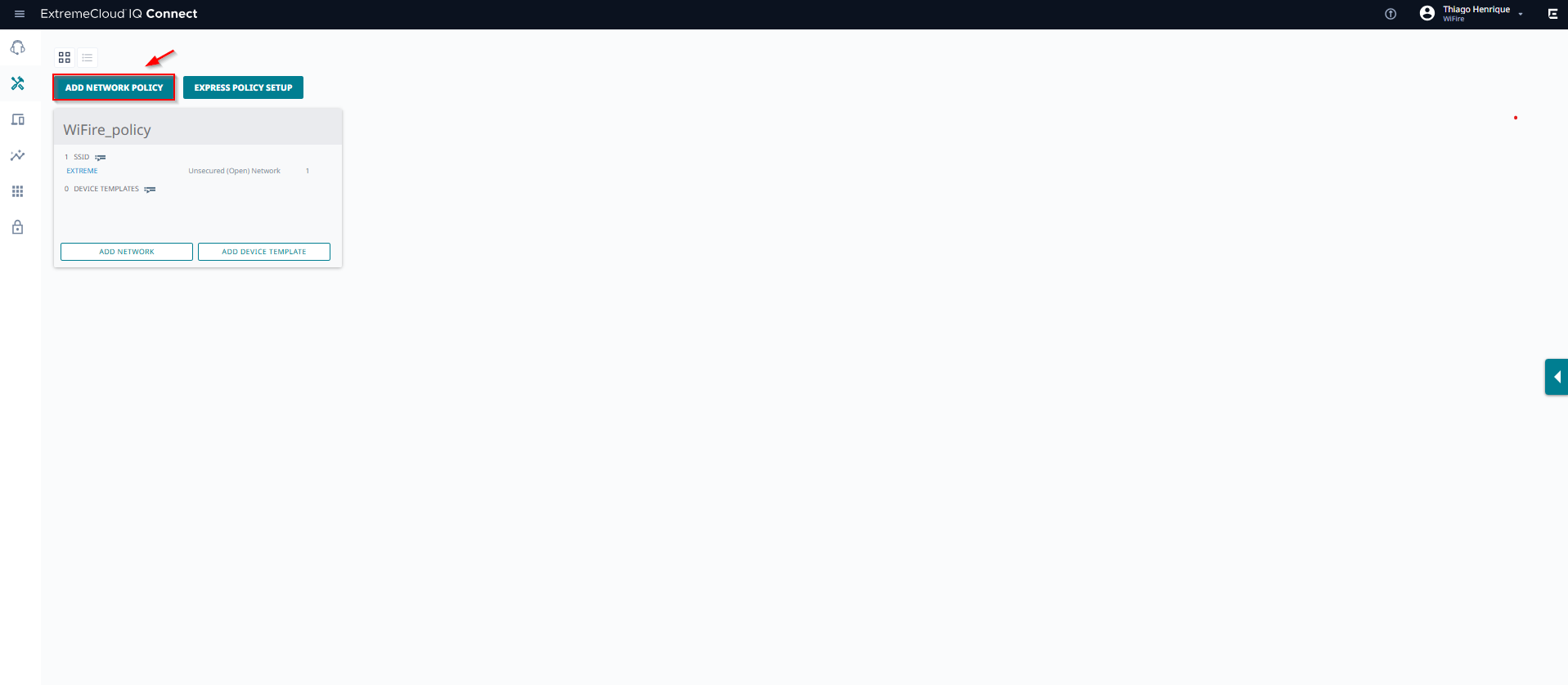
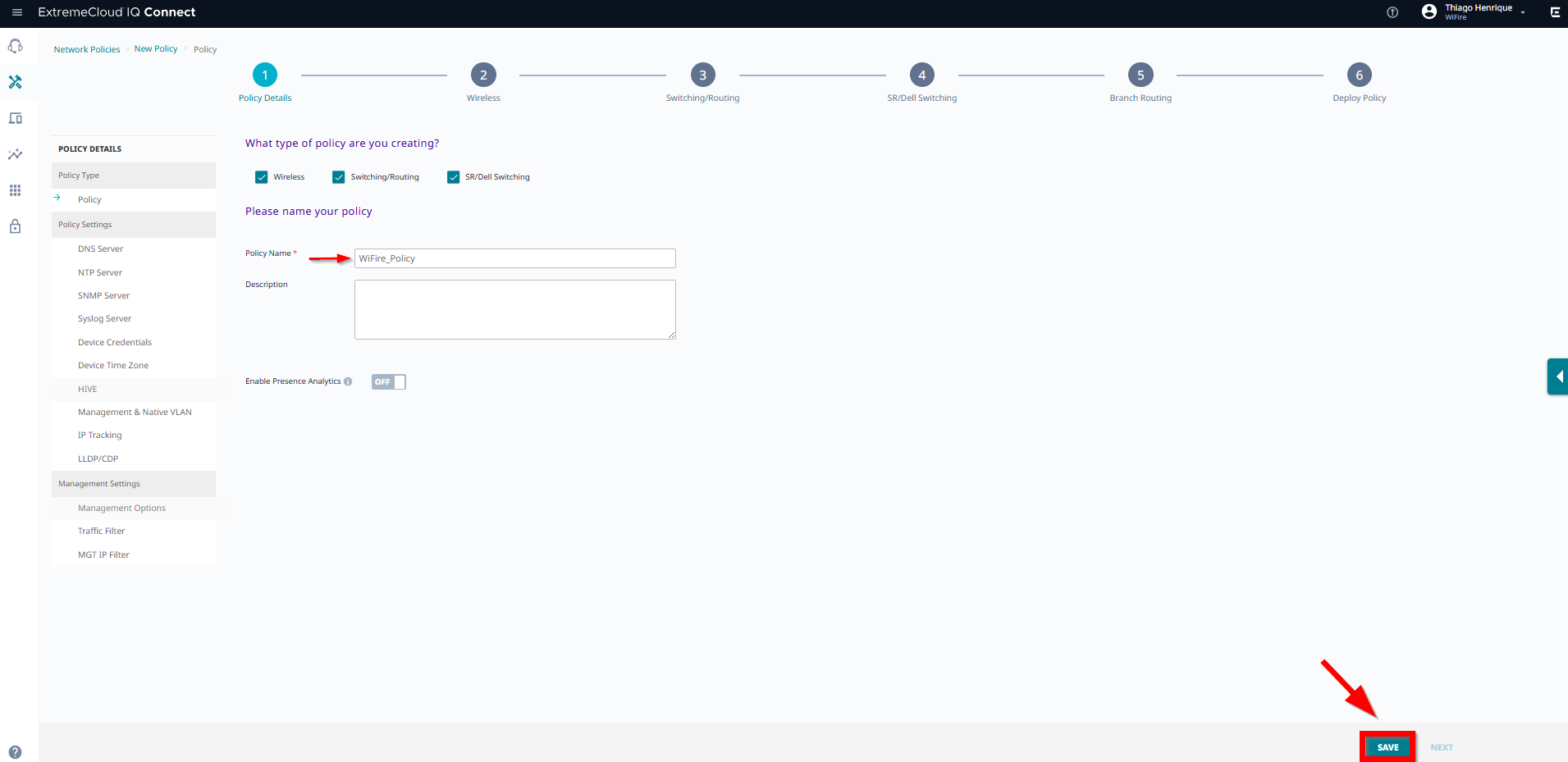

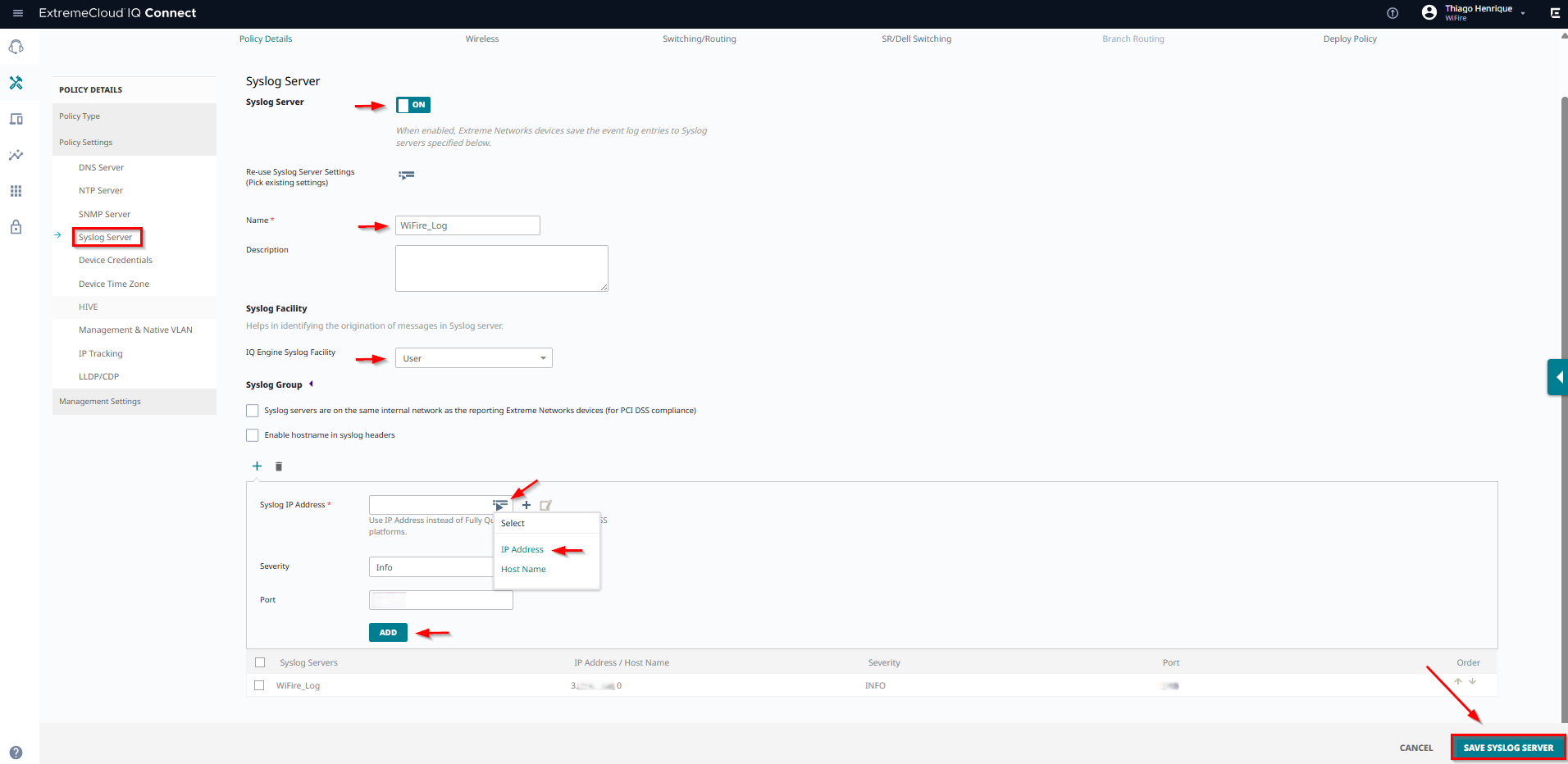
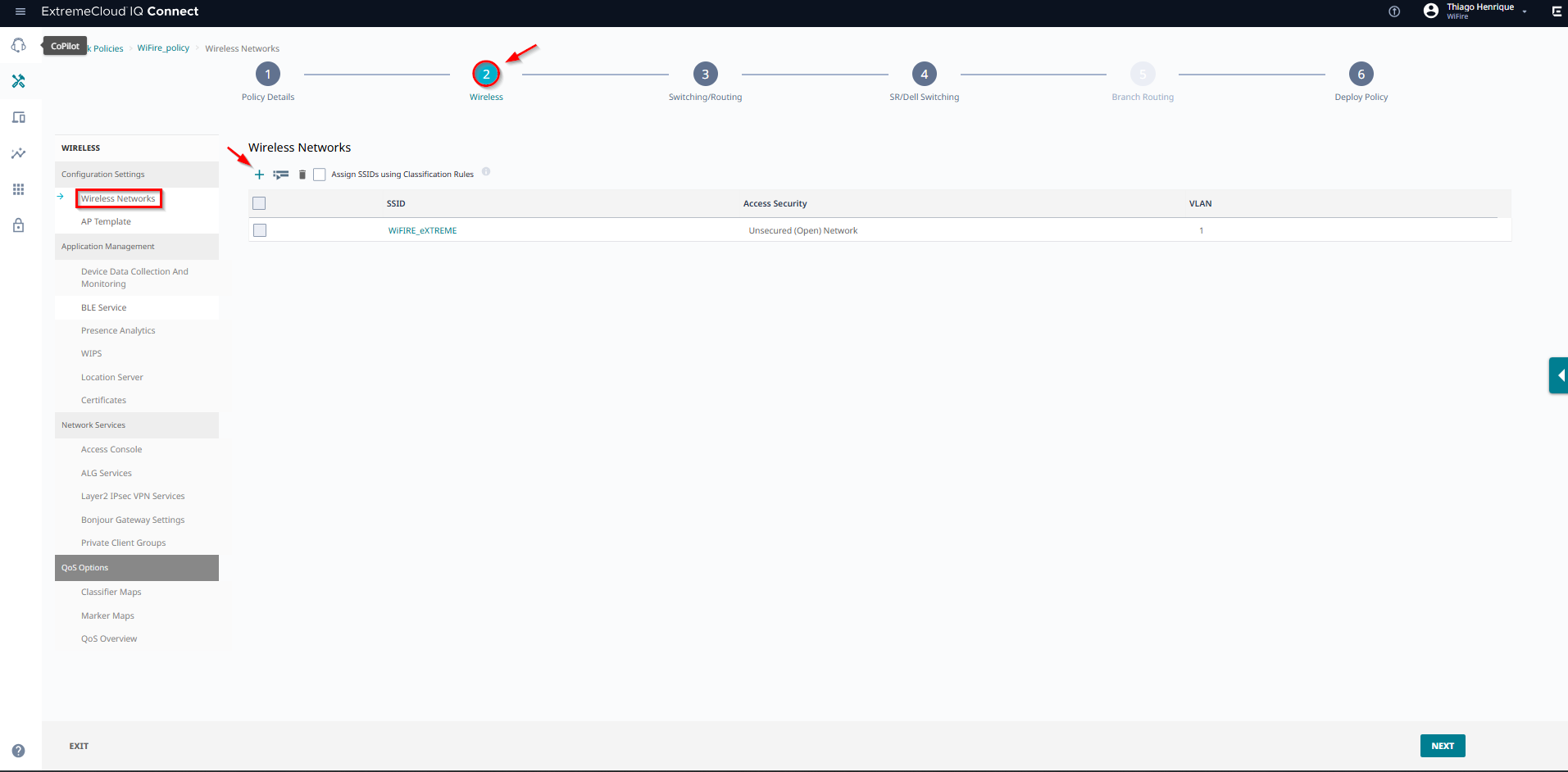
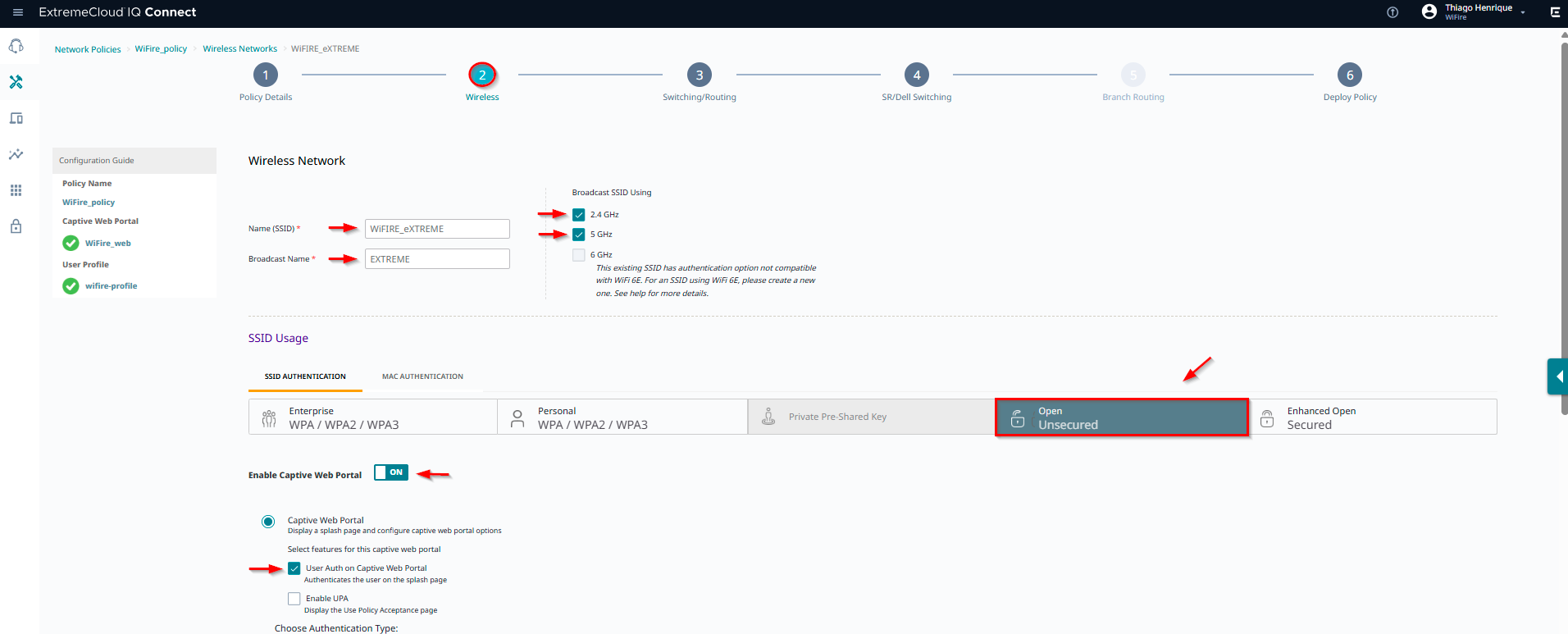
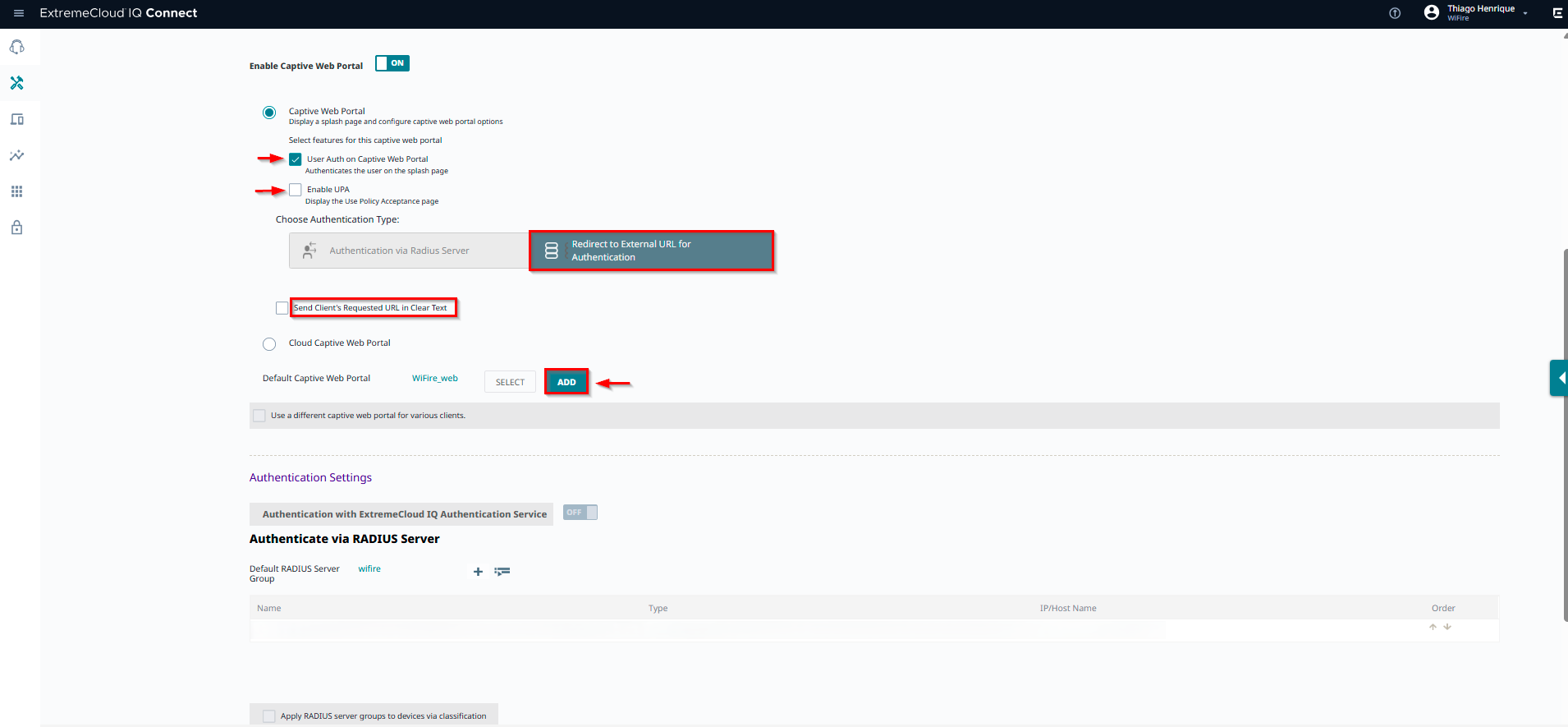
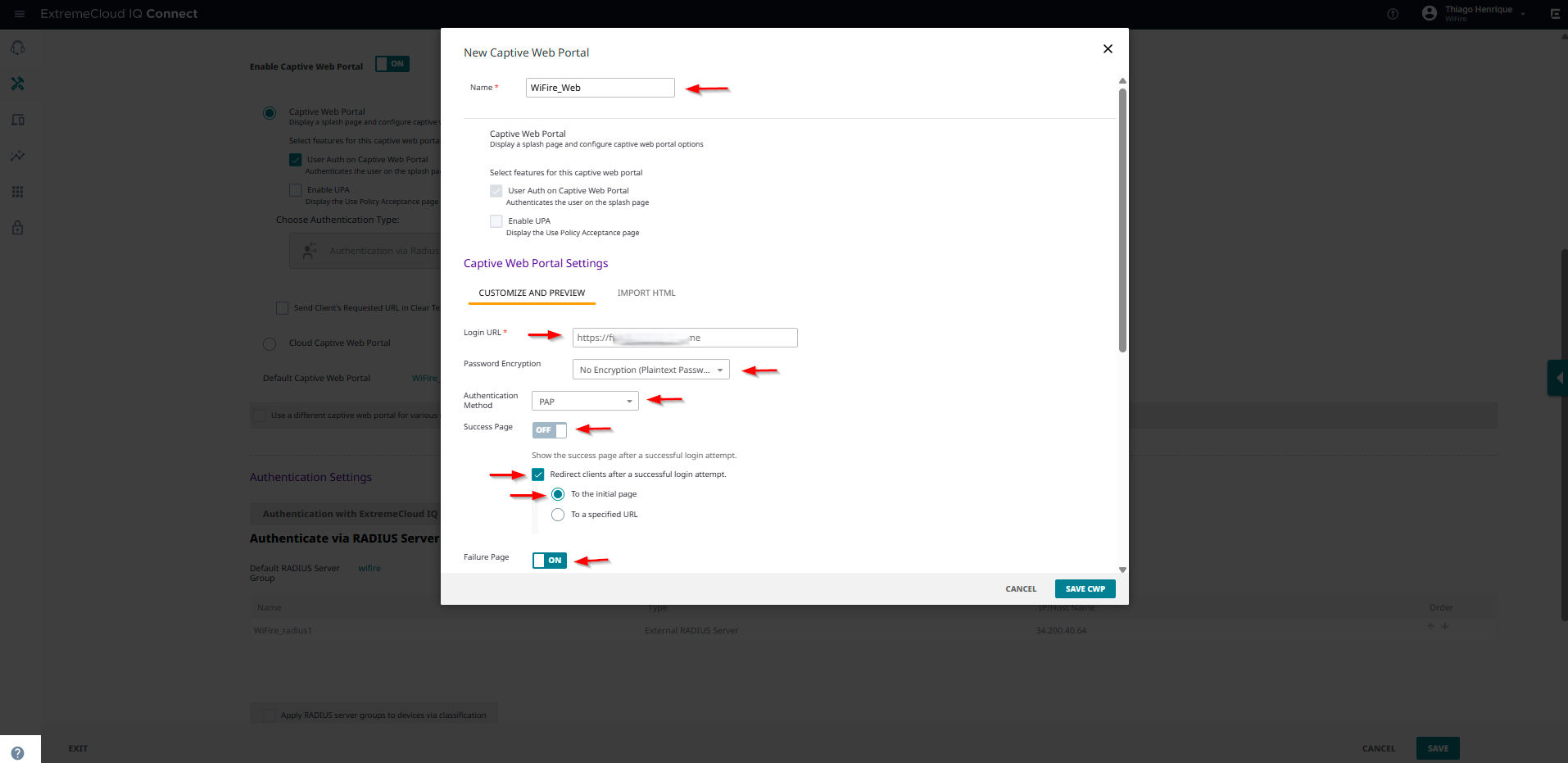
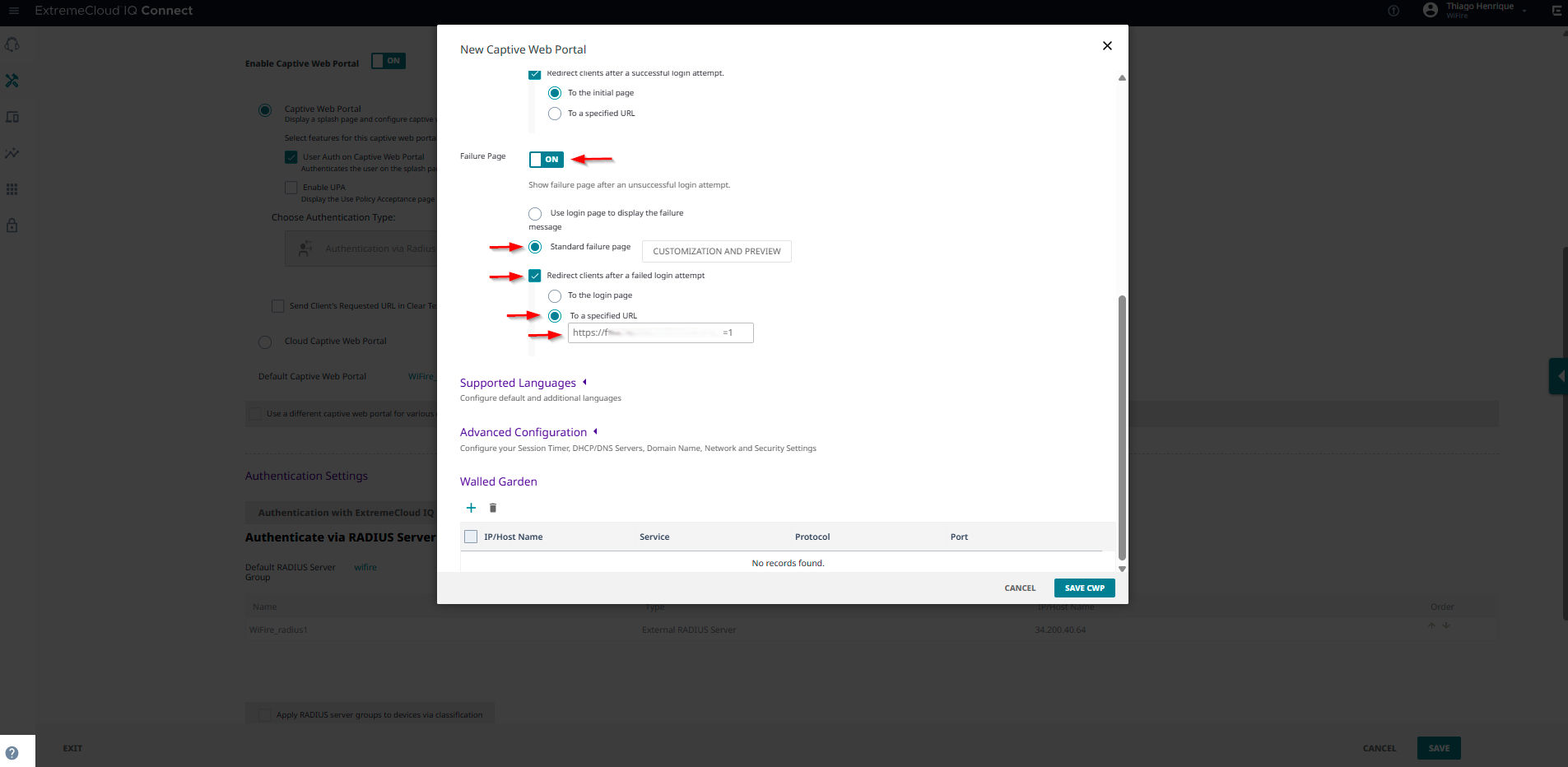
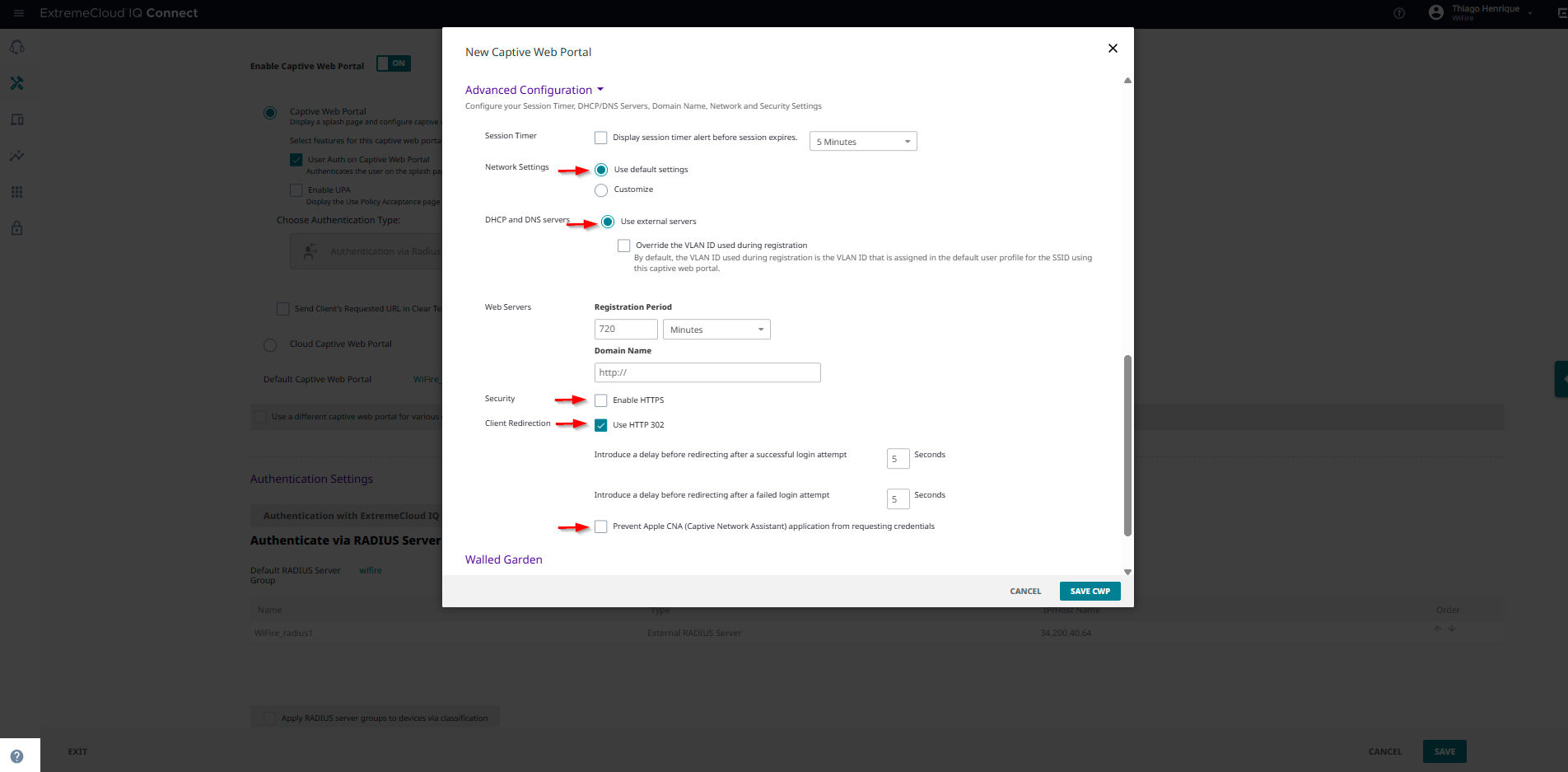
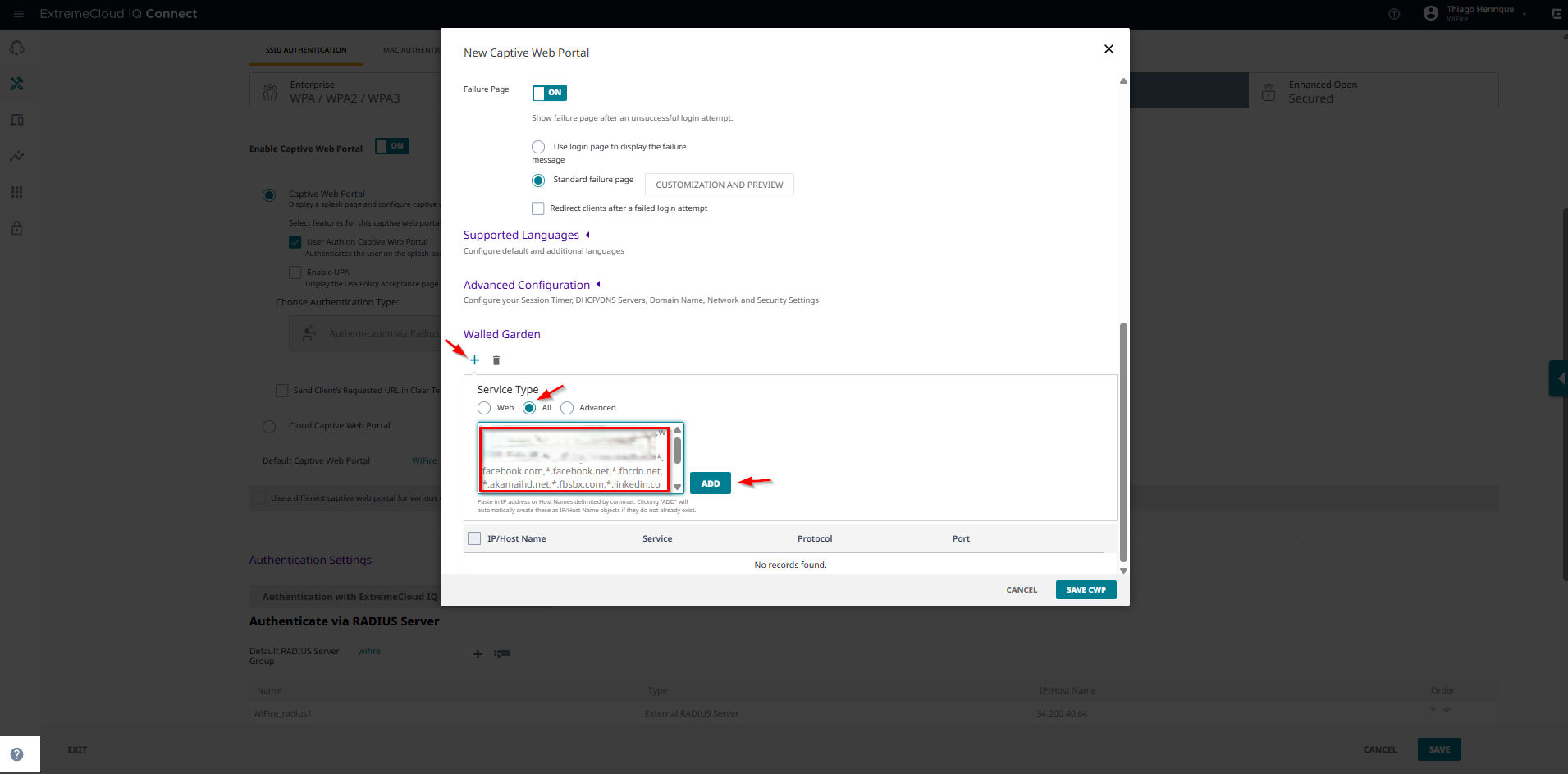
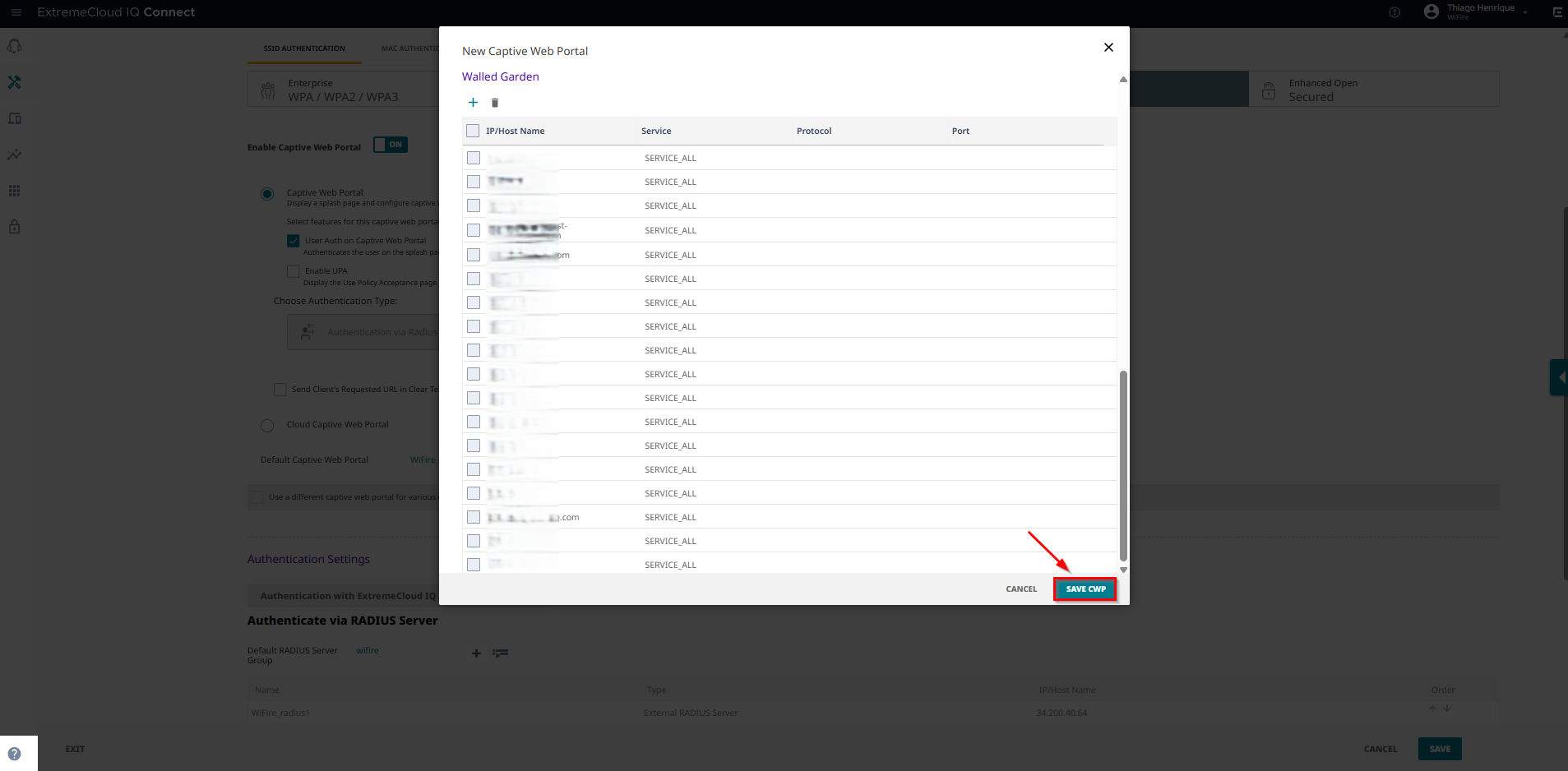
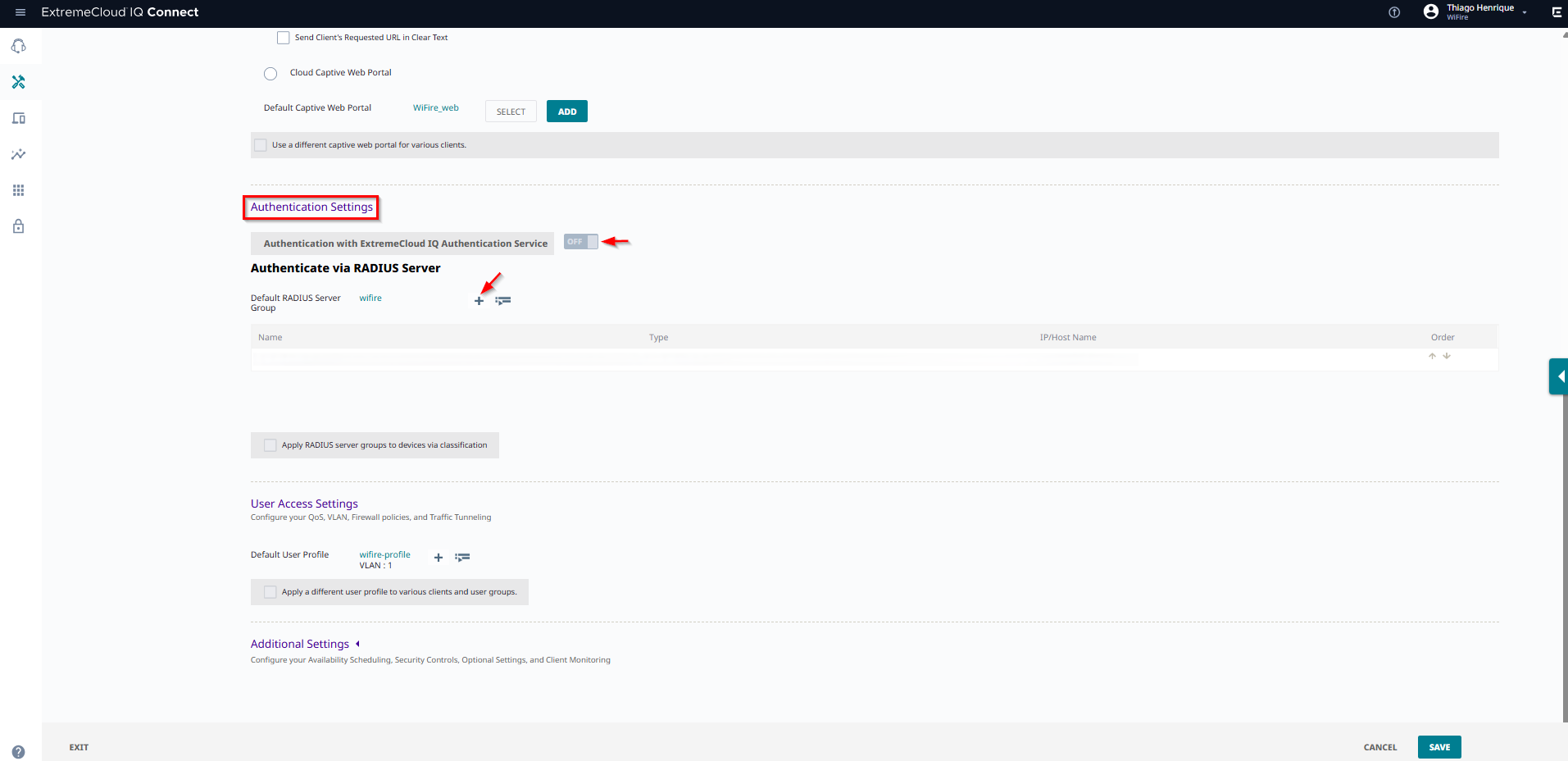
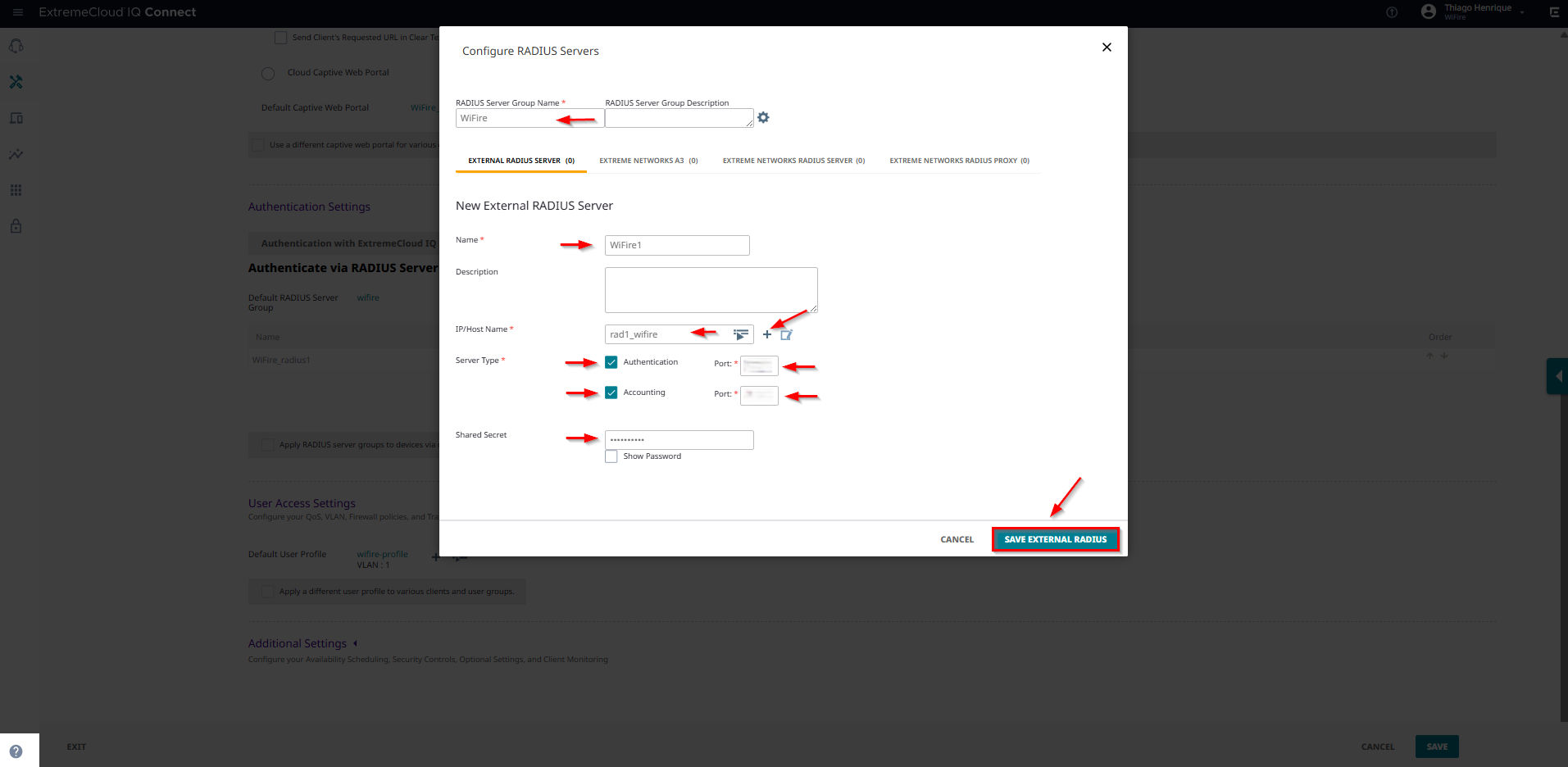
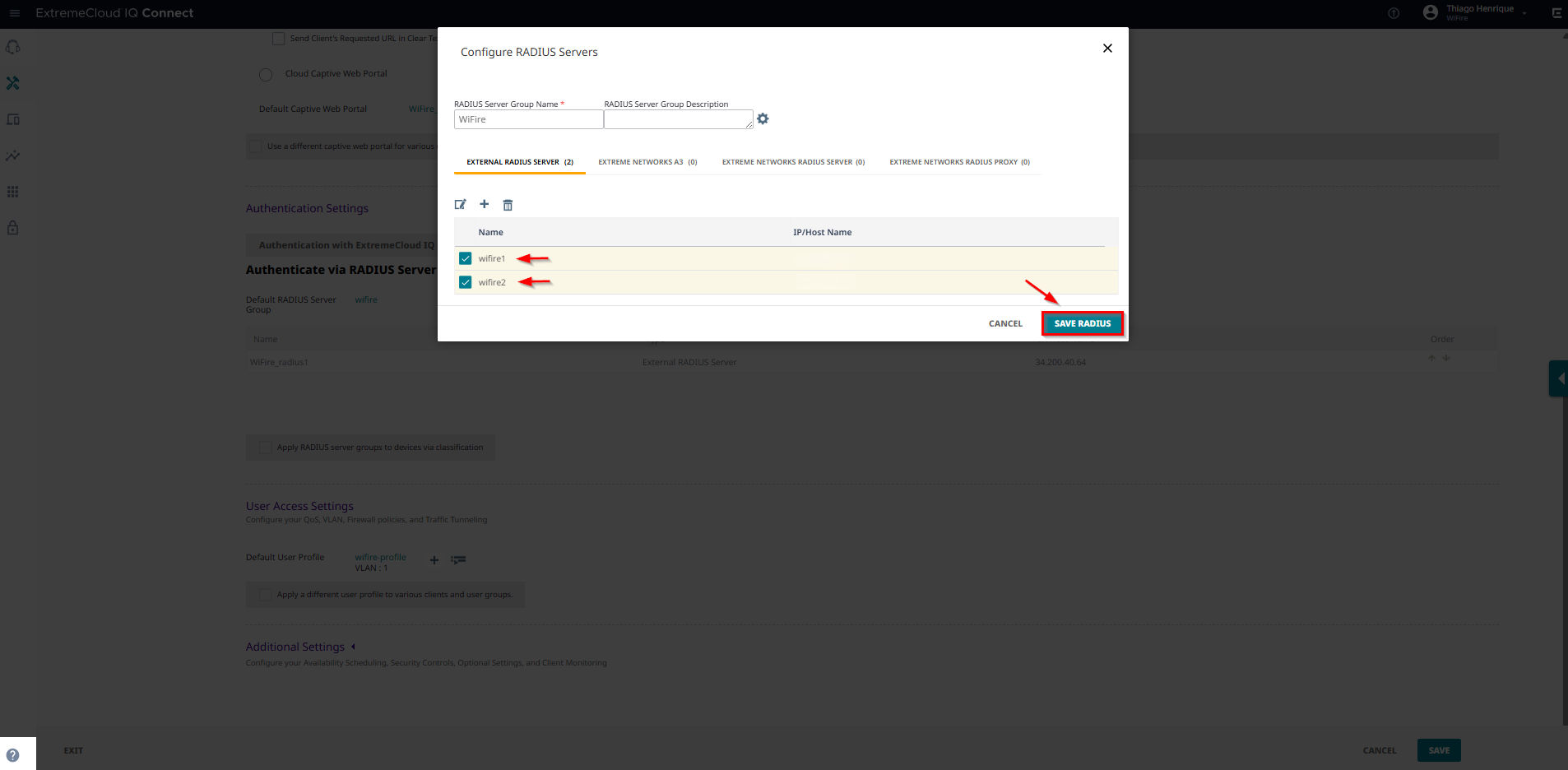
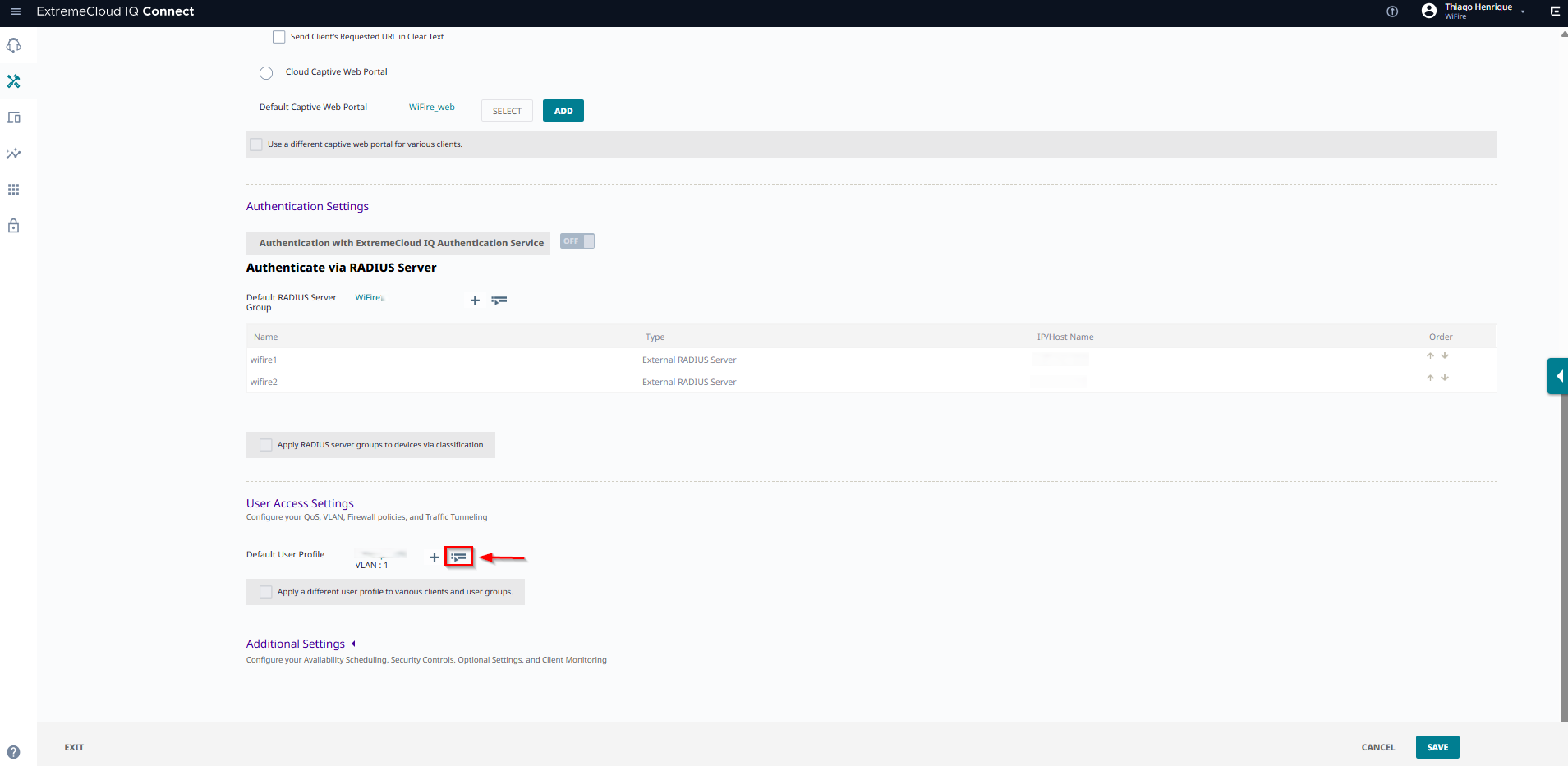
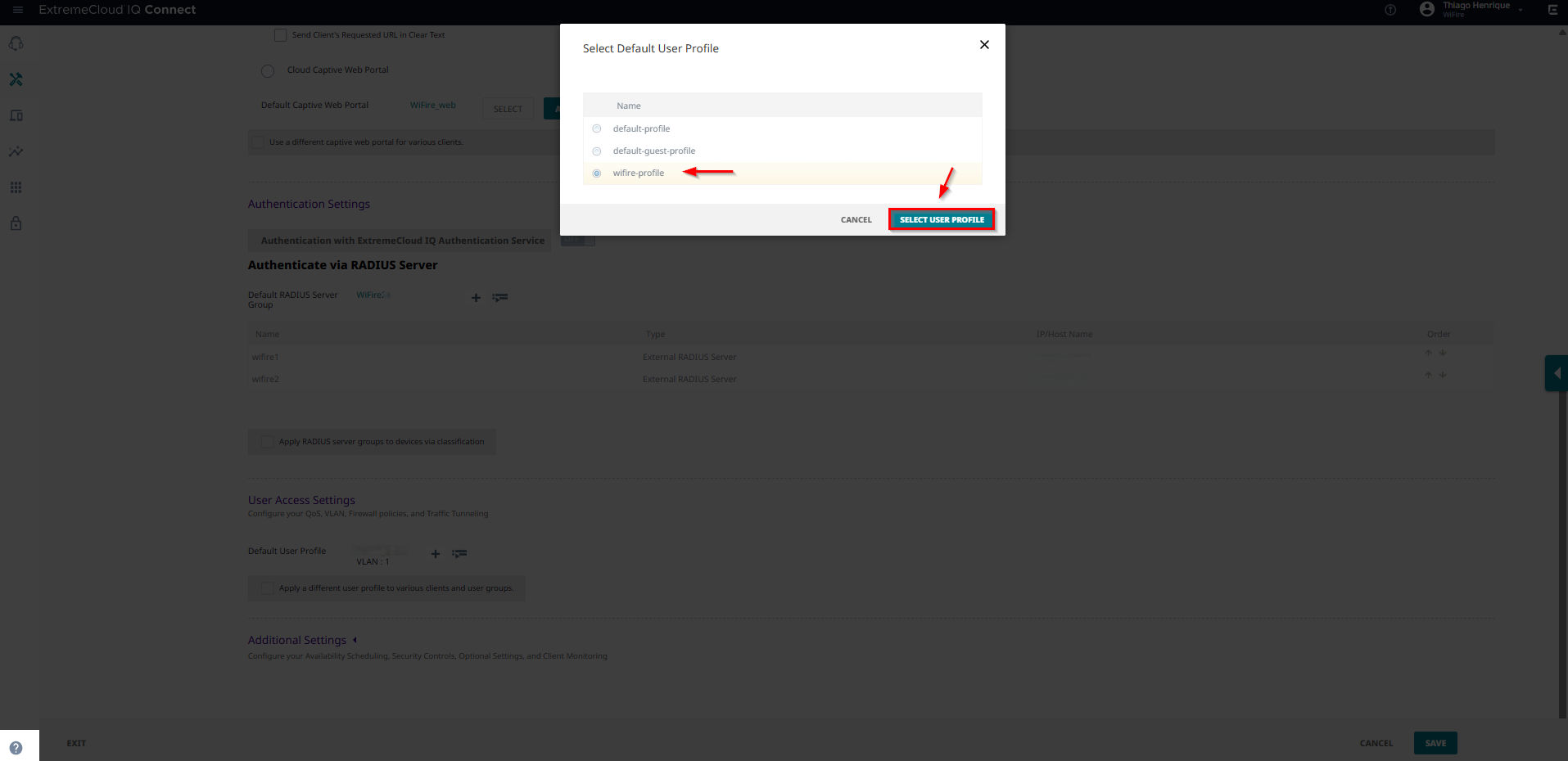



Faça seu comentário