Descubra a forma mais eficiente e fácil de configurar um hotspot para seu negócio usando a Controladora Aruba Central e aprenda em um tutorial completo.
Nós já falamos por aqui sobre o que é Hotspot Wi-Fi e os benefícios de ter um na sua empresa. Mas, se você já está um passo adiante nessa jornada e buscando informações para configurar seu hotspot, vamos te ajudar! Neste artigo, nosso foco será na configuração de hotspot a partir da Controladora Aruba Central.
A Controladora Aruba Central é uma ótima opção para a gestão de redes distribuídas com escalabilidade, segurança e facilidade. Ela conta com automação e inteligência artificial para simplificar a configuração, otimizar o desempenho da rede e solucionar problemas proativamente. Além disso, por ser uma solução baseada na nuvem, permite que a infraestrutura de rede cresça junto com a sua empresa.
É o modelo de aparelho que você tem por aí ou que pretende adquirir para implementar seu hotspot? Então, confira este guia técnico até o final e entenda todos os requisitos e passos para transformar sua Controladora Aruba Central em um recurso estratégico e poderoso para você!
Requisitos para configurar Hotspot WiFire na Controladora Aruba Central
Configurar o seu hotspot na Controladora Aruba Central é muito mais fácil a partir do WiFire, a nossa ferramenta de gestão de redes Wi-Fi e hotspot social. Portanto, a nossa primeira dica e orientação é: implante o sistema WiFire. Ele vai te fornecer os melhores (e mais importantes!) atalhos, recursos e suporte para criar e gerenciar seu hotspot.
Depois disso, para realizar a configuração da sua Controladora Aruba Central com sucesso, você vai precisar de:
- Conexão à internet;
- Computador ou dispositivo móvel para acessar as configurações;
- Rede e SSID para o hotspot já configurados e em funcionamento;
- Acesso administrativo à controladora;
- Licença WiFire ativa;
- E das informações necessárias fornecidas pelo Suporte Técnico WiFire após a adesão à ferramenta.
Passo a passo para configurar a Controladora Aruba Central
Já tem sua controladora e todos os requisitos listados acima em mãos? Ótimo! É hora de partirmos para a configuração do seu hotspot Aruba Central Controller. Basta acompanhar com atenção o passo a passo a seguir:
Passo 1: Configurando a WLAN na Controladora Aruba Central
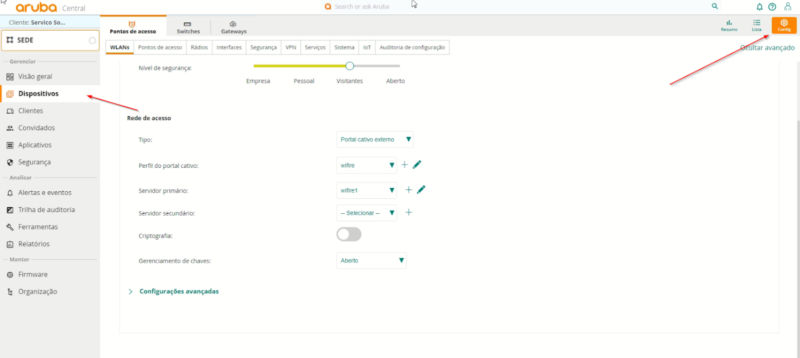
- Acesse o portal de gerenciamento da Controladora Aruba Central;
- No menu lateral esquerdo, selecione a opção “Devices” ou “Dispositivos”;
- Em seguida, clique no botão “Settings” ou “Config”, no lado superior direito da tela;
- Selecione e clique para editar o SSID que você escolheu para propagar a rede do Hotspot WiFire (e configurou previamente)*;
- Configure a opção “Nível de segurança” ou “Security level” para o modo “Visitantes” ou “Captive Portal”;
- No campo “Tipo de portal cativo” ou “Captive Portal Type”, selecione a opção “Portal Cativo Externo” ou “External”;
- E no campo “Perfil do portal cativo”, clique em “+” para criar um novo.
*Caso não tenha configurado a Rede e SSID para o seu hotspot anteriormente, selecione a opção “New” ou “Novo” para criar e configurar um novo SSID e cumpra esta etapa antes de seguir para as próximas.
Passo 2: Configurando o Perfil do Hotspot WiFire
1. Após clicar em criar um novo perfil, você precisará configurá-lo. Para isso, basta selecionar as opções e preencher os campos conforme mostramos abaixo:
- Tipo de autenticação: Radius
- IP ou nome de host: Fornecido pela equipe WiFire
- URL: Fornecida pela equipe WiFire
- Porta: Utilize a porta 443 se possuir um certificado público válido instalado na controladora; caso não tenha certificado SSL, utilize a porta 80
- Redirecionamento HTTPS: Habilite esta opção somente se a controladora possuir um certificado SSL instalado; se não, mantenha-a desmarcada
- Falha do portal cativo: Negar internet
- Demais opções: Mantenha as configurações padrão
- URL de redirecionamento: Inclua o link para o qual o usuário será direcionado após a autenticação da rede (pode ser o site da empresa, rede social, cardápio, etc)
2. Para salvar e aplicar as configurações é só clicar em “OK”.
Passo 3: Configurar os servidores Radius
De volta à página de configurações, você irá configurar os servidores de autenticação do seu hotspot. Isso é feito dentro dos campos “Servidor primário” e “Servidor secundário”, seguindo os passos abaixo:
1. No campo “Servidor primário”, clique em “+” para iniciar a configuração;
2. Selecione as opções e preencha os campos conforme abaixo:
- Tipo: Radius
- Radsec: Mantenha desmarcado
- Chave compartilhada: Fornecida pela equipe WiFire
- Contagem de repetições: Mantenha em 3
- Tempo limite: Mantenha em 5
- Tempo inativo: Mantenha em 5
- IP DRP: Mantenha em branco
- Nome: WiFire 1
- Endereço IP/FQDN: Fornecido pela equipe WiFire
- Endereço IP NAS: Mantenha em branco
- Identificador NAS: Mantenha em branco
- Porta de autenticação: Fornecida pela equipe WiFire
- Porta de contabilidade (Accounting): Fornecida pela equipe WiFire
3. Clique em “OK” para salvar e aplicar as configurações;
4. No campo “Servidor secundário”, clique em “+” e faça a mesma configuração que você fez no primário, alterando apenas os campos abaixo:
- Chave compartilhada: Fornecida pela equipe WiFire
- Nome: WiFire 2
- Endereço IP/FQDN: Fornecido pela equipe WiFire
- Porta de autenticação: Fornecida pela equipe WiFire
- Porta de contabilidade (Accounting): Fornecida pela equipe WiFire
5. Clique em “OK” para salvar e aplicar as configurações;
6. De volta à página de configurações, clique na opção “Configurações avançadas” e, depois, em “Contabilidade”;
7. Então, selecione a opção “Usar servidores de autenticação” e inclua o “Intervalo de contabilidade”.
Passo 4: Configurar URLS permitidas
A próxima etapa é cadastrar as URLS necessárias para o funcionamento do hotspot WiFire. Isso também é feito dentro das “Configurações avançadas”, a partir dos seguintes passos:
1. Procure e clique para abrir a opção “Jardim cercado” ou “Walled Garden”
2. Ao final do bloco “Lista de permissões” ou “Whitelist”, clique na opção “Adicionar”
3. E cadastre todas as URLS abaixo:
WiFire
- fw.wifire.me
- fwbeta.wifire.me
- ns.wifire.me
- fwstatic.wifire.me
- wifireme.s3-sa-east-1.amazonaws.com
- cdnjs.cloudflare.com
- app.wifire.me
- api.chatchamp.io
- connect.facebook.net
- graph.facebook.com
- fbstatic-a.akamaihd.net
- s-static.ak.facebook.com
- scontent-a.xx.fbcdn.net
- www.facebook.com
- m.facebook.com
- lm.facebook.com
- fbcdn-profile-a.akamaihd.net
Twitter X
- api.twitter.com
- www.twitter.com
- twimg.com
- pbs.twimg.com
- abs-0.twimg.com
- api.twitter.com
- mobile.twitter.com
- www.linkedin.com
- slicdn.com
- licdn.com
- static.licdn.com
Passo 5: Configurar regras de acesso na Controladora Aruba Central
Chegamos às configurações finais, que são feitas na aba “Acesso”, disponível no submenu superior, da seguinte forma:
1. Na opção “Regras de acesso”, selecione a opção “Baseado em funções”;
2. Ao final do bloco “Função”, clique em “+ Adicionar função”;
3. Crie uma com o nome “WiFire-preauth” e salve;
4. Em seguida, selecione (clicando sobre) a função “WiFire-preauth” e, no bloco “Regras de acesso”, clique em “+ Adicionar regra” para liberar cada uma das URLS que foram incluídas no “Jardim cercado” no passo anterior (crie uma nova regra para cada URL).
5. Após isso, selecione a “Função” criada para o SSID, desça até o final da janela e marque a opção “Função de pré autenticação”;
6. Na caixa ao lado, selecione a função “Wifire-preauth” e clique em “Salvar alterações”.
Após realizar esses passos, o Hotspot WiFire estará configurado! Recomendamos que você reinicie todos os Access Points (APS) e, depois, conecte-se à sua rede e realize testes.
Em caso de qualquer problema ou dúvida, nossa equipe de consultores está à disposição nos canais de atendimento para te dar suporte!
Conte com soluções completas de gestão de Hotspot
O WiFire existe para facilitar a sua vida e levar seu negócio mais longe a partir de novas e melhores oportunidades. Portanto, se você quer começar a gerenciar redes de Wi-Fi, gerar dados estratégicos sobre seus usuários e aplicar ações de relacionamento com recursos de WiFi Marketing no seu negócio, é hora de dar o primeiro passo (com o pé direito, é claro):
Integre agora o WiFire Hotspot
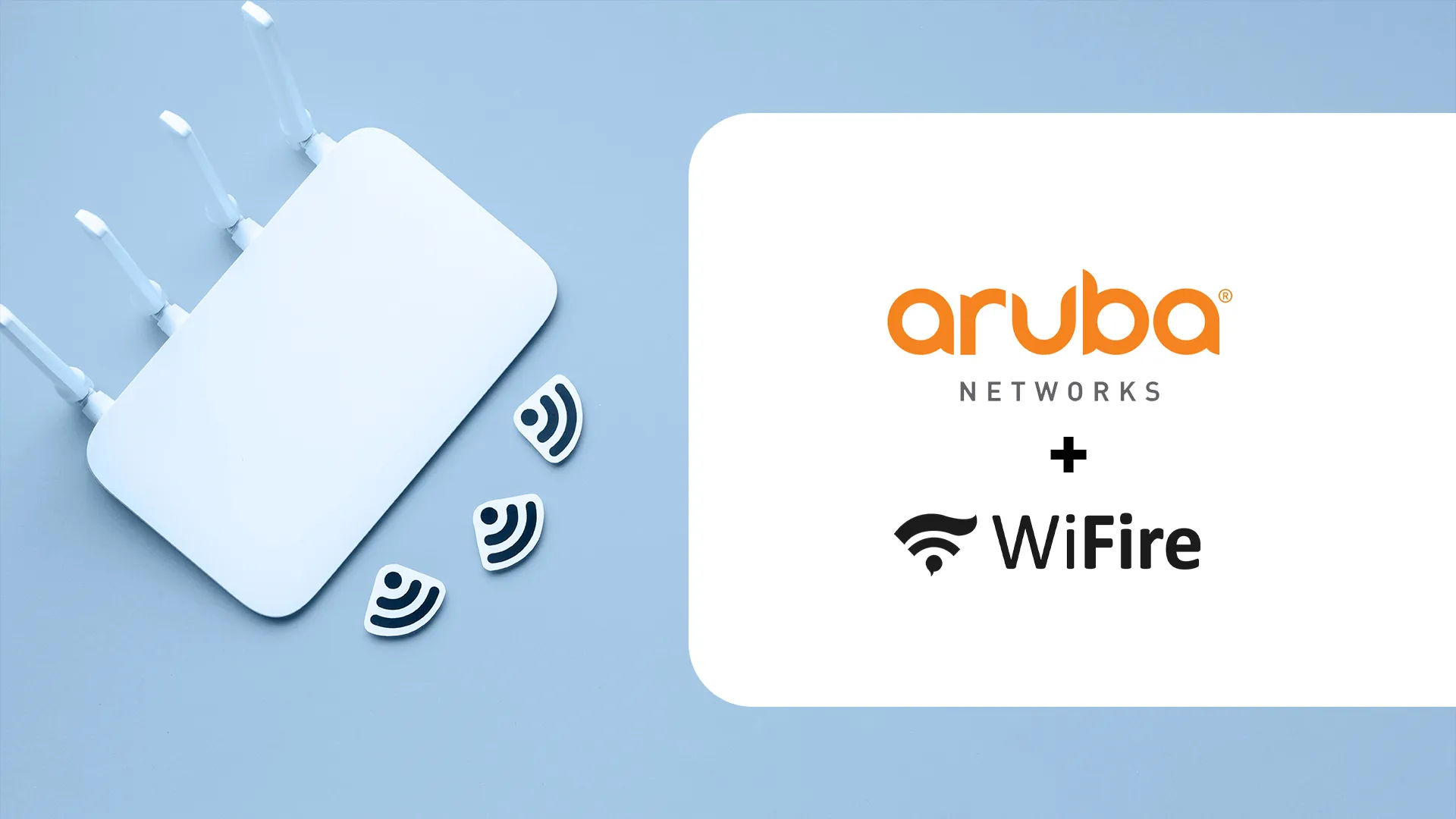





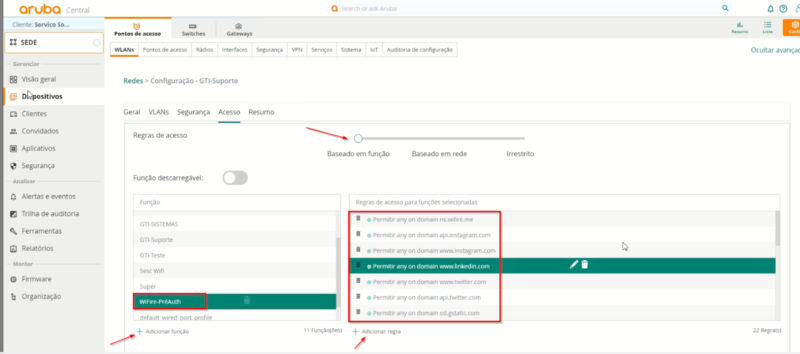


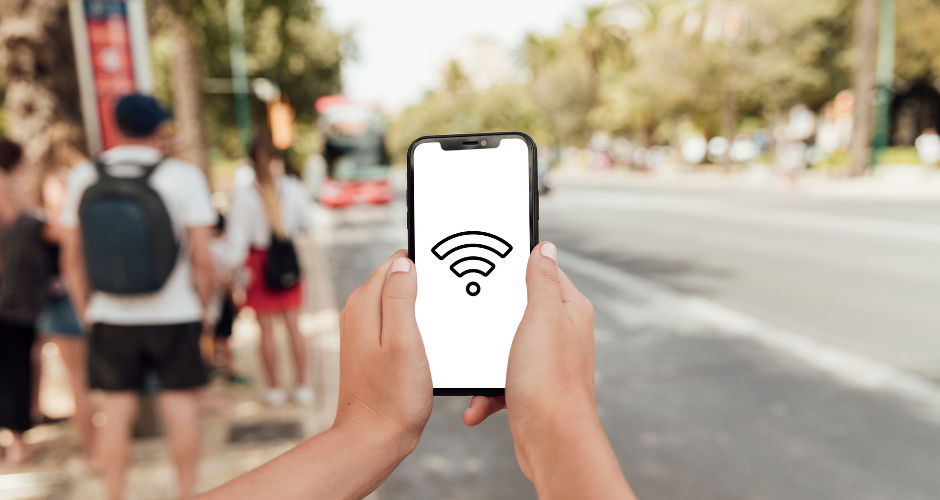
Faça seu comentário