En este artículo, vamos a explicar cómo configurar el hotspot Wifire en el controlador Aruba Central. Vea el paso a paso!
Requisitos para configurar un hotspot WiFire en el controlador Aruba Central
- Acceso de administrador al controlador.
- Red y SSID para el hotspot ya configurado y operativo.
- Ahora, procedamos con la configuración.
Consulta los pasos para configurar un hotspot WiFire en el controlador Aruba Central
1. En el menú principal, haz clic en “Dispositivos” y
2. luego selecciona «Configurar» en la esquina superior derecha de la pantalla.
3. En el menú WLAN, selecciona y haz clic para editar el SSID que propagará la red del hotspot Wifire.
4. En el nivel de seguridad, desplaza el indicador y selecciona la opción «Visitantes» o “Portal cautivo”.
5. En el tipo, elige “Portal Cautivo Externo”.
6. Luego, debajo de “Perfil”, haz clic en + para crear uno nuevo y establece las siguientes definiciones:
- Authentication Type: RADIUS.
- IP or Host Name: fw.wifire.me.
- URL: /aruba
- Port: 443
- Enable the option to use HTTPS.
- Captive Portal Failure: Deny internet access.
7. Mantén desactivadas todas las opciones que se encuentran a continuación:
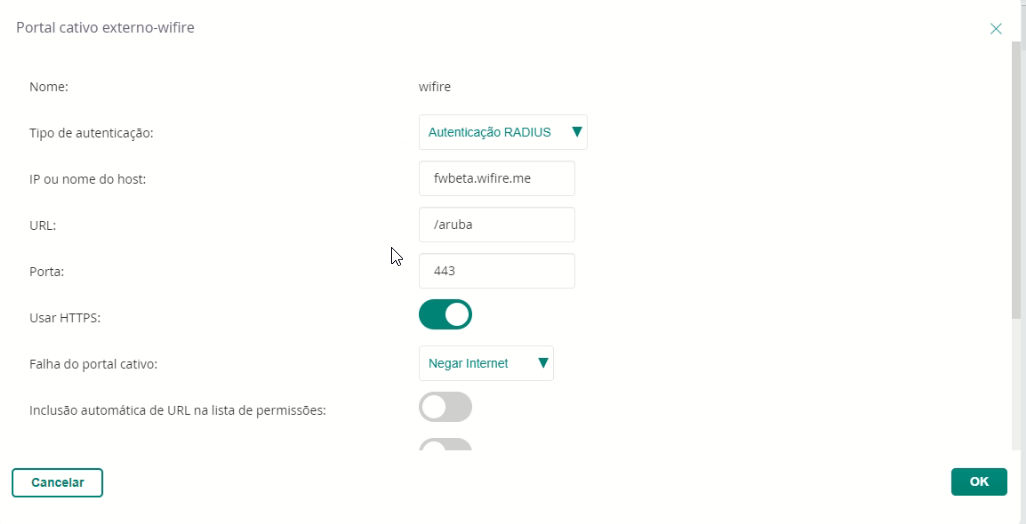
8. Haz clic en OK para aplicar. Luego, registra los servidores “RADIUS” haciendo clic en +.
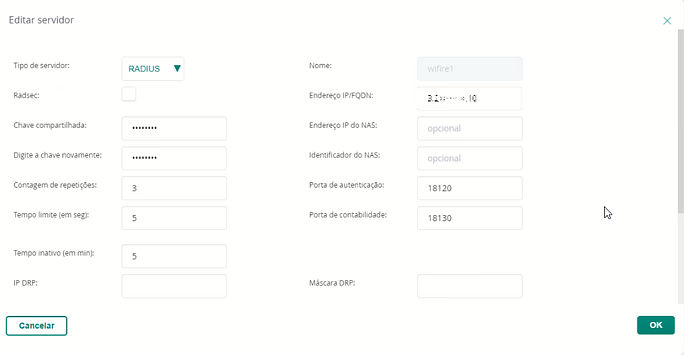
- Primary Server: 34.200.40.64
- Shared Key: j5ji8qzem0
- Authentication port: 18120
- Accounting port: 18130
- ———————————–
- Secondary Server: 52.73.188.163
- Shared Key: j5ji8qzem0
- Authentication port: 18120
- Accounting port: 18130
9. Luego, haz clic en Configuraciones Avanzadas y selecciona “Accounting”.
10. Activa la opción “Usar servidores de autenticación” e incluye el intervalo de “Accounting”.
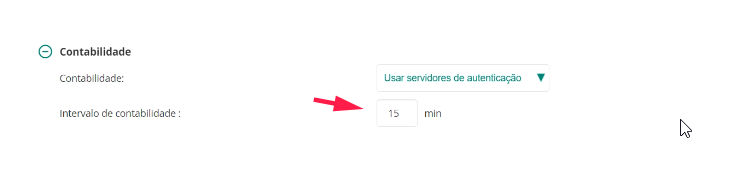
11. Después de eso, será necesario registrar las URL del Walled Garden en la opción “Jardín Cercado”.
- URLs:
- fw.wifire.me
- fwbeta.wifire.me
- ns.wifire.me
- fwstatic.wifire.me
- wifireme.s3-sa-east-1.amazonaws.com
- cdnjs.cloudflare.com
12. Y también las URL de todas las redes sociales que se utilizarán como medio de autenticación.
Últimos pasos

13. Luego, haz clic en la sección “Acceso”.
14. En la opción “Reglas de acceso”, selecciona “Basado en funciones”.
15. Haz clic para agregar una nueva “Función” e incluye el nombre “WiFire-PreAuth” y guarda.
16. Después, mantén seleccionada la función creada en el paso anterior y en “Reglas de acceso”, elimina la regla de liberación general.
17. Será necesario permitir todas las URL incluidas en el Walled Garden, por lo que deberás crear una regla para cada URL.

18. Después de esto, selecciona la “Función” creada para el SSID y conserva la regla de liberación general.
19. Desplázate hacia abajo hasta el pie de página y marca la opción “Función de preautenticación”.
20. En la casilla adyacente, selecciona la función creada anteriormente con las URL del Walled Garden, “Wifire-preauth”
21. y haz clic en guardar cambios.
¡Quiero ser representante de WiFire!
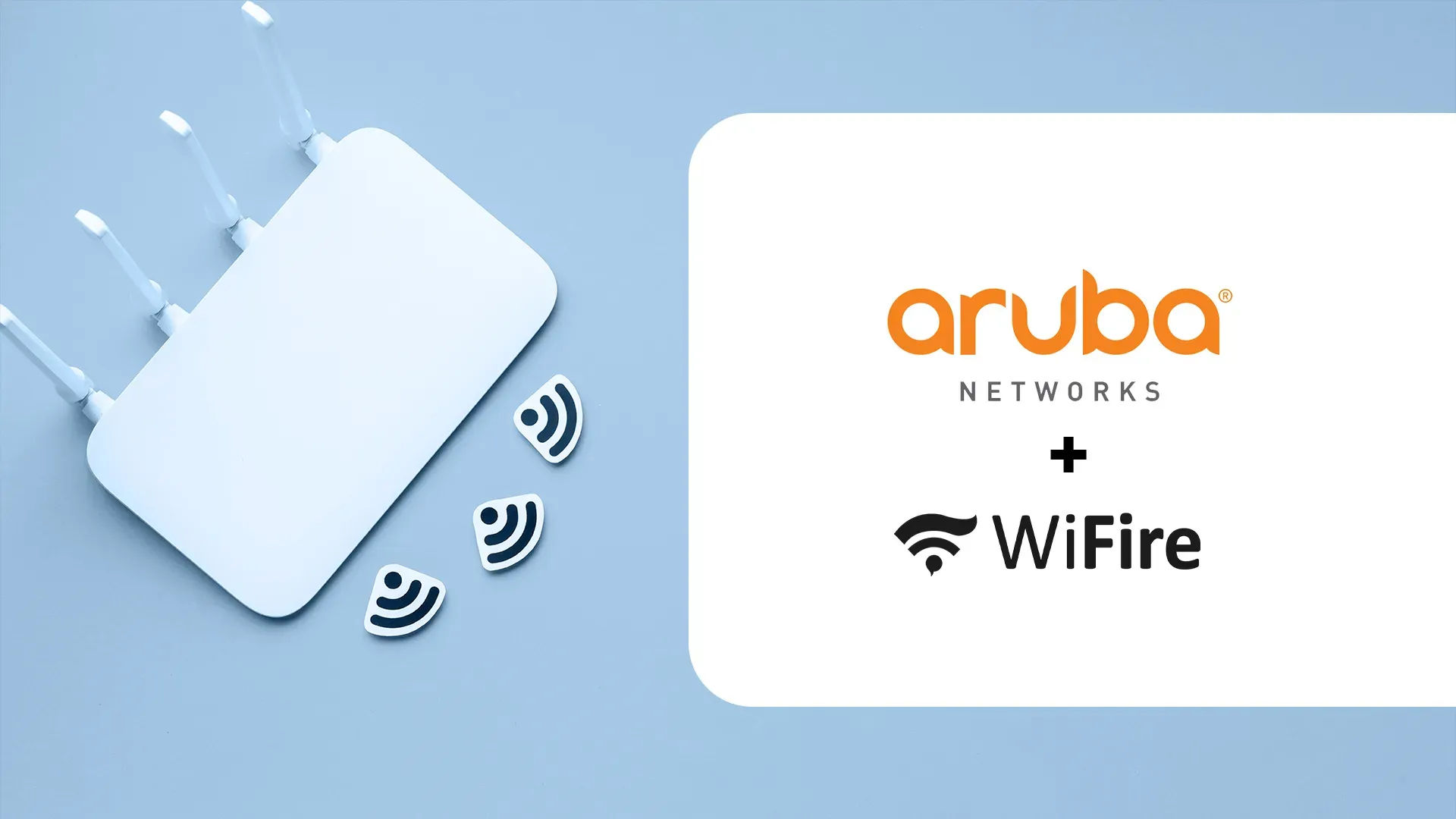





Faça seu comentário