Aprenda a configurar o hotspot WiFire na controladora Aruba Central. Confira o passo a passo a seguir!
Requisitos para configurar hotspot WiFire na controladora Aruba Central
- Acesso administrativo a controladora
- Rede e SSID para o hotspot já configurados e em funcionamento.
- Licença WiFire ativa.
Passo 1. Configurando a WLAN na Aruba Central
- No menu principal clique na opção (Devices – “Dispositivos”) em seguida clique em (Settings – “Configurar”) no lado superior direito da tela
Em nível de segurança selecione a opção visitantes(guest) ou Portal cativo
Passo 2. Configurando o Perfil do Hotspot WiFire
logo abaixo em “Perfil” Clique em + para criar um novo
Aplique as configurações como o exemplo abaixo:
- Tipo de autenticação: Radius
- IP ou nome de host: <<Solicite a equipe WiFire>>
- URL: <<Solicite a equipe WiFire>>
- Porta: 443 ou 80 (Ao utilizar a porta 443 é necessário certificado publico válido instalado na controladora) – caso não tenha certificado SSL, inclua a porta 80
- Redirecionamento HTTPS: Habilite está opção somente se a controladora possuir um certificado SSL instalado, se não, mantenha desmarcada.
- Falha do portal cativo: Negar internet
mantenha todas as outras opções no padrão.
E clique em “OK” para aplicar as configurações.
Passo 3. Configurar os servidores radius
Clique em + para inserir os servidores de autenticação primário e secundário.
Aplique as configurações como o exemplo abaixo:
- Tipo: Radius
- Radsec: Mantenha desmarcado
- Chave compartilhada: <<solicite a equipe WiFire>>
- Contagem de repetições: mantenha em 3
- Tempo limite: mantenha em 5
- tempo inativo: mantenha em 5
- IP DRP: mantenha em branco
Coluna direita:
- Nome: WiFire 1
- Endereço IP/FQDN: <<solicite a equipe WiFire>>
- Endereço IP NAS: Mantenha em branco
- Identificador NAS: Mantenha em branco
- Porta de autenticação: <<solicite a equipe WiFire>>
- Porta de contabilidade (Accounting): <<solicite a equipe WiFire>>
Nas configurações do servidor secundário, aplique as mesmas configurações acima e altere somente as opções abaixo.
- Nome: WiFire 2
- IP/FQDN: <<solicite a equipe WiFire>>
- Chave compartilhada: <<solicite a equipe WiFire>>
- Porta autenticação: <<solicite a equipe WiFire>>
- Porta accounting: <<solicite a equipe WiFire>>
clique na opção “Adicionar” e cadastre todas as URLS abaixo.
graph.facebook.com
fbstatic-a.akamaihd.net
Twitter X
mobile.twitter.com
Em seguida clique na seção “Acesso”
Na opção “Regras de acesso” selecione a opção “Baseado em funções”
Em seguida, mantenha selecionado a função “WiFire-preauth” em “Regras de acesso” selecione e remova a regra de liberação geral, vai ser necessário liberar todas as URLS que foram incluídas no Walled Garden no passo anterior, para isso será necessário criar uma regra para cada URL.
Após isso, selecione a “Função” criada para o SSID, desça a barra de rolagem até o rodapé e marque a opção “Função de pré autenticação”, na caixa ao lado selecione a função criada anteriormente com as URLS do Walled Garden” “Wifire-preauth” e clique em salvar alterações.
Após realizar essas configurações, o Hotspot WiFire estará pronto. Recomendamos reiniciar todos os Access Points (APS) e, após a reinicialização, conecte-se à rede e realize testes. Em caso de qualquer problema ou dúvida, nossa equipe de consultores está à disposição nos canais de atendimento.
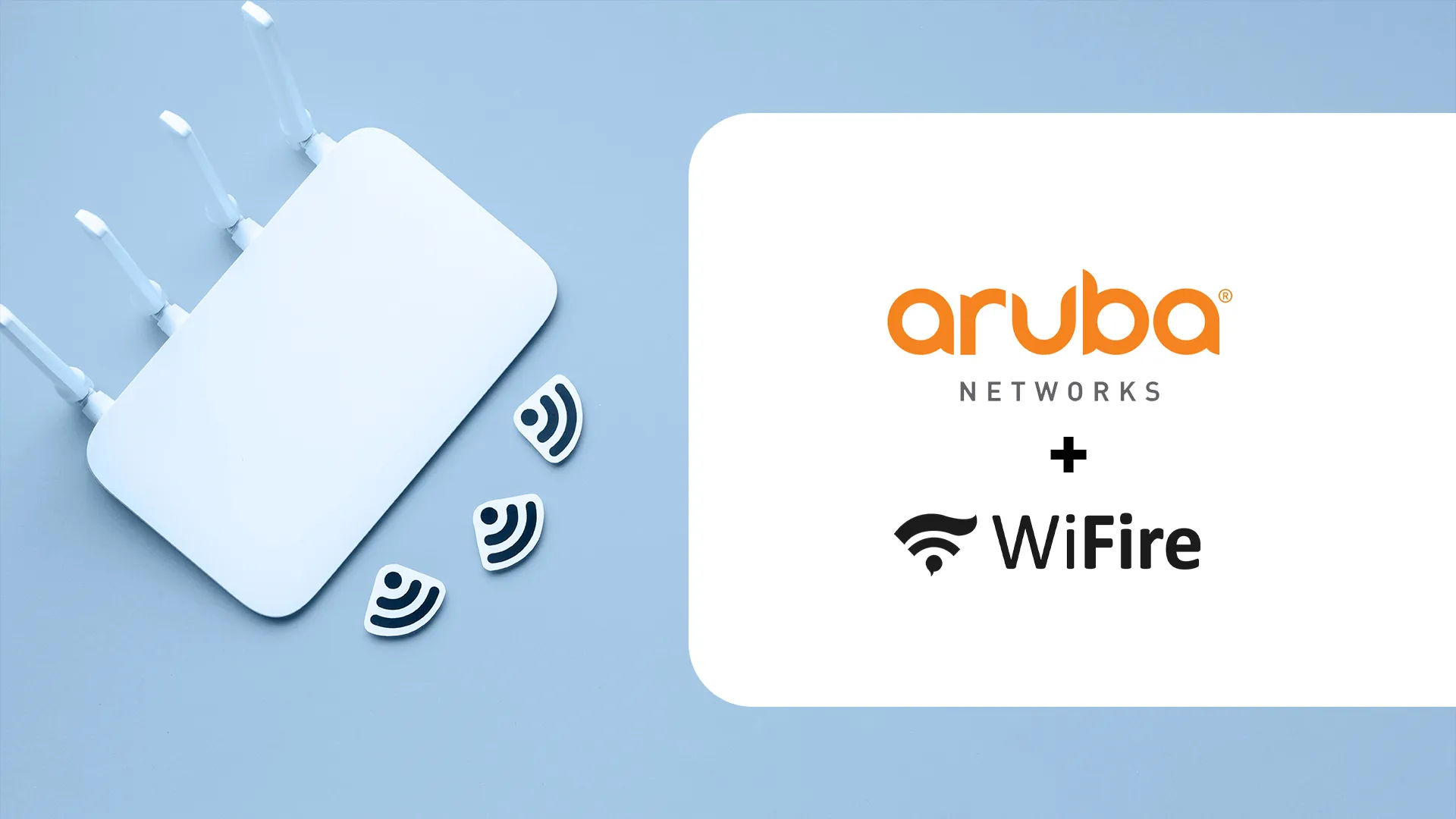









Faça seu comentário