Descubra como configurar internet no Mikrotik de maneira fácil – WAN recebendo IP de forma dinâmica. Acessando o RouterOS para a configuração do roteador.
Configurar internet no Mikrotik
Digamos que você já tem uma rede configurada no roteador Mikrotik e agora precisa fazê-lo com que tenha saída para a internet e libere a navegação para os dispositivos conectados a rede, se ainda não tem essa rede configurada veja o nosso artigo sobre Configurando Rede no Roteador Mikrotik e aprenda como isso pode ser feito facilmente no Mikrotik.
Clique aquí para ver este archivo en Español
Mas voltando ao fato de liberarmos a navegação no roteador, vamos seguir passos simples para essa conexão.
Acesse o seu Mikrotik e clique no menu “New Terminal” e vamos fazer um teste de ping no ip dns do Google e nos certificarmos de que o roteador ainda não tem saída para a internet.
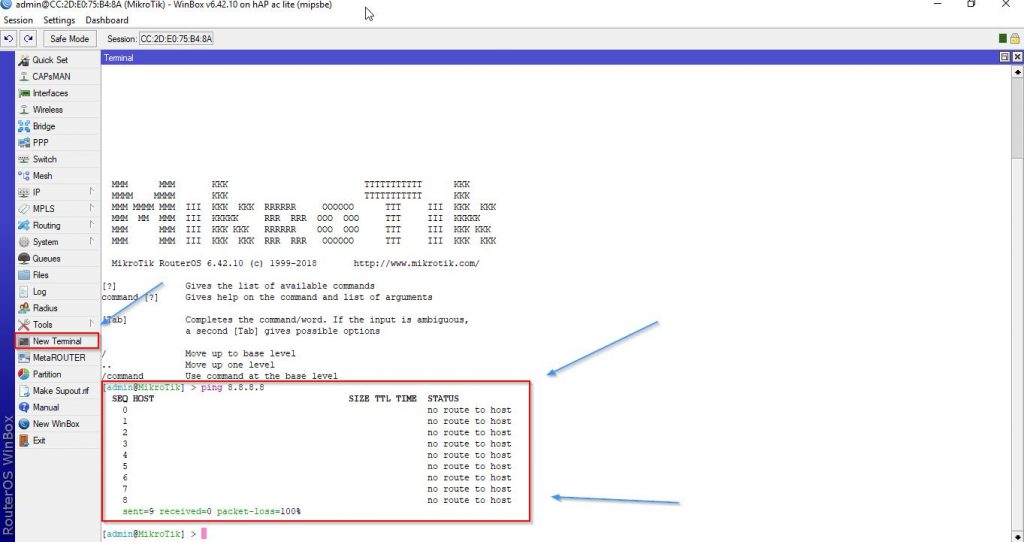
Teste de Ping no New Terminal
Agora acesse o menu IP e selecione a opção DHCP Client, você verá que ainda não ha configuração para a interface que será a WAN (Wide Area Network).
Como no exemplo usaremos a interface “ether1-wan“. A rede WAN é a rede de longa distancia, ou seja, a rede mundial. O acesso a essa conexão é providenciada pelo provedor de internet.

Interface WAN
Agora vamos até o menu IP, onde configurações de “Rede”, “Firewall”, “Mascaramento” dentre outras são realizadas. Selecione as opções, Addresses, DHCP Client e Routes.
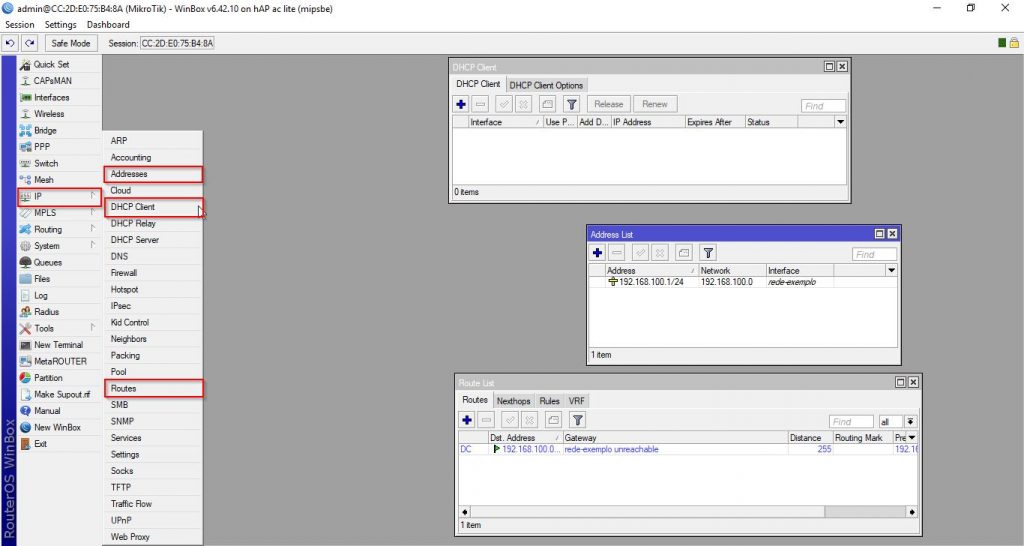
Configurando Internet Mikrotik
Ao clicar em Addresses será aberta uma janela onde estão listadas os ips de todas as interfaces e/ou redes configuradas no seu Mikrotik, se você não tem configurações no seu roteador está lista estará vazia.
DHCP Client, nessa área podemos configurar definir a interface WAN para receber o ip do modem (provedor de internet) de forma dinâmica ou manual (estática).
Dessa forma o Mikrotik será integrado a rede local de onde virá a liberação e mascaramento para o acesso a internet.
Usaremos o modo automático, onde o roteador receberá as definições de endereço “ip”, “máscara de rede”, “gateway” e as definições de servidor “dns”.
Clicamos no botão de addição “+” e na tela seguinte selecionamos a interface WAN , mantemos marcadas as opções “Use Peer DNS” para o recebimento automático do dns da rede e a “Use Peer NTP” para o RouterOS o horário local.
Uma das opções mais importantes nesse processo é manter como “yes” a opção “Add Default Route“.
Essa configuração permite ao Mikrotik criar automaticamente a rota de saída dos dispositivos da rede para o modem de internet, de onde vem a liberação.
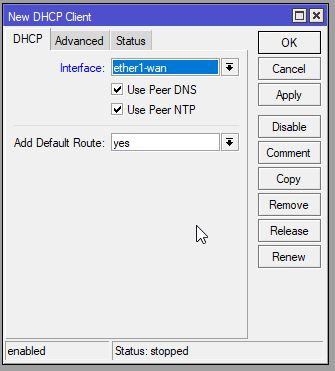
DHCP-Client
Após definido isso, clicamos em “Applay” e “OK“. Logo veremos na janela “Route List” as rotas criadas automaticamente através da nossa configuração em DHCP-Client.
Se voltarmos a fazer o teste de ping teremos o retorno de “timeout” ou seja “tempo esgotado”. Isso significa que não houve resposta da internet para a solicitação.
O que acontece é que a nossa solicitação de ping assim como qualquer outra que estiver sendo feita nesse momento está na rede local.
Ele só consegue sair para a internet através de um “mascaramento” feito pelo roteador onde o ip da rede local é substituído pelo ip válido na internet, que pertence ao modem, liberado pelo provedor de internet.
Nesse caso, precisamos voltar ao menu “IP“, selecionar a opção “Firewall” e selecionamos a aba “NAT” e clique em “+” para adicionar essa máscara.
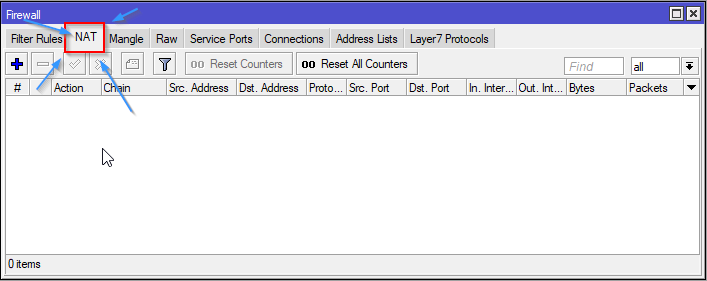
Firewall NAT
Precisaremos definir apenas três configurações nessa área, definir a “Chain“, “Out. Interface” na aba General. Na aba Action definiremos como ação “masquerade“.

Definição do Mascaramento
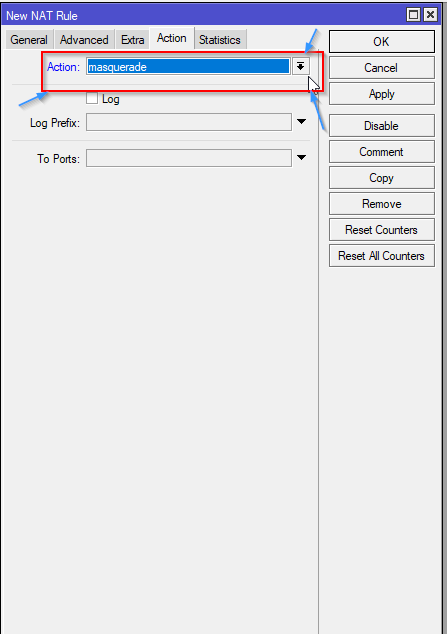
Action Masquerade
Agora podemos clicar e Apply e OK para aplicarmos as configurações.
Fazendo o teste de ping novamente verificamos que já há resposta da internet no nosso roteador Mikrotik.
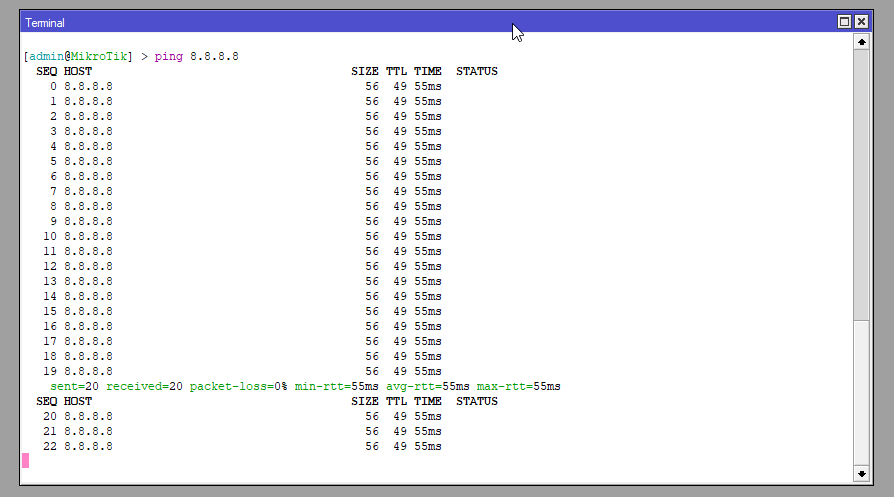
Ping DNS Google
Você viu que em poucos passos podemos configurar o roteador Mikrotik para habilitarmos a navegação na internet.





Faça seu comentário