Neste artigo, ensinamos o passo a passo de como configurar um hotspot no TpLink Omada usando o WiFire. Confira a seguir!
Neste artigo, ensinamos o passo a passo de como configurar um hotspot no TpLink Omada usando o WiFire. Essa configuração permitirá que você ofereça uma experiência de internet otimizada para seus usuários, além de aumentar a retenção de visitantes na sua rede Wi-Fi. Acompanhe e confira!
 Requisitos para configurar Hotspot no TpLink Omada
Requisitos para configurar Hotspot no TpLink Omada
Antes de iniciar a configuração do Hotspot TpLink Omada com WiFire, certifique-se de que você possui os seguintes requisitos:
- EAPs com firmware atualizado para versões com data igual ou maior a 04/2019
- Omada Software Controller versão 5.x.x / Hardware OC200 /Hardware OC300
- EAPs adotados e configurados na controladora.
- Acesso ao portal de gerenciamento da controladora Omada
- Conta ativa no WiFire
- Conexão à internet
- Computador ou dispositivo móvel para acessar as configurações
Passo a passo para configurar Hotspot TpLink Omada com WiFire
A seguir, detalhamos os passos necessários para configurar seu Hotspot TpLink Omada utilizando o WiFire. Siga atentamente cada etapa para garantir uma configuração correta e eficiente.
Passo 1: Configurar SSID
Comece configurando o SSID da sua rede Wi-Fi. Essa etapa define a rede que seus usuários vão ver e conectar. Siga as instruções abaixo para criar ou editar um SSID e configurar as opções de segurança e compatibilidade.
1. Acesse o menu “Definições” e, em seguida, “Redes Wireless”.
2. No menu suspenso, clique em “WLAN” para editar ou configurar um novo SSID (“Criar uma nova rede sem fios”).
3. Nome SSID: Preencha este campo com o nome da rede que irá rodar o WiFire.
4. Banda: Marque todas as opções disponíveis para garantir a melhor compatibilidade e desempenho.
5. Guest Network – Rede de convidados: Marque esta opção para habilitar o Captive Portal no SSID.
6. Segurança: Selecione “None” na opção Segurança para permitir a autenticação via portal.
7. Aplicar configurações: Clique em “Aplicar” para salvar as configurações.
Passo 2: Perfil Radius
O próximo passo é criar um perfil Radius, que será usado para autenticação dos usuários na sua rede Wi-Fi. Esta configuração garante que apenas usuários autorizados tenham acesso.
1. Acesse o menu de autenticação: Acesse o menu “Autenticação” e, no menu suspenso, clique em “Perfil RADIUS”.
2. Crie um novo perfil Radius: Clique em “+ Criar Novo Perfil Radius”.
3. Preencha os campos conforme as instruções fornecidas pela equipe do WiFire:
-
- Nome: WiFire
- IP do Servidor de Autenticação: {{Solicite à equipe do WiFire esta informação}}
- Porta de Autenticação: {{Solicite à equipe do WiFire esta informação}}
- Senha de autenticação: {{Solicite à equipe do WiFire esta informação}}
4. Adicione servidor secundário: Adicione as informações do servidor de autenticação secundário fornecidas pelo WiFire.
-
- IP do servidor secundário de autenticação: {{Solicite a equipe do WiFire esta informação}}
- Porta do servidor secundário de autenticação: {{Solicite a equipe do WiFire esta informação}}
- Senha do servidor secundário de autenticação: {{Solicite a equipe do WiFire esta informação}}
5. Habilite Contabilidade Radius: Ative a opção “Contabilidade Radius” para envio dos dados de accounting e preencha os campos correspondentes.
6. Atualização interina: Habilite a opção de “Atualização Interina” com o intervalo de 1800.
7. Adicionar servidor secundário de contabilidade: Adicione as informações fornecidas pelo WiFire.
-
- IP do Servidor secundário de Contabilidade: {{Solicite a equipe do WiFire esta informação}}
- Porta do servidor de Contabilidade: {{Solicite a equipe do WiFire esta informação}}
- Senha de Contabilidade: {{Solicite a equipe do WiFire esta informação}}
8. Salvar configurações: Clique em “Gravar” para salvar as configurações.
Passo 3: Portal de autenticação
Agora, configure o portal de autenticação, que é a página onde os usuários vão se conectar e autenticar na rede. Esta etapa envolve criar um novo portal e personalizar suas definições.
1. Acesse o menu de autenticação: Acesse o menu “Autenticação” e clique em “Portal”.
2. Crie um novo portal: Clique em “+ Criar novo Portal”. Inclua o nome do portal e ative o botão correspondente para habilitar o captive portal.
3. Preencha as definições conforme abaixo:
-
- Nome do portal: Nome do portal de autenticação
- SSID & Rede: Selecione o SSID criado para o captive portal
- Tipo de autenticação: Servidor RADIUS externo
- Perfil RADIUS: Selecione o Perfil do Radius criado no passo 2
- ID NAS: TP-Link
- Pedido de desconexão: Ative e mantenha a porta 3799
- Modo de autenticação: PAP
- Personalização do Portal: Selecione Portal Externo e inclua a URL fornecida pelo WiFire
- Redirecionamento HTTPS: Desabilitado
- Landing Page: Mantenha a URL original
4. Aplicar configurações: Clique em “Aplicar” para salvar as configurações.
5. Controle de acesso: Em “Controle de acesso”, habilite o “Acesso de Pré-Autenticação” e clique em “Adicionar”.
6. Cadastre os domínios: Em IP RANGE, clique no menu suspenso e selecione a opção “URL”. Cadastre todos os domínios “Walled garden” obrigatórios e adicionais, conforme as redes sociais disponibilizadas para autenticação. Veja a lista abaixo:
Domínios a serem liberados
WiFire
- 3.230.233.61
- 18.206.134.187
- wifire.me
- fw.wifire.me
- fwbeta.wifire.me
- fwstatic.wifire.me
- app.wifire.me
- wifireme.s3-sa-east-1.amazonaws.com
- cdnjs.cloudflare.com
- connect.facebook.net
- graph.facebook.com
- fbstatic-a.akamaihd.net
- s-static.ak.facebook.com
- scontent-a.xx.fbcdn.net
- www.facebook.com
- m.facebook.com
- lm.facebook.com
- fbcdn-profile-a.akamaihd.net
- api.twitter.com
- www.twitter.com
- twimg.com
- pbs.twimg.com
- abs-0.twimg.com
- mobile.twitter.com
- www.linkedin.com
- slicdn.com
- licdn.com
- static.licdn.com
7. Aplicar configurações: Para finalizar os cadastros, clique em “Aplicar”.
Passo 4: Configurar Log
Para garantir que todas as atividades e acessos sejam registrados corretamente, é importante configurar o log. Isso ajudará no monitoramento e análise do uso da rede.
- Acesse o menu de configurações: Acesse o menu “Configurações” e, em seguida, “Sites”.
- Habilite o registro remoto: Desça a barra de rolagem até a opção “Registro remoto” e habilite o registro de LOGS.
- Defina as configurações do servidor Syslog:
- Servidor Syslog IP/Hostname: Informações fornecidas pelo WiFire
- Porta do servidor Syslog: Informações fornecidas pelo WiFire
- Registro detalhado de Clientes: Selecione esta opção
4. Aplicar configurações: Clique em “Gravar” para salvar as configurações.
Para finalizar a configuração na controladora, reinicie todos os pontos de acesso (APs). Depois, aguarde a reinicialização e provisionamento.
Passo 5: Cadastrar APs no WiFire
O último passo é registrar os pontos de acesso no sistema WiFire, garantindo que eles estejam prontos para autenticação e uso.
- Copie os endereços MAC dos APs: Acesse o menu “Access Points” e copie os endereços MAC dos APs que irão utilizar o WiFire.
- Envie as informações ao WiFire: Envie essas informações para seu representante ou para a equipe do WiFire para que seja feito o cadastro dos APs no sistema.
Pronto! A configuração do Hotspot no TpLink Omada está finalizada. Agora, basta conectar os dispositivos à rede do hotspot WiFire e testar as funcionalidades da nossa ferramenta.
Mantenha a configuração do seu Hotspot sempre atualizada
É importante manter a configuração do seu Hotspot TpLink Omada sempre atualizada. Verifique regularmente se há atualizações de firmware para o roteador e para a plataforma WiFire. Manter o sistema atualizado garante que você tenha acesso às últimas funcionalidades e correções de segurança.
Ainda não está usando o WiFire? Descubra as vantagens!
Se você ainda não utiliza o WiFire, essa é a sua chance de otimizar sua rede Wi-Fi. Com o WiFire, você oferece uma experiência de internet superior para seus usuários, facilita o gerenciamento do seu hotspot e aproveita todas as funcionalidades avançadas que a plataforma oferece.
A integração com o TpLink Omada é simples e eficiente, permitindo que você configure e administre sua rede de maneira prática e profissional.
Para saber mais sobre o WiFire e como ele pode beneficiar o seu negócio, acesse:
Solução completa de Hotspot Social e Wi-Fi Marketing




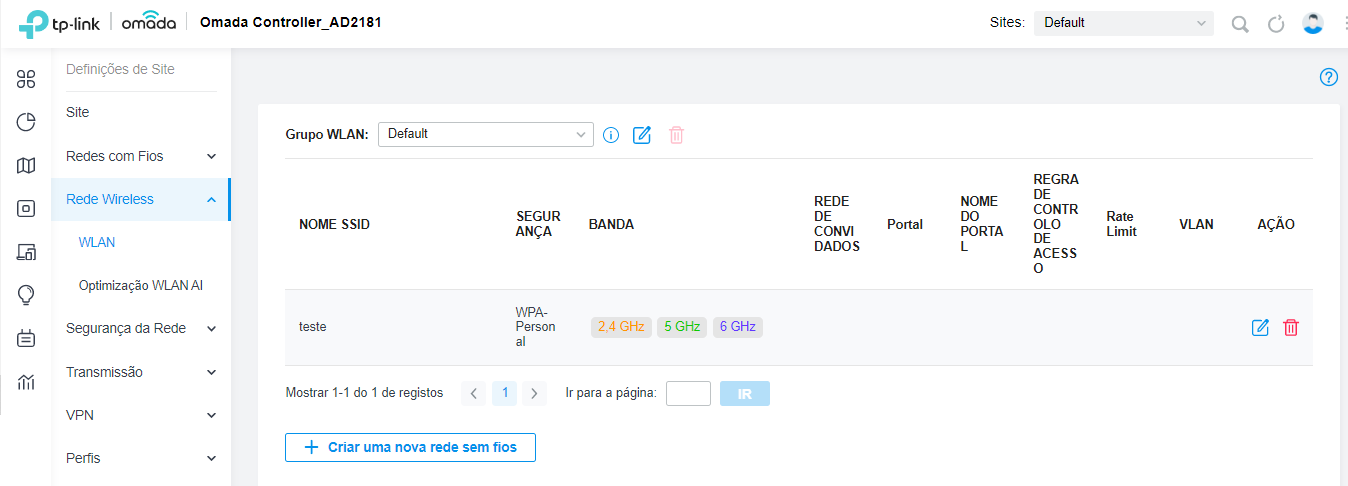
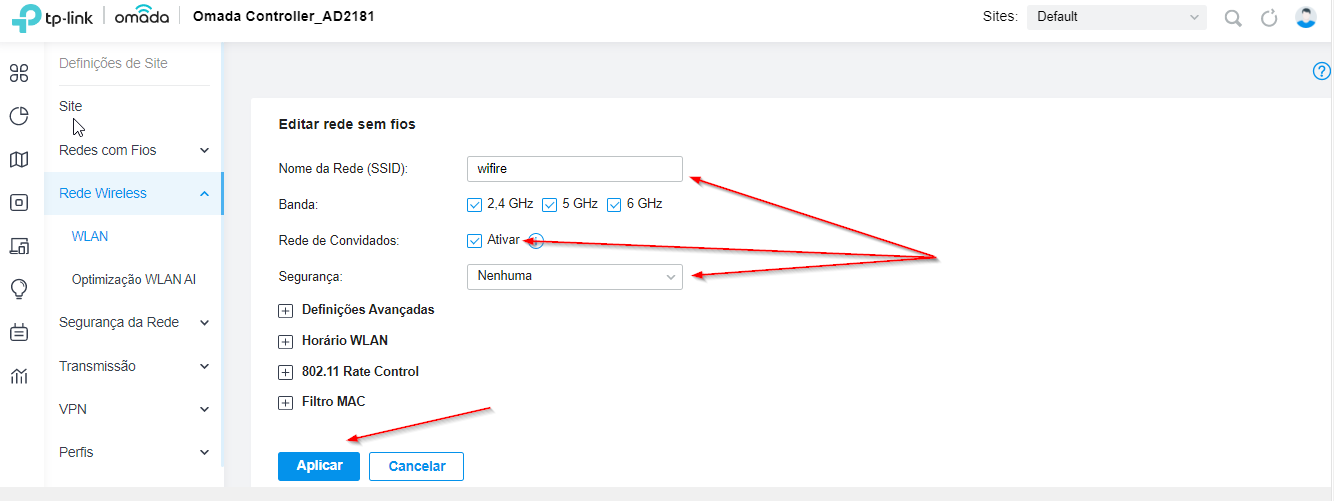
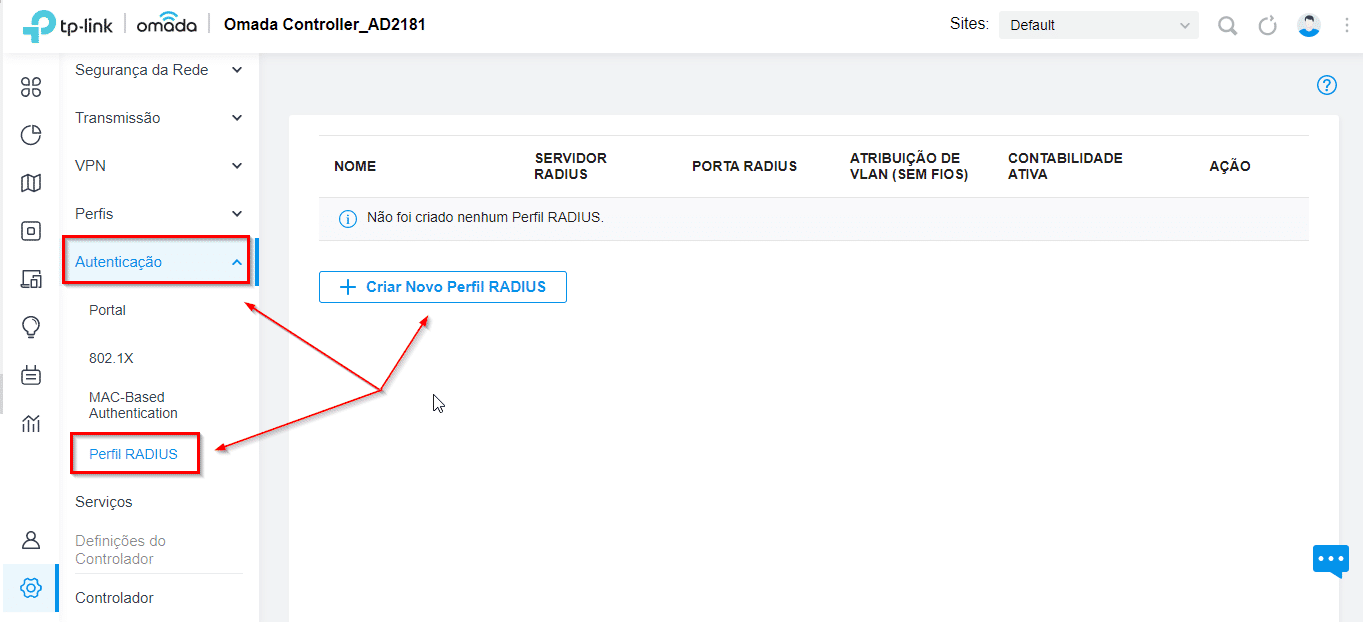
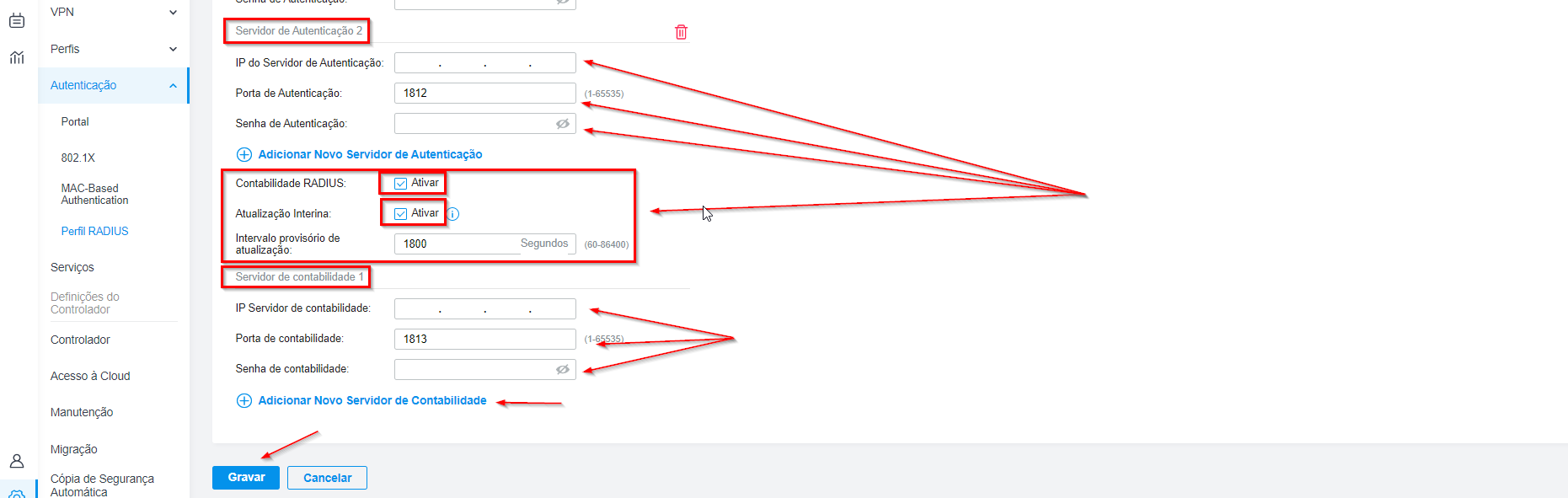
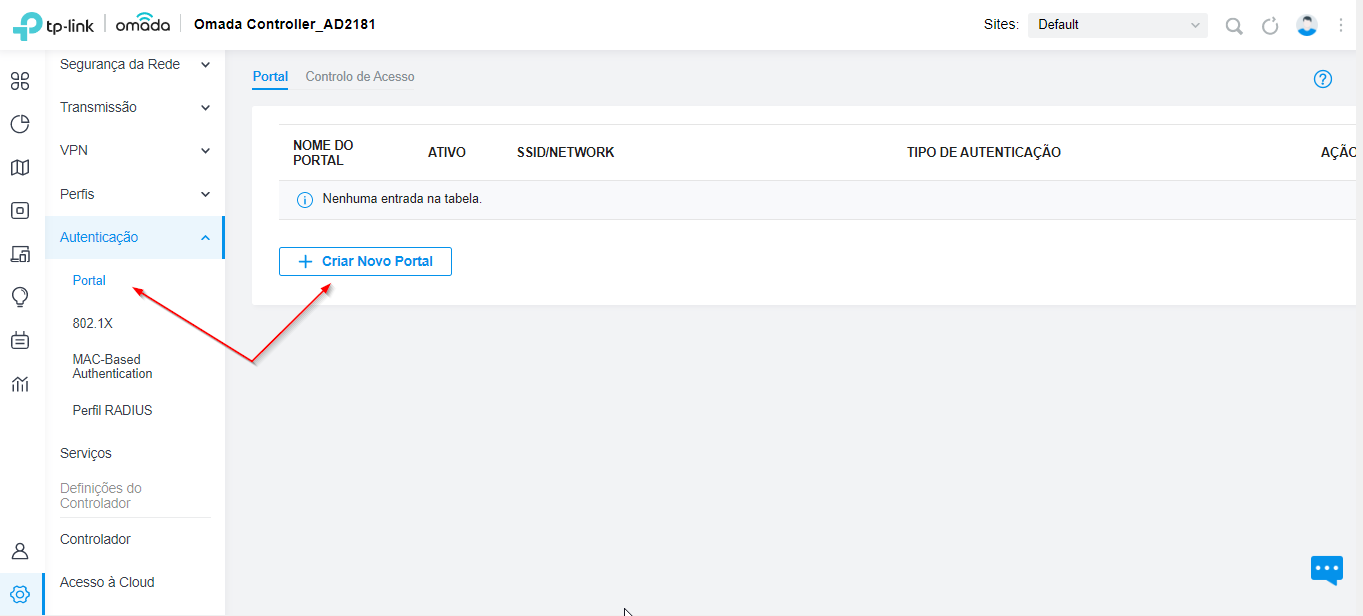
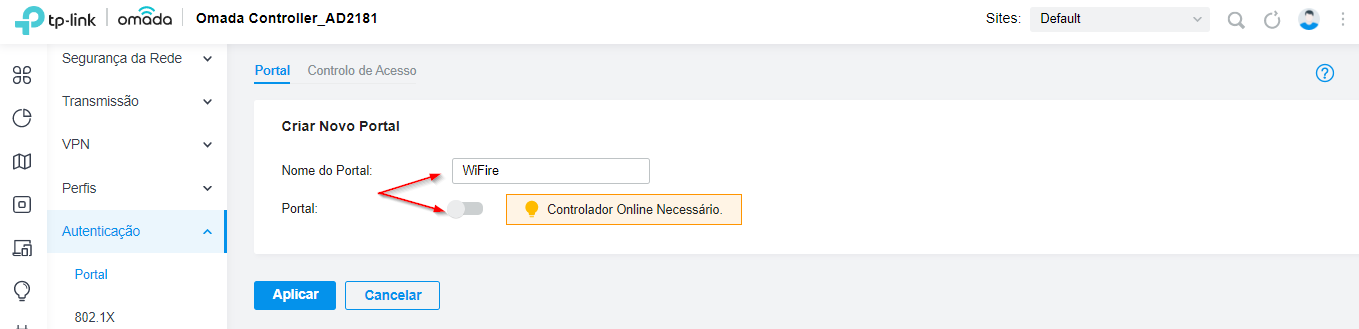
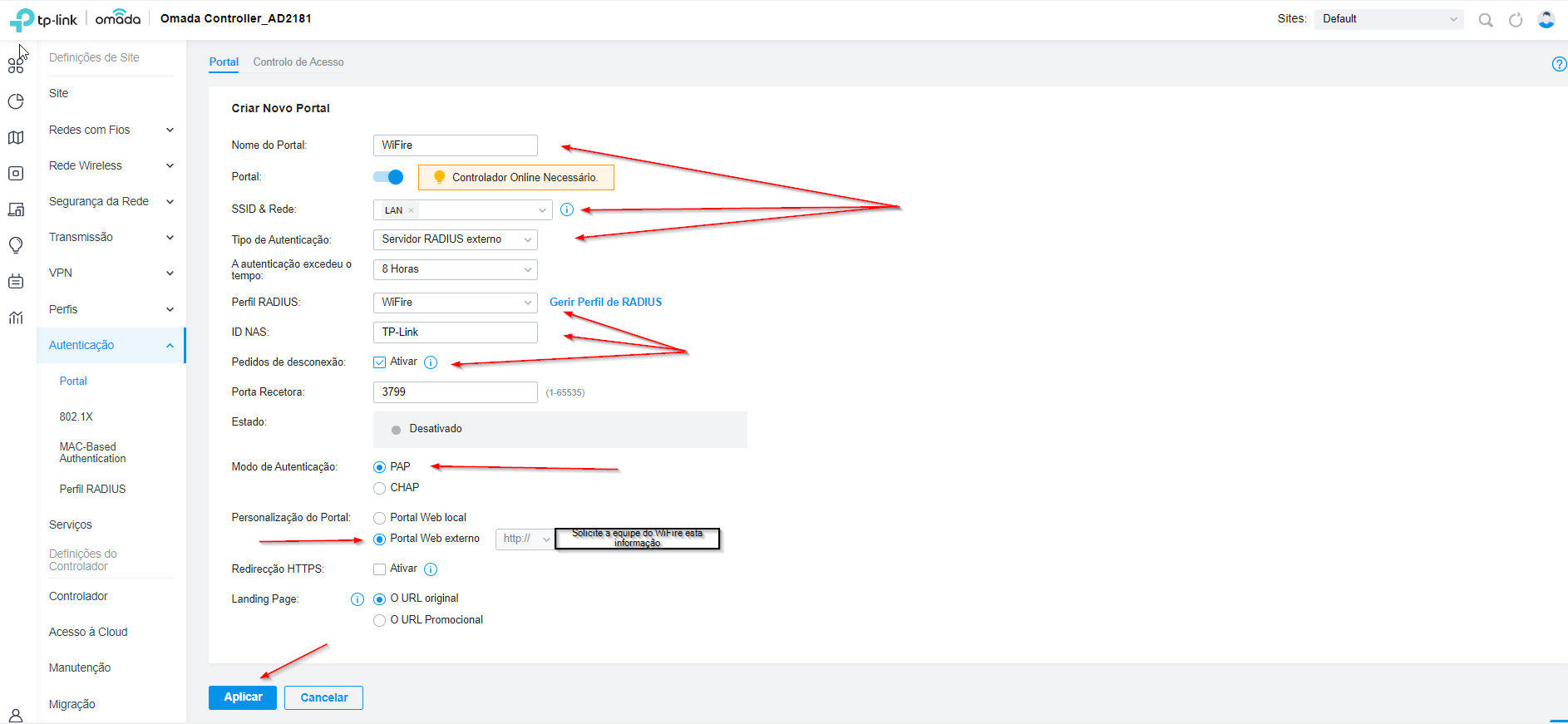
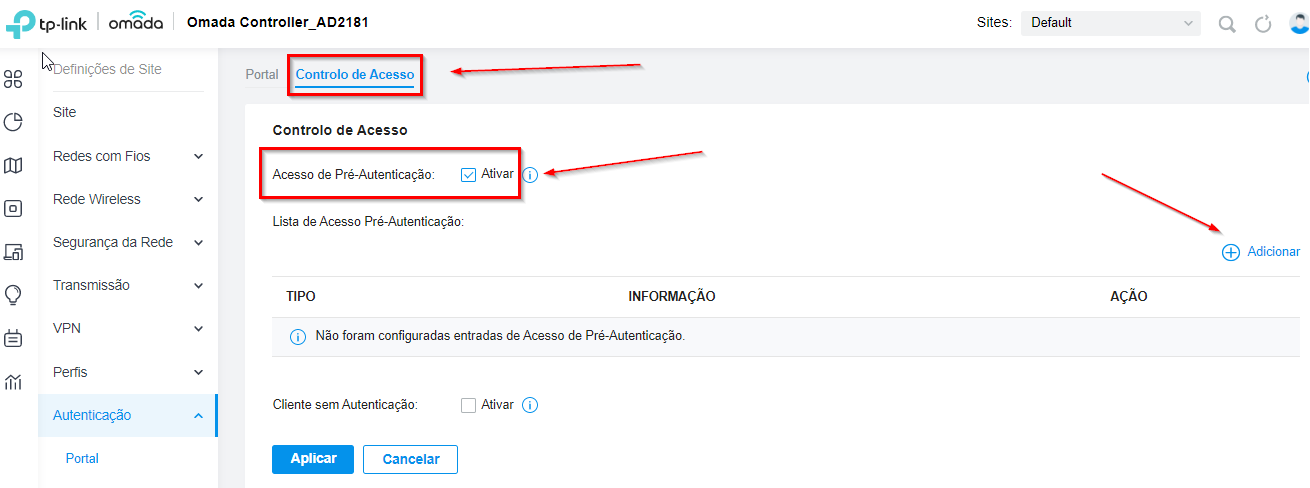
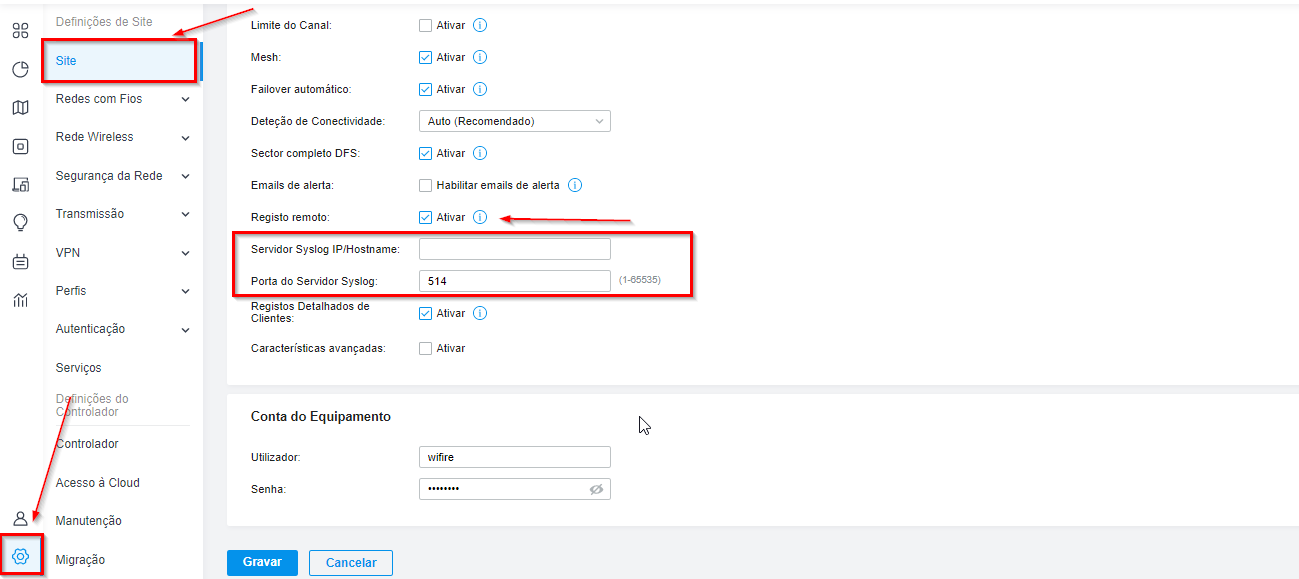



Faça seu comentário