Aprenda a configurar o hotspot WiFire no firewall Sonicwall e garanta segurança e conectividade eficiente para sua rede.
Com o aumento da demanda por redes Wi-Fi públicas e seguras, configurar um hotspot eficiente tornou-se essencial para empresas que desejam oferecer conectividade de qualidade aos seus usuários. O firewall SonicWall, conhecido por suas capacidades avançadas de segurança e gerenciamento, é uma excelente escolha para essa tarefa. Neste artigo, você aprenderá a configurar o hotspot no SonicWall, integrando com o WiFire Hotspot.
Com essa configuração, você poderá gerenciar facilmente o acesso de visitantes e dispositivos à rede, permitindo uma navegação segura e controlada. O firewall Sonicwall oferece a infraestrutura necessária para proteger sua rede, enquanto o WiFire traz funcionalidades adicionais que tornam o gerenciamento de acessos mais ágil e eficiente.
Requisitos para a configuração do hotspot Wifire no firewall Sonicwall
- Licença WiFire Ativa
- Firewall com SonicOS com uma versão superior a 7.0.1
- Interface de rede para o hotspot configurada e navegando na internet
- Zona exclusiva para a interface do hotspot
- IP Público fixo disponível para o redirecionamento da porta 4043 para autenticação API.
É importante destacar que, para essa integração funcionar corretamente, o SonicWall precisará de um IP público acessível a partir dos servidores WiFire na porta TCP 4043. Esse detalhe é fundamental para garantir que as requisições da API sejam processadas de forma adequada, permitindo a comunicação entre a aplicação e o firewall no processo de autenticação.
Como cadastrar o Sonicwall no sistema?
Antes de iniciar as configurações no firewall é necessário cadastrar o Sonicwall no sistema, para isso passe as seguintes informações para a equipe WiFire:
- Número de Serie do firewall.
- Endereço MAC da interface de rede do Hotspot.
- IP publico fixo.
O número de serie pode ser coletado na dashboard da controladora, acesse a seção “Home” > “Device”.
Para coletar o endereço MAC da interface, acesse o menu “Network” em seguida clique para editar a interface de rede destinada ao hotspot, nesse exemplo
utilizamos a interface X2.
Na tela de edição clique em “Advanced” .
Passo a passo para configurar o hotspot WiFire no firewall Sonicwall
Cadastro de endereços “Address Object”
Para que os servidores do WiFire possam realizar a autenticação dos usuários é necessário liberar o acesso a porta 4043 no firewall e fazer o direcionamento de portas para a interface onde irá funcionar o Hotspot.
Adicione os IPs dos servidores de aplicação do WiFire a lista de “Addresses” da controladora acessando o menu “OBJECT / Match Objects / Addresses”, clicando no menu +Add e preenchendo como abaixo:
- Name: WiFire_APP1
- Zone Assignment: DMZ
- Type: Host
- IP Address: {{Fornecido pela equipe WiFire}}
Repita o passo anterior para cada IP incluído na lista fornecido pela equipe WiFire
WiFire_APP2: {{Fornecido pela equipe WiFire}}
WiFire_APP3: {{Fornecido pela equipe WiFire}}
Agora crie um Address Group, +Add coloque o nome de WiFire App, e inclua no grupo os endereços cadastrados no passo anterior.
Liberando o acesso externo a API de autenticação do Hotspot para configurar o firewall Sonicwall
Acesse o menu POLICY / Rules and Policies / Security Policy e clique no botão + Add.
Em seguida preencha os campos como abaixo:
- Name: Libera Acesso externo a API de autenticação do HOTSPOT
Source
-
- Zone / Interface: Any
- Address: WiFire App
- Port / Services: Any
Destination
-
-
- Zone: Any
- Address: Any
- Port / Services: External Guest Authentication
-
ATENÇÃO: Caso o firewall não esteja na borda de saída para a internet, a configuração desta regra poderá variar no direcionamento da origem (Source). Se for o seu caso, em “Address” insira a subnet da interface WAN, que neste exemplo é a “X1 SUBNET”.
Agora crie uma regra de direcionamento de porta “NAT” para liberar permitir o acesso a interface do Hotstpot pela WAN, para isso abra o menu POLICY / Rules and Policies / NAT Policy e configure como abaixo:
ORIGINAL
-
- Source: WiFire APP
- Destination: ALL X1 Management IP (Interface WAN)
- Service: External Guest Authentication
TRANSLATED
-
- Source: Original
- Destination: ALL X2 Management IP (Interface de rede do Hotspot)
- Service: Original
Cadastro do walled garden
Acesse o menu Object / Match Objects / Address.
Adicione o endereço fw.wifire.me a lista Addresses do firewall.
- Name: fw.wifire.me
- Zone Assignment: DMZ
- Type: FQDN
- FQDN Hostname: fw.wifire.me
Repita o processo anterior e inclua todos os domínios listados abaixo:
- wifire.me
- fwbeta.wifire.me
- fwstatic.wifire.me
- app.wifire.me
- wifireme.s3-sa-east-1.amazonaws.com
- api.chatchamp.io
- cdnjs.cloudflare.com
Linkedin (libere somente se for utilizar como meio de autenticação)
- www.linkedin.com
- slicdn.com
- licdn.com
- static.licdn.com
Apple ID (libere somente se for utilizar como meio de autenticação)
- appleid.apple.com
- www.apple.com
- appleid.cdn-apple.com
Agora, crie um “Address Group” e inclua todos os endereços que foram cadastrados no passo anterior.
Na mesma tela onde cadastrou as URLS, clique em Address Group em seguida +Add.
Configurando o Guest Control
Acesse o menu OBJECT / Match Objects / Zones e edite a Zone destinada ao hotspot.
Na tela seguinte clique na aba Guest Services e ative as opções Enable Guest Service e Enable External Guest Authentication.
Na opção Pass Networks selecione o grupo WiFire Walled para liberar os domínios do WiFire no processo de autenticação.
Em seguida clique no botão Configure da opção Enable External Guest Authentication e preencha como abaixo:
Custom Login Page Settings
- Client Redirect Protocol: HTTP
External Web server Settings
- Web Server 1 Protocol: HTTPS
- Web Server 1 Host: fw.wifire.me
- Web Server 1 Port: 443
Em seguida desça a tela até SOCIAL NETWORK LOGIN e habilite as redes sociais que deseja disponibilizar como meio de autenticação, isso faz com que os domínios dessas redes sejam liberados automaticamente no walled garden.
- EXTERNAL AUTHENTICATION PAGES OF WEB SERVER 1
- Login Page: sonicwall
- Session Expiration Page: sonicwall
- Idle Timeout Page: sonicwall
- Max Session Page: sonicwall
- Traffic Exceeded Page: sonicwall
Em seguida clique no botão “OK” para aplicar.
Configurar Radius Accounting
- Host Name or IP Address: {{ Fornecido pela equipe WiFire }}
- Port: {{ Fornecido pela equipe WiFire }}
- Shared Secret: {{ Fornecido pela equipe WiFire }}
- Confirm Shared Secret: {{ Fornecido pela equipe WiFire }}
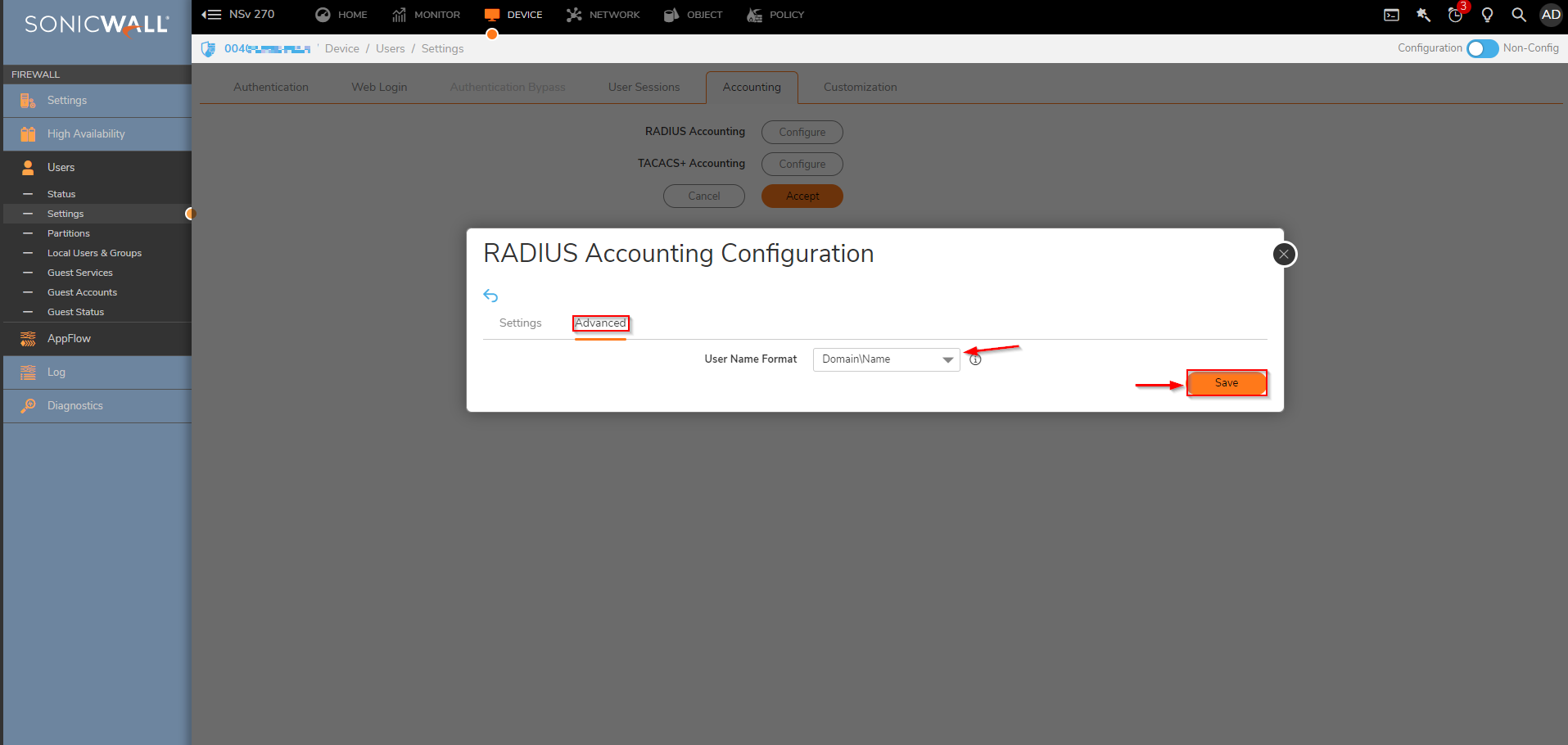
- Host Name or IP Address: {{ Fornecido pela equipe WiFire }}
- Port: {{ Fornecido pela equipe WiFire }}
- Shared Secret: {{ Fornecido pela equipe WiFire }}
- Confirm Shared Secret: {{ Fornecido pela equipe WiFire }}
- Guest users: Ative esta opção
- Include: Domain and local users
- Send interim updates: Ative esta opção
- Every: 15 minutes
A união do firewall Sonicwall com WiFire Hotspot
Agora que você aprendeu a configurar o hotspot WiFire no firewall Sonicwall, é possível aproveitar o melhor dos dois mundos: segurança robusta e uma solução de hotspot inteligente. Com o WiFire, você pode não só gerenciar o acesso à rede, mas também capturar dados valiosos e automatizar campanhas de marketing, tudo enquanto mantém um ambiente seguro.
Se você busca uma solução de hotspot que se integre perfeitamente com seu firewall Sonicwall e ofereça recursos avançados de segurança e automação, o WiFire é a escolha ideal para maximizar a eficiência da sua rede e melhorar a experiência dos usuários conectados.


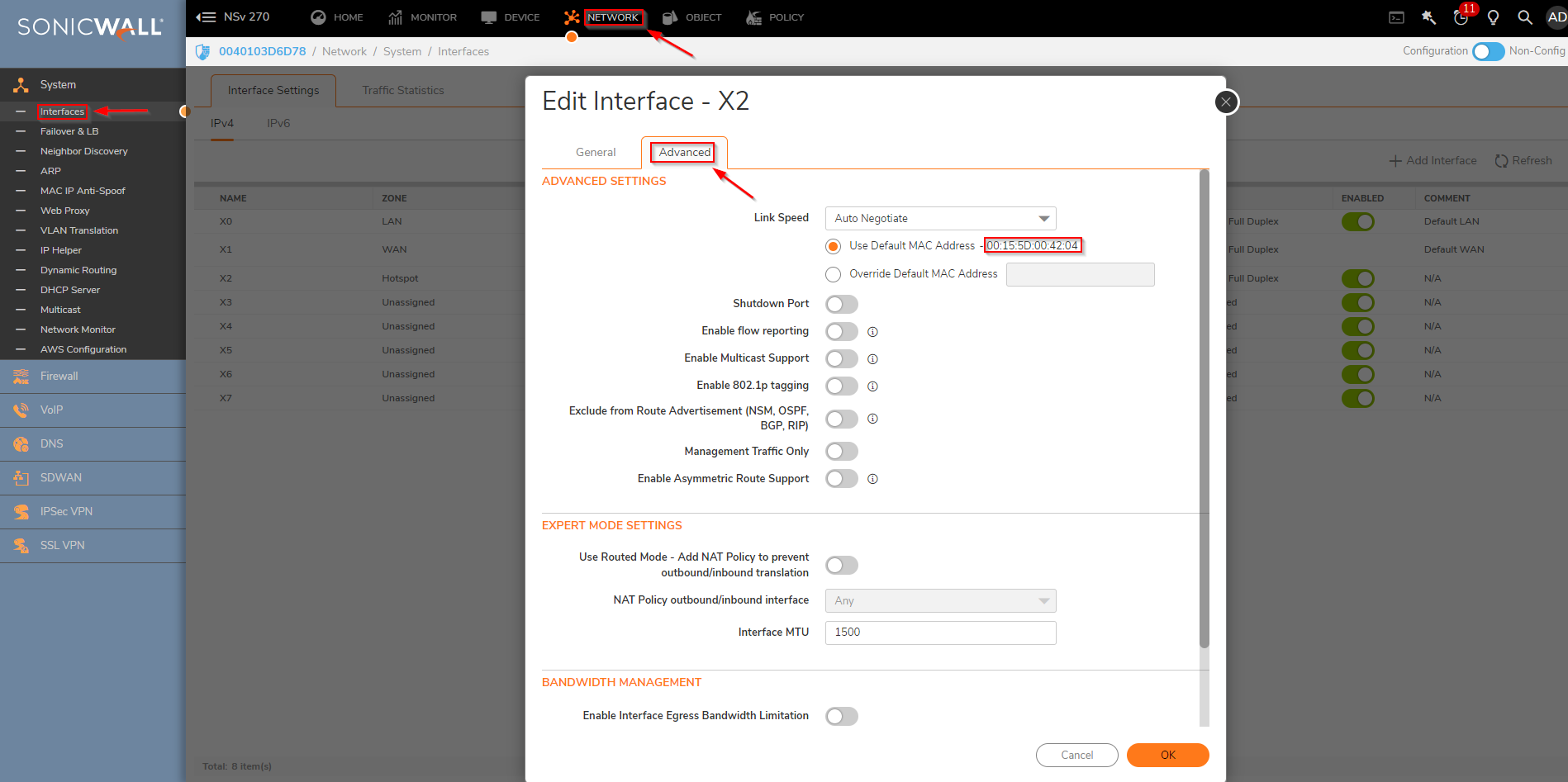


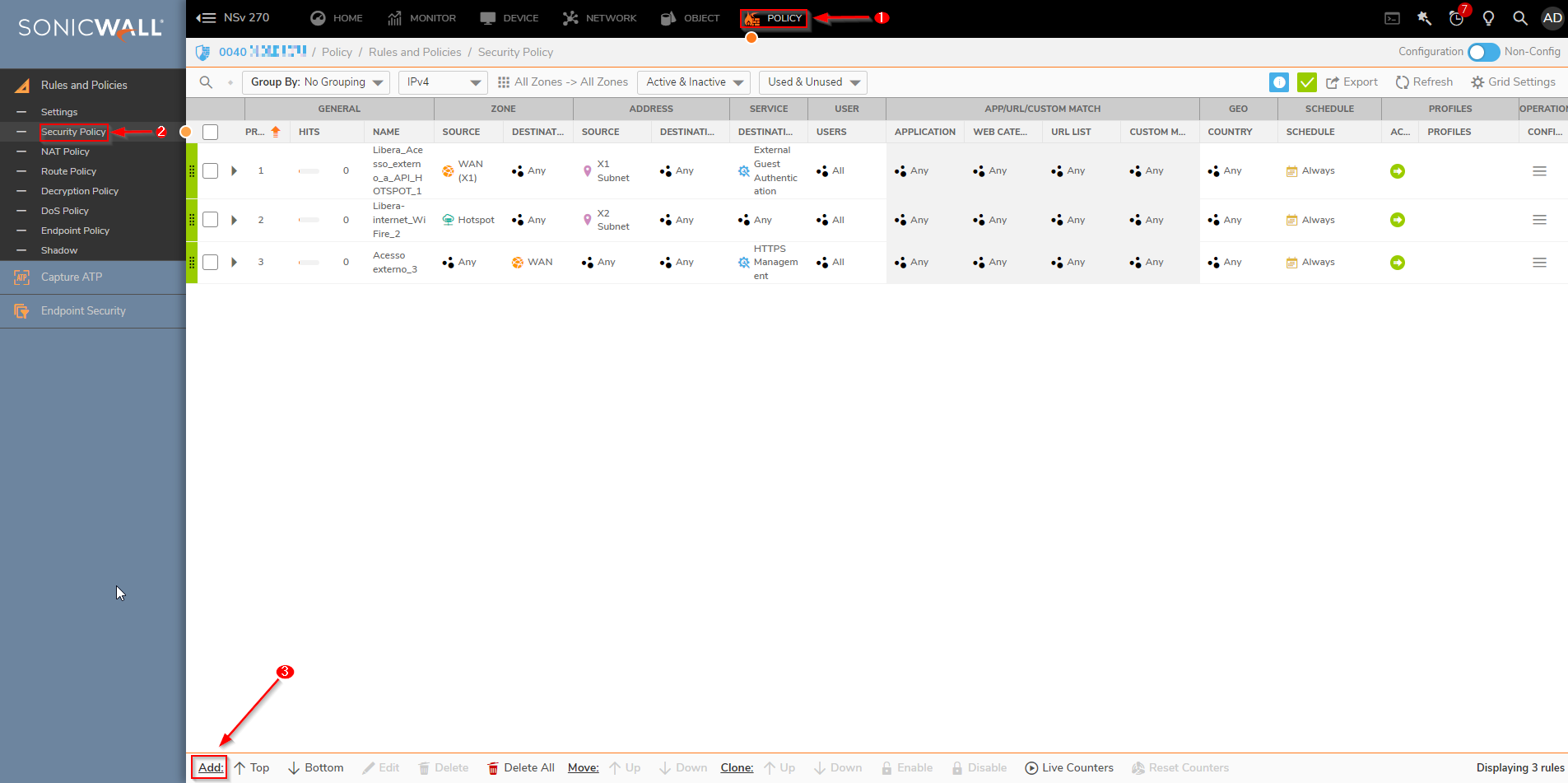

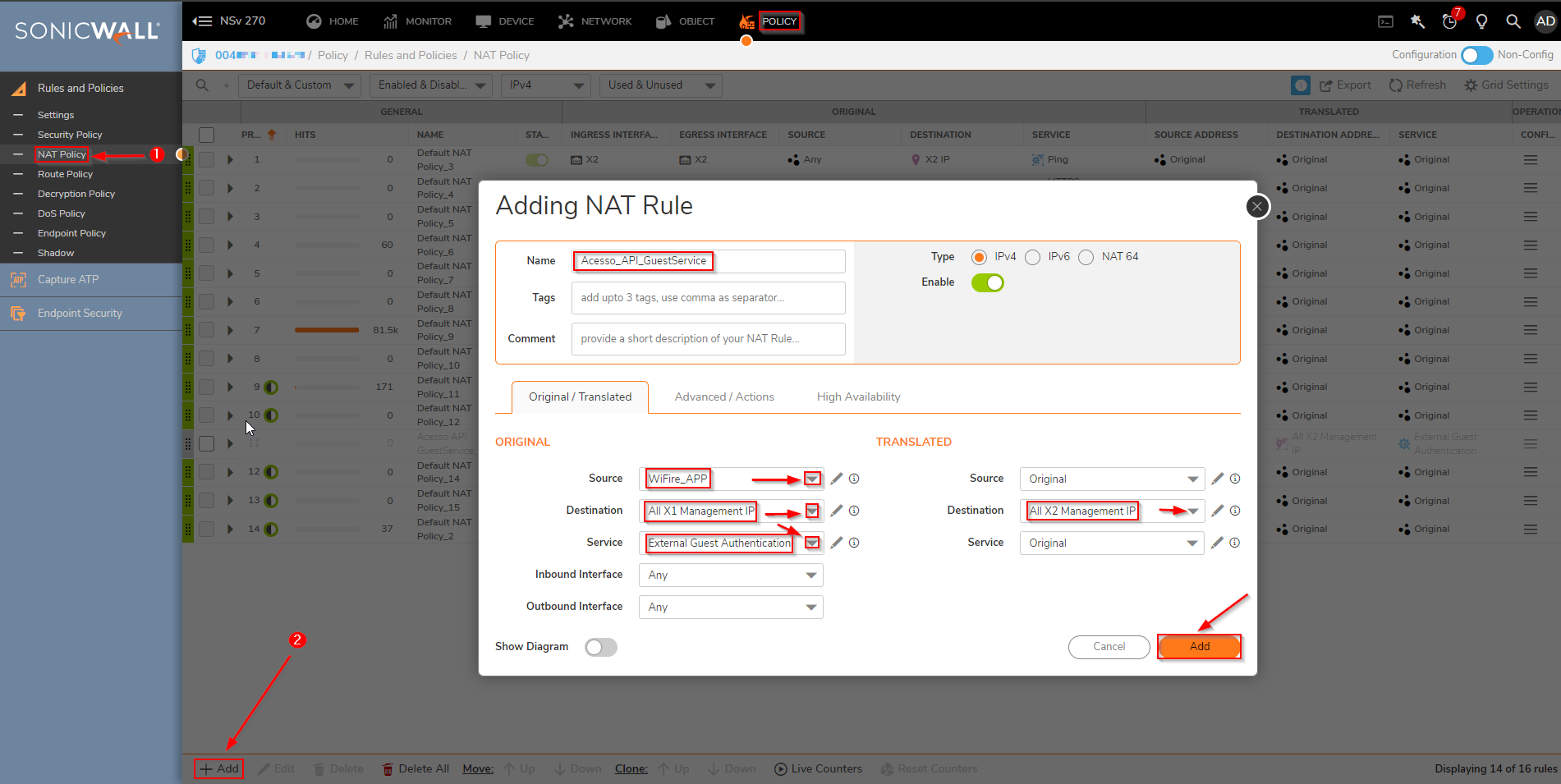

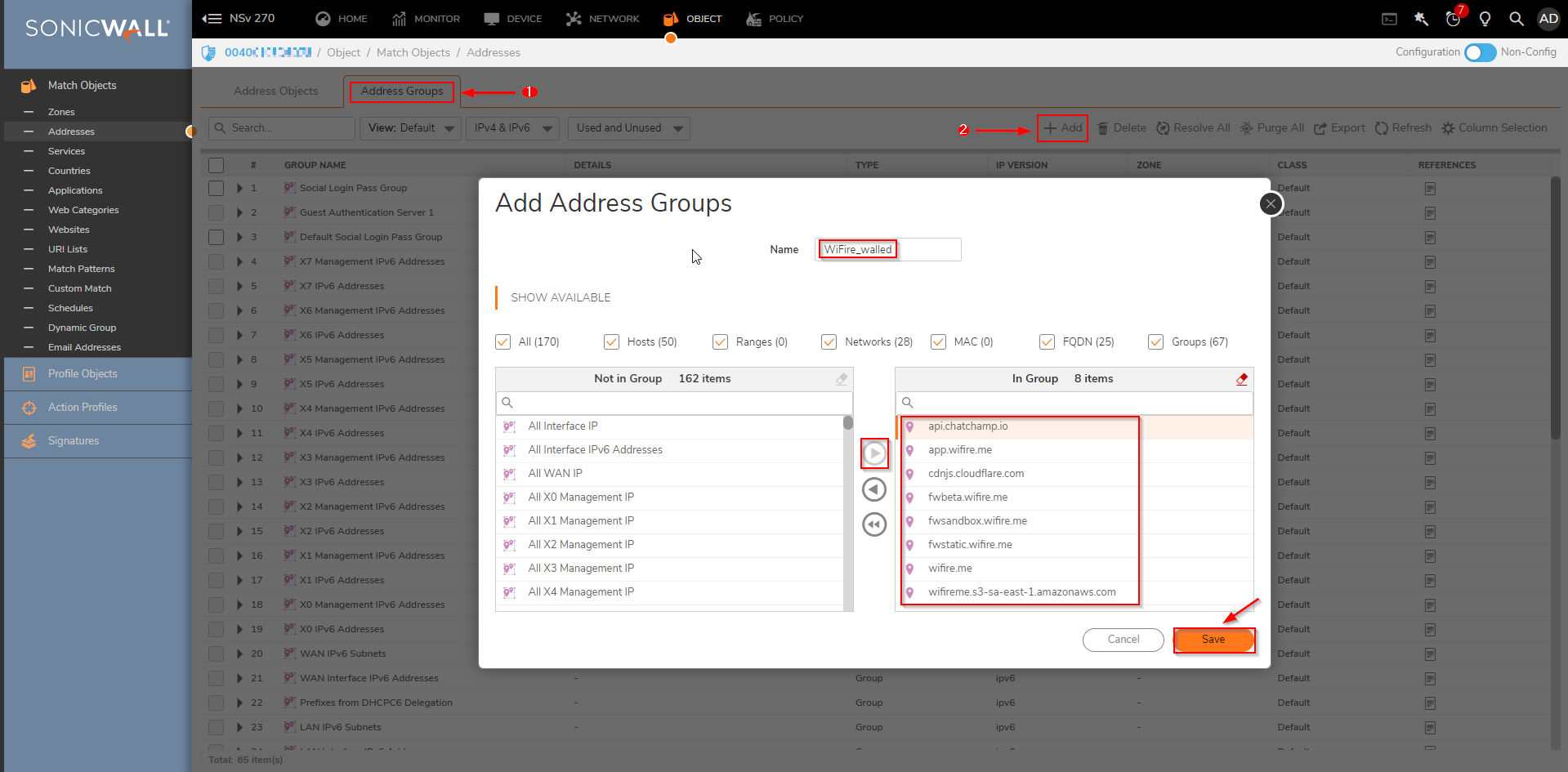
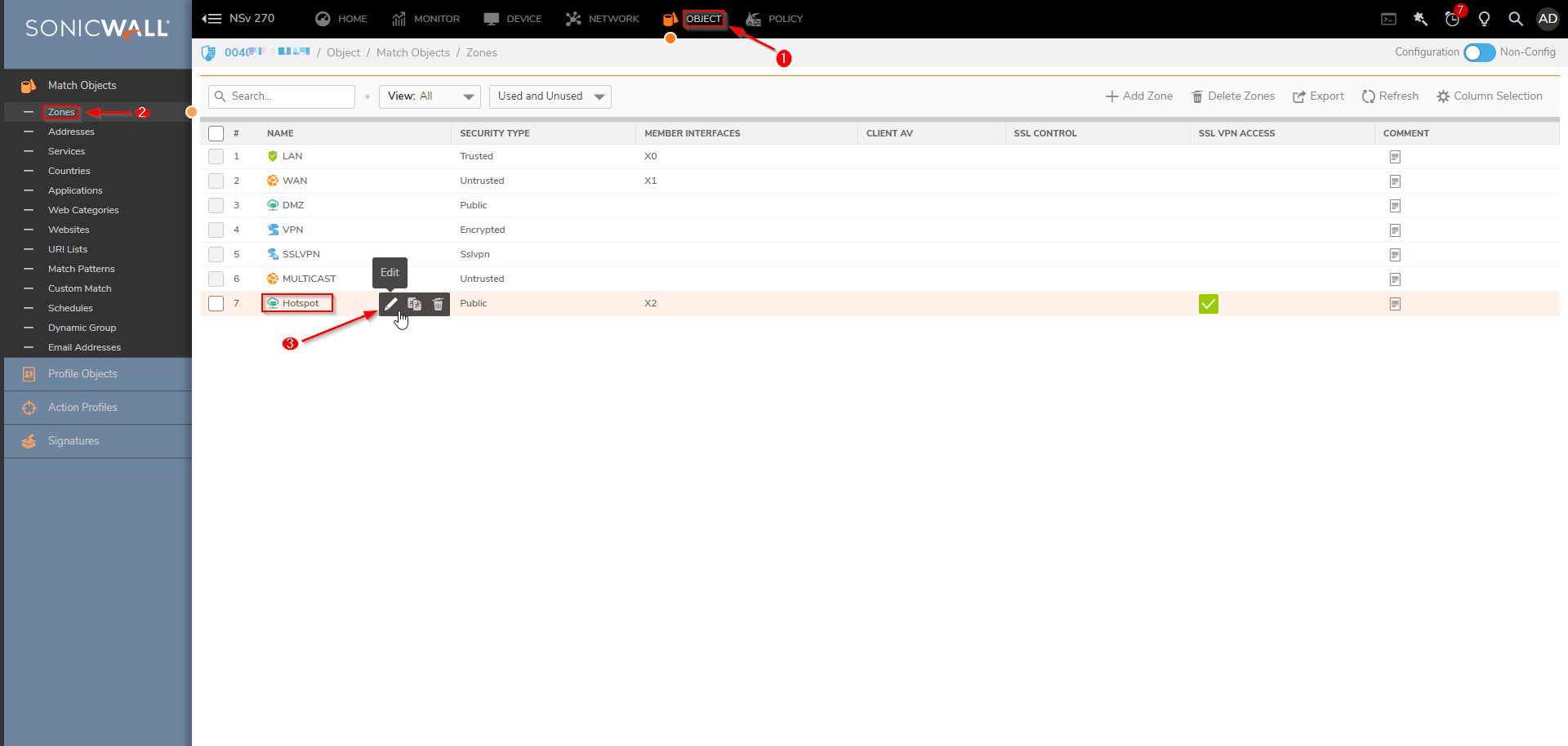
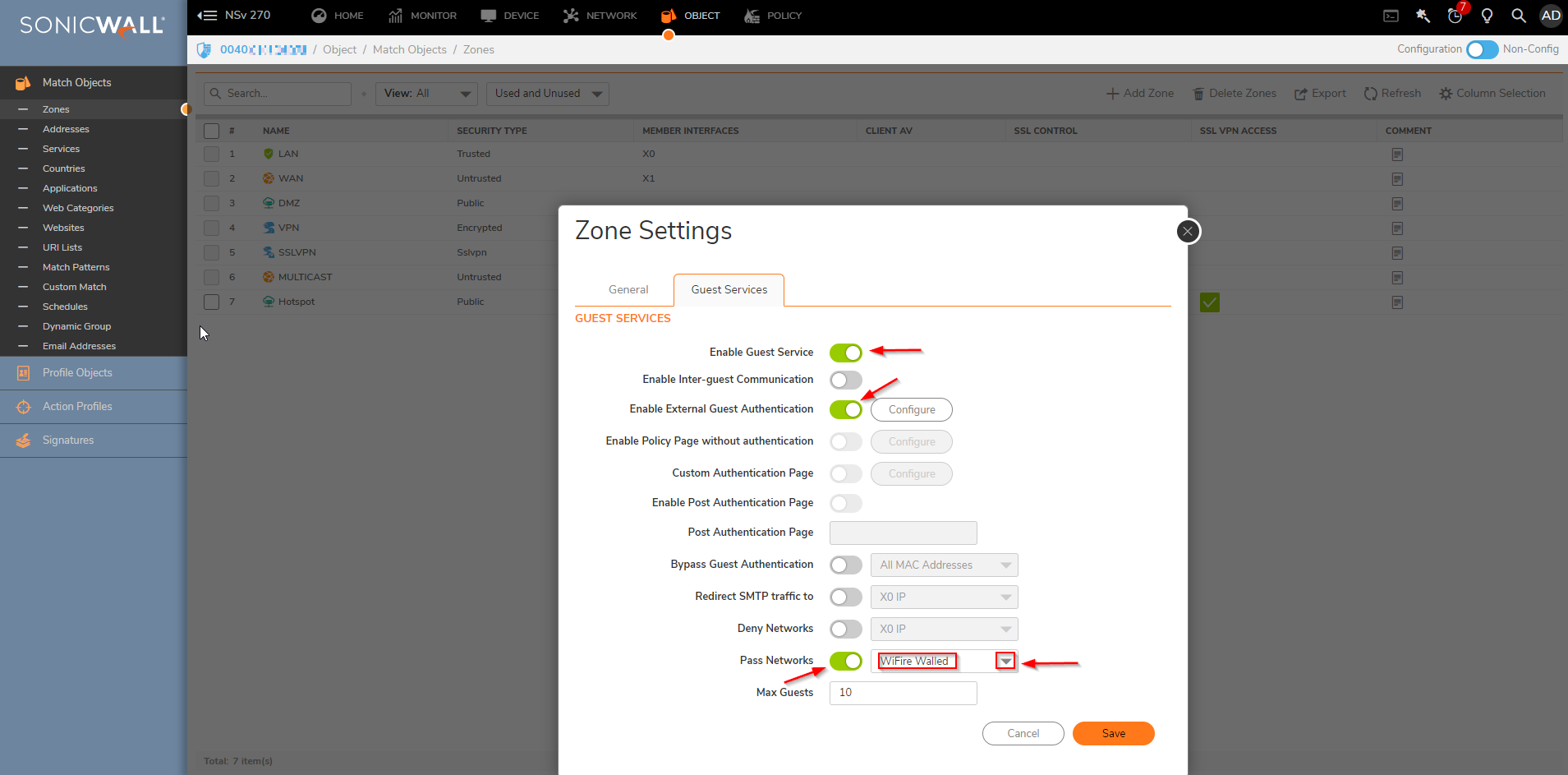
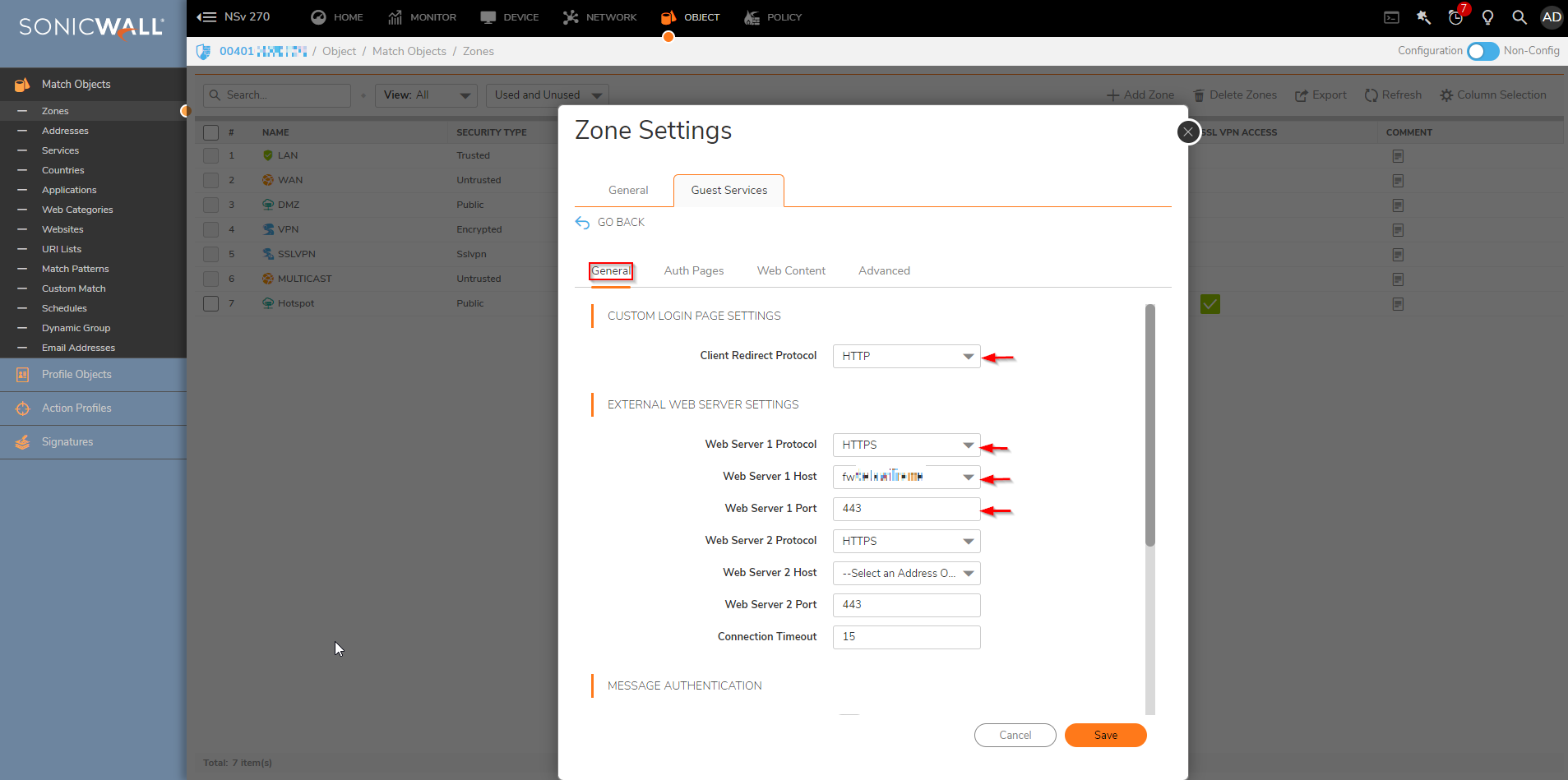

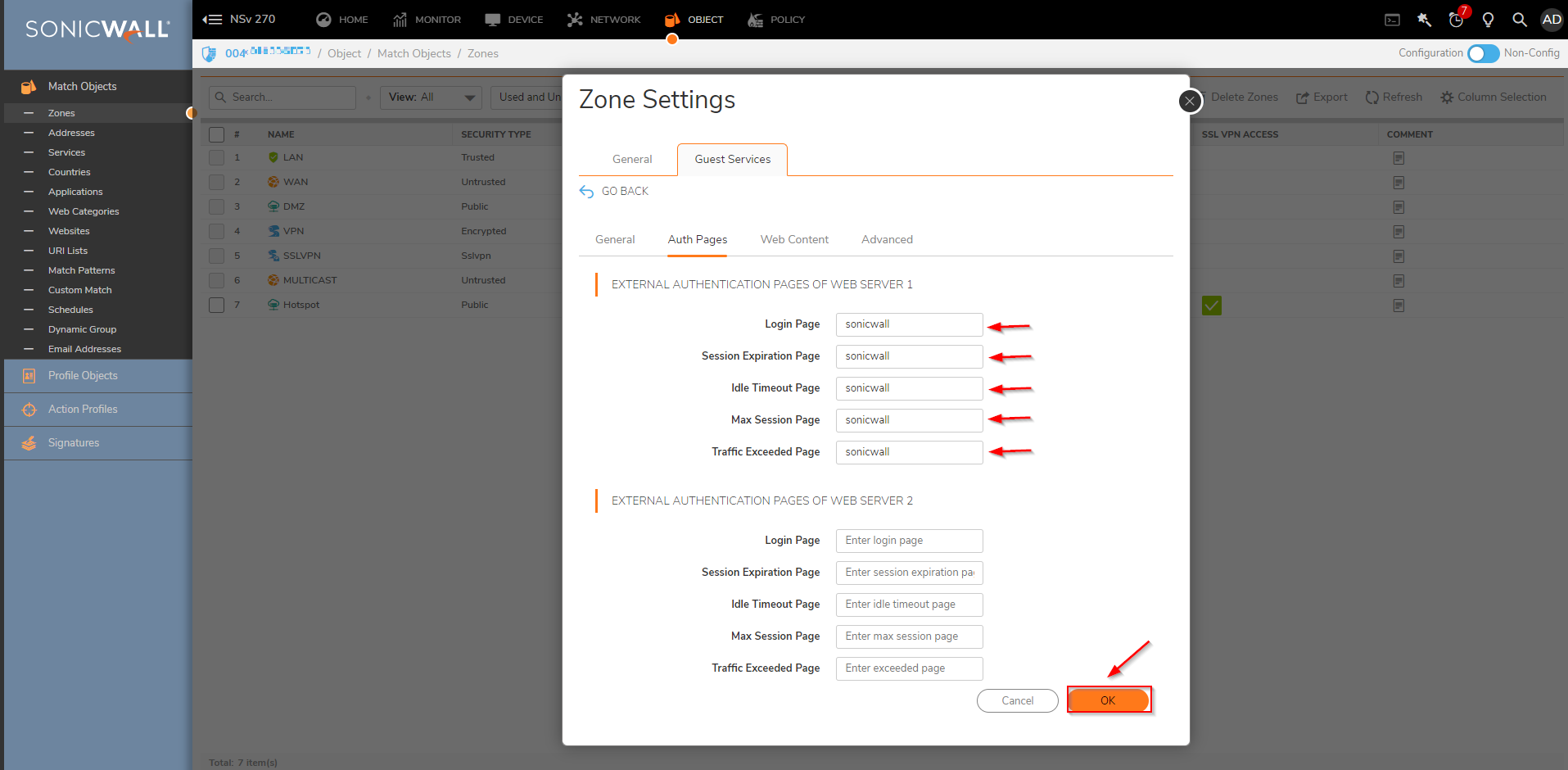
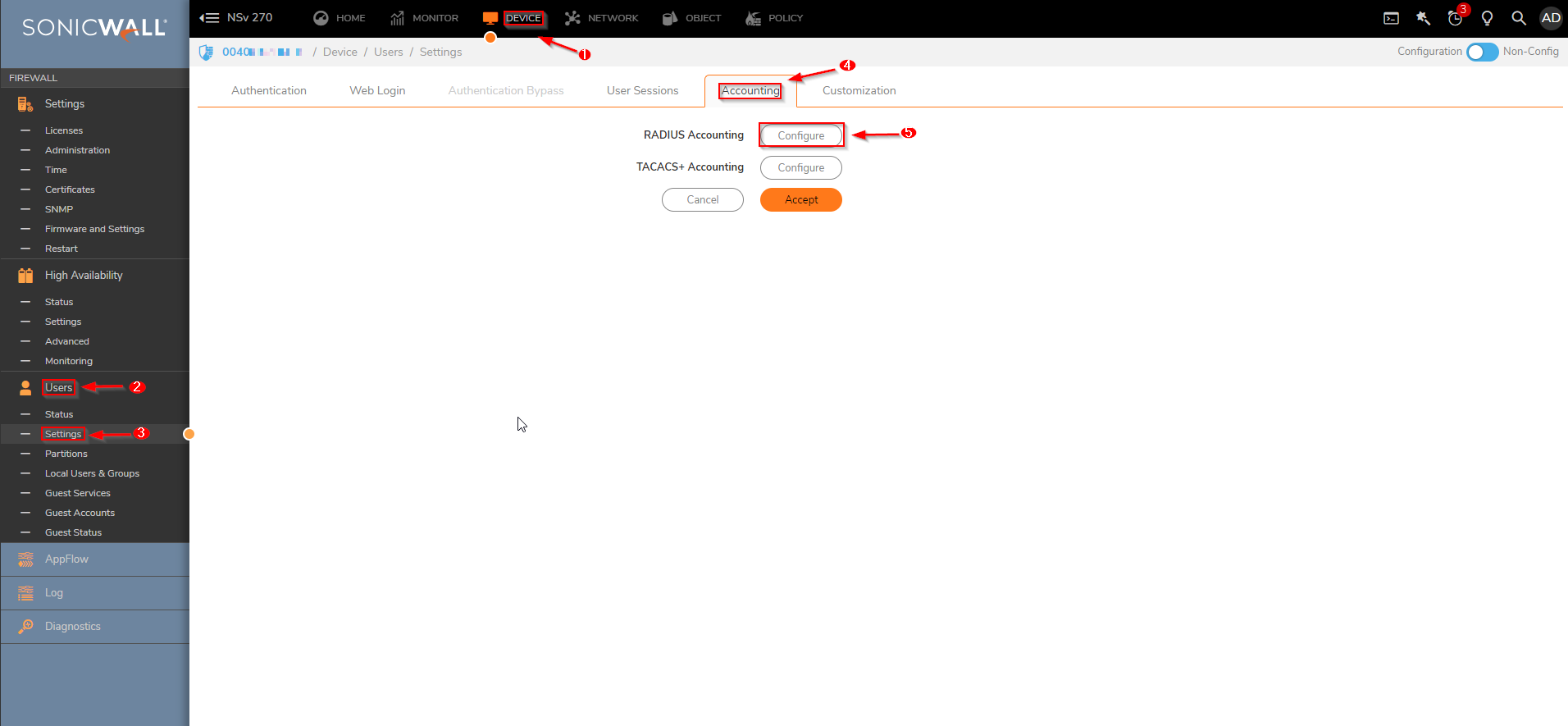
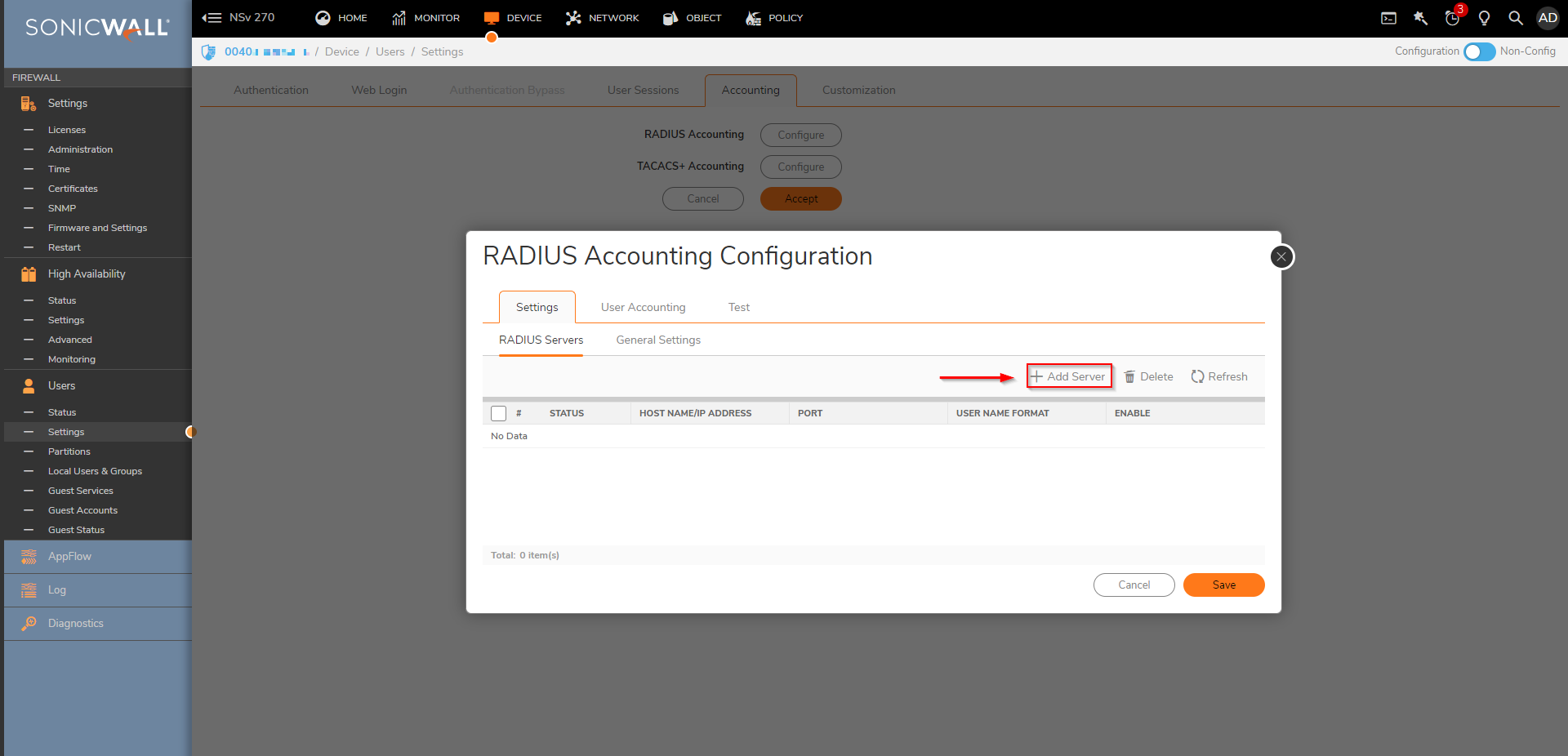
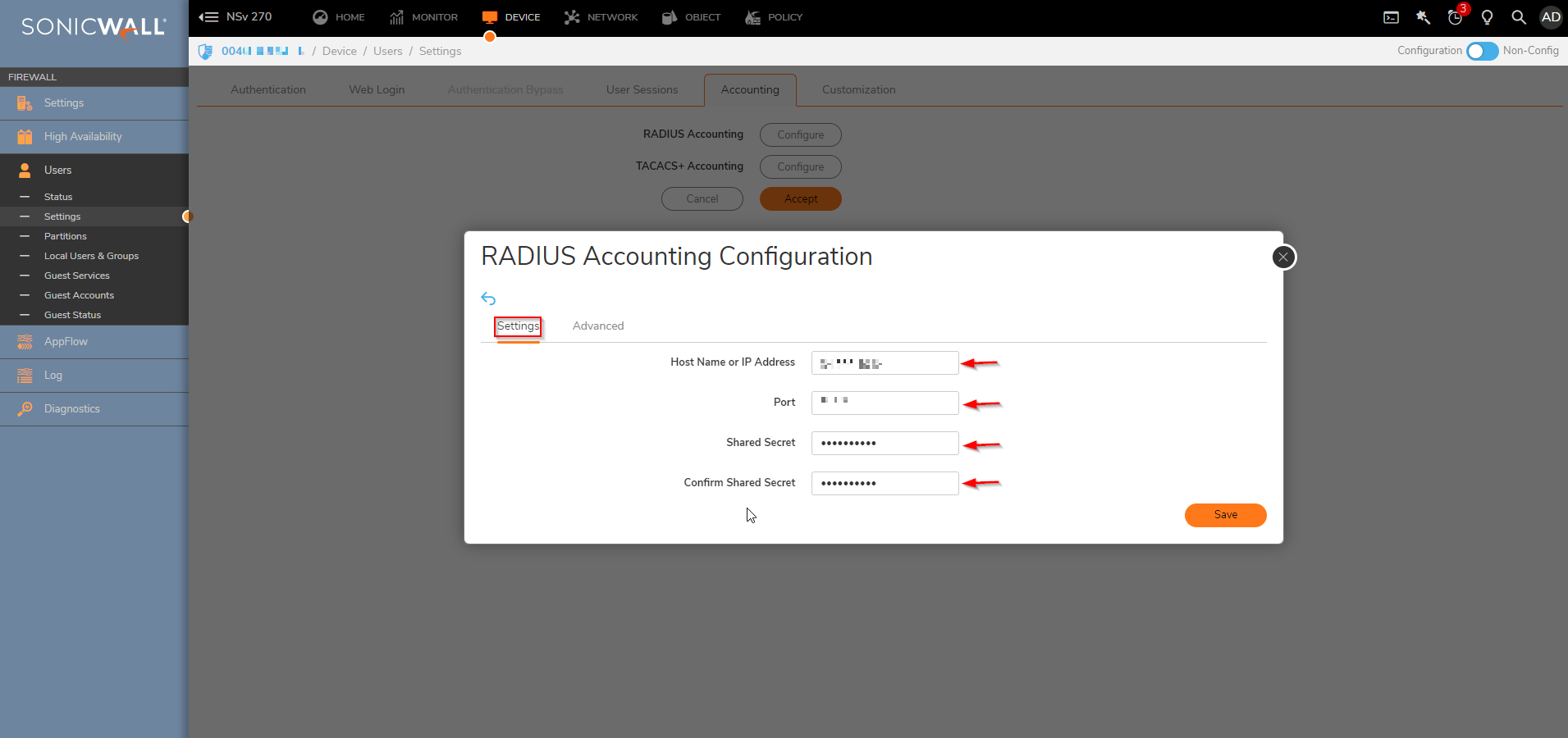
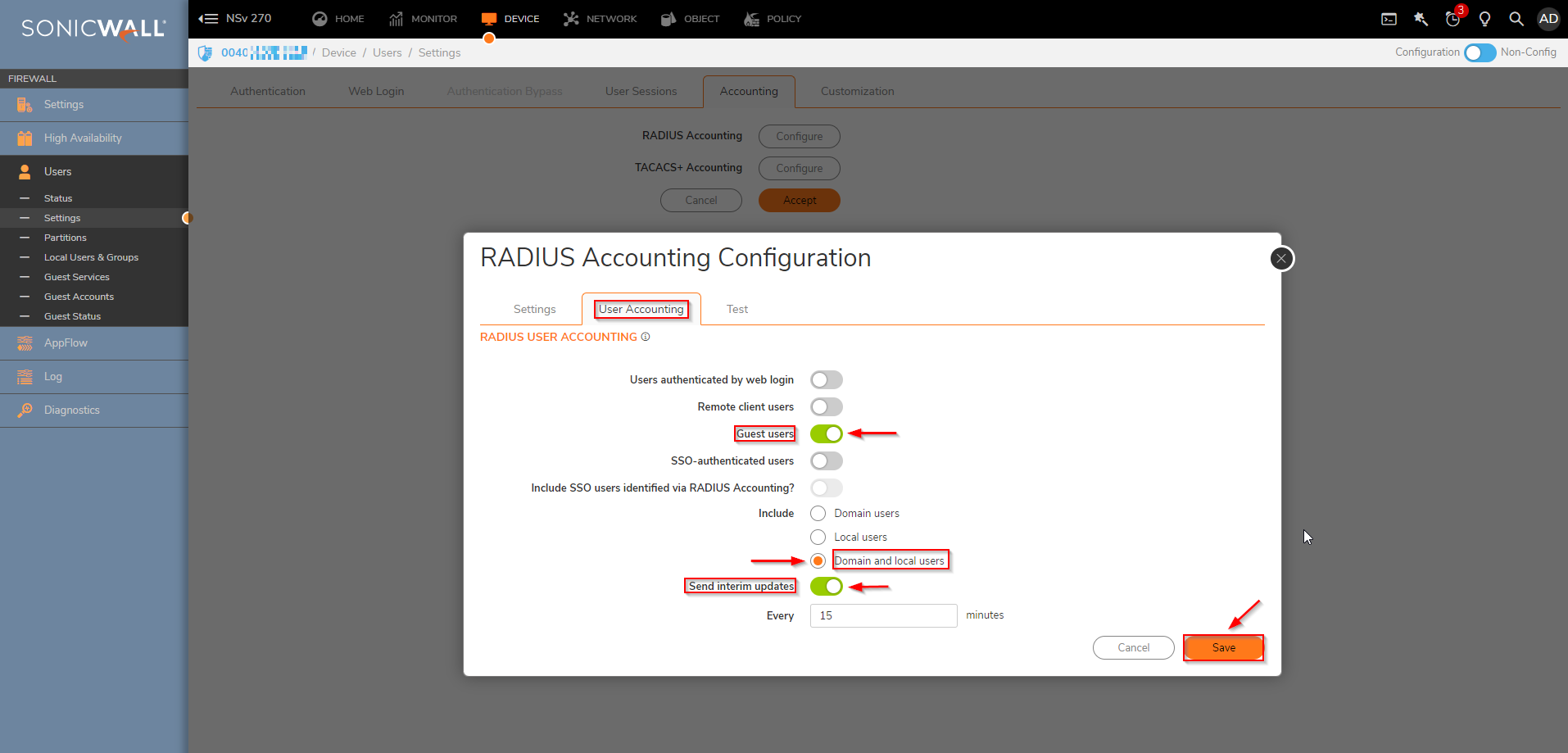

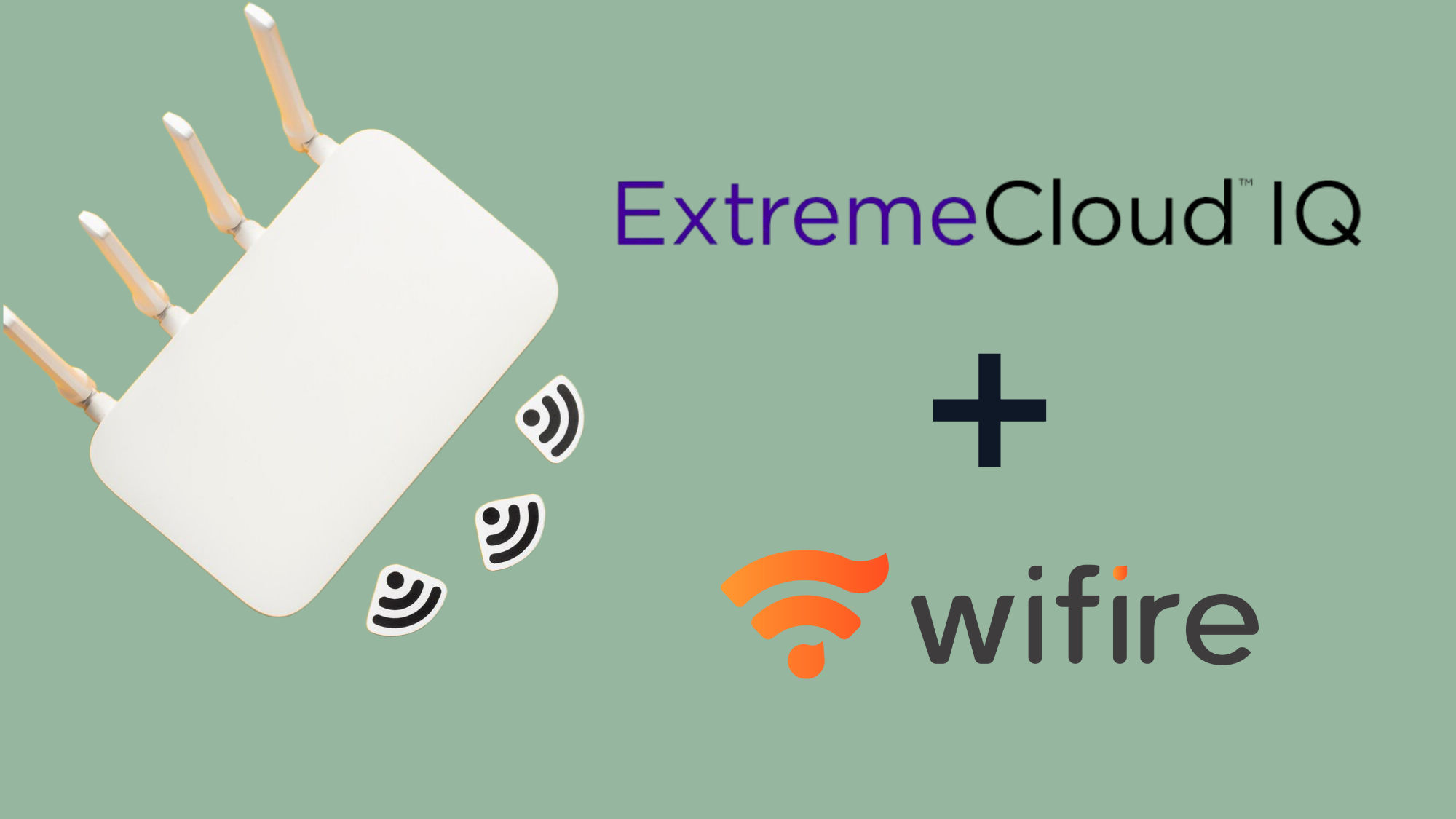

Faça seu comentário