Neste artigo veremos como configurar o hotspot WiFire na controladora Aruba virtual controller IAP. Confira o passo a passo!
Configure a Network – WLAN | Aruba Virtual Controller

WLAN Settings
1- No campo “Name” inclua o SSID (Nome da rede Wi-Fi) e logo abaixo selecione a opção “Guest” em seguida clique para “Next” para avançar.
VLAN
2- Na seção “Vlan” aplique as configurações como o exemplo abaixo:
- Client IP assignment: Configure de acordo com a sua topologia de rede
- “Cliente VLAN assigment” selecione a opção “Default”, caso a rede esteja configurada em uma “Vlan” selecione Custom e inclua a vlan configurada para essa rede.
Em seguida clique em “Next”
Security | Aruba Virtual Controller
3- Aplique as seguintes configurações:
- Splash page Type: External
- Captive Portal proxy server: mantenha em branco
- Captive Portal profile: clique em “New” para criar um novo perfil de hotspot
Preencha como o exemplo abaixo:
- Name: WiFire
- Type: Radius Authentication
- IP or Hostname: <<Fornecido pela equipe wifire>>
- URL: <<Fornecido pela equipe wifire>>
- Port: ATENÇÃO – Caso a controladora tenha um certificado SSL público instalado inclua a porta: 443, Caso não tenha um certificado, inclua a porta: 80
- Use HTTPS: ATENÇÃO – Caso a controladora tenha um certificado SSL público instalado, selecione “Enable” caso não tenha certificado, selecione “Disable”
- Captive Portal failure: Deny Internet
- Automatic URL Whitelisting: Enable
- Server OFFLOAD: disable
- Prevent frame overlay: disable
- Use VC IP in Redirect URL: Enable
Redirect URL: deixe em branco
Clique em “OK” para Aplicar.
Após salvar as configurações do perfil do Hotspot, continue com as configurações abaixo
- Wispr: Enable
- Mac authentication: Disable
- Auth Server 1: Clique em “New”
- Name: WiFire1
- IP address: <<Fornecido pela equipe wifire>>
- RadSec: Disable
- Auth port: <<Fornecido pela equipe wifire>>
- Accounting port:<<Fornecido pela equipe wifire>>
- shared key: <<Fornecido pela equipe wifire>>
- retype key: <<Fornecido pela equipe wifire>>
- Timeout: 5
- Retry count: 3
- RFC 3576: disable
- RFC 5997: Habilite as opções “Authentication” – “Accouting”
Mantenha todas as outras configurações no padrão
clique em “OK” para salvar.
Logo abaixo na opção Auth Server 2, clique em “New” e aplique as seguintes configurações:
- Name: WiFire 2
- IP address: <<Fornecido pela equipe wifire>>
- RadSec: Disable
- Auth Port: <<Fornecido pela equipe wifire>>
- Accounting Port: <<Fornecido pela equipe wifire>>
- Shared Key: <<Fornecido pela equipe wifire>>
- Retype Key: <<Fornecido pela equipe wifire>>
- Timeout: 5
- Retry Count: 3
- RFC 3576: disable
- RFC 5997: Habilite as opções “Authentication” – “Accouting”
Deixe as demais configurações no formato padrão
clique em “OK” para aplicar as configurações.
Ao salvar, continue e aplique as configurações abaixo.
- Load balancing: disable
- Reauth interval: mantenha em 0
- Accounting: Use authentication servers
- Accounting mode: Authentication
- Accounting Interval: 5
- Backlisting: disabled
- Enforce DHCP: Disable
- Disable if uplink type is: mantenha todas as opções desmarcadas
- Encryption: Disable
Em seguida clique em “Next” para avançar para a próxima etapa.
Access | Aruba Virtual Controller
4- Selecione a opção “Role-based” baseado em função.
Em funções, clique em “New” e digite wifire-preauth no campo “Nome”
Em regras de acesso para pré-autenticação clique em “New” e adicione a seguinte regra:
- Tipo de regra / Rule type: Controle de acesso (Access Control)
- Service / Serviço: Network – any / (rede – Qualquer)
- Action / Ação: Allow (Permitir)
- Destination / Destino: To domain name (URL Walled garden)
- Primeiro digite: fw.wifire.me, em seguida crie uma regra para cada domínio que está na lista, logo abaixo.clique em “OK” para aplicar as configurações.
É preciso criar uma regra para cada um dos domínios mencionados abaixo, portanto, crie
uma regra para cada um.
cdnjs.cloudflare.com
Twitter X
mobile.twitter.com
static.licdn.com
Apple ID
appleid.apple.com
www.apple.com
appleid.cdn-apple.com
Por fim, adicione a seguinte regra:
- Controle de acesso / Rede / Qualquer / Negar / Para todos os destinos
Após cadastrar todas as URLS, em função a esquerda, selecione a função “Default_wired_port_profile” e marque a caixa “Assign pre-authentication role”: logo abaixo selecione a regra criada no passo anterior.
Para assegurar o correto funcionamento, é essencial cadastrar todos os Access Points (APs) no sistema WiFire. Para realizar esse procedimento, por favor, solicite o cadastro à equipe WiFire e forneça os endereços MAC de todos os APs.
Após realizar as configurações mencionadas acima, o hotspot estará integrado à controladora. Agora, você pode conectar-se à rede e realizar testes. Se surgir algum problema, nossa equipe está à disposição para auxiliar.
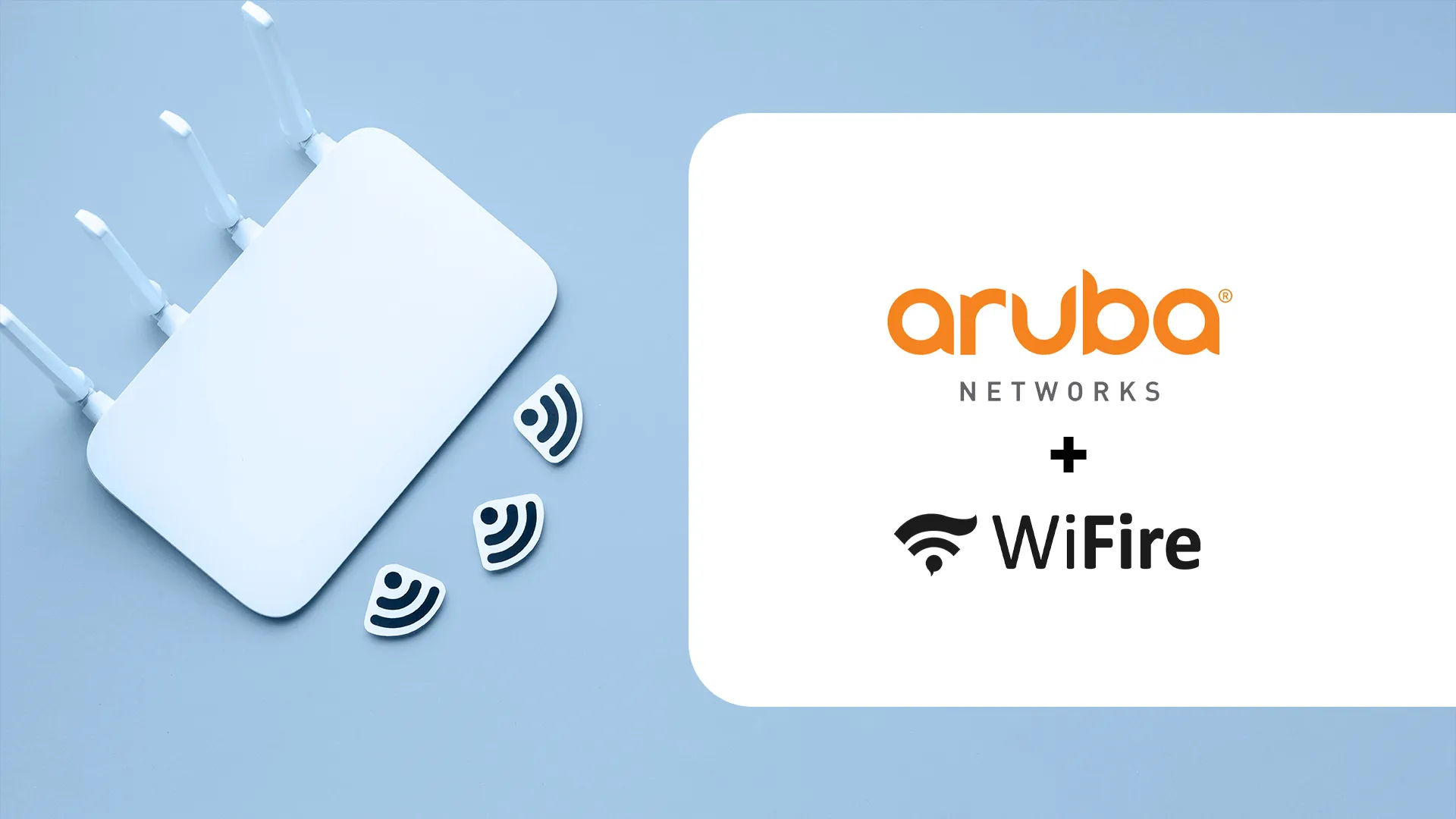





Faça seu comentário