Confira todas as etapas e dicas para configurar um Hotspot UniFi Controller integrado ao WiFire, nossa solução de gestão de rede e Wi-Fi Marketing.
Se essa parece uma boa escolha para o seu estabelecimento, vem com a gente aprender o passo a passo para configurar o seu Hotspot UniFi Controller com a ajuda da ferramenta WiFire!
Requisitos para configurar Hotspot UniFi Controller
Um detalhe diferente e importante da configuração de um Hotspot UniFi Controller com WiFire é que toda a autenticação dos usuários, assim como as ações de RADIUS Server, acontecem externamente via API.
Ou seja, para que a aplicação WiFire tenha comunicação com o ambiente, é preciso que essa configuração seja feita em uma controladora com a possibilidade de acesso externo configurado. A configuração em modo “localhost” não irá funcionar.
Considerando este detalhe, os recursos e dados que você precisará providenciar para realizar a configuração do seu hotspot são:
- Acesso externo à controladora UniFi por meio de um IP público (Nat) ou DDNS — pois, como falamos, o acesso de gerenciamento na nuvem da UniFi, disponível através do site unifi.ui.com, não é funcional neste modelo de autenticação
- Porta TCP pública utilizada para comunicação com a controladora — a porta padrão é 8443
- Código do site onde seus Access Points (APs) estão vinculados — o nome pode ser encontrado diretamente na URL do UniFi Controller
- Endereços MAC das APs UniFi
- Nome de usuário e senha cadastrado como Administrador na Controladora para a aplicação WiFire
Após levantar essas informações, você deve enviá-las para a equipe Técnica do WiFire, que vai registrar os dispositivos UniFi no sistema para garantir o funcionamento correto do Hotspot.
Depois do cadastro dos APs UniFi, nós te enviaremos algumas informações adicionais necessárias para a configuração da sua controladora. Então, é hora de iniciar as etapas que listamos e explicamos a seguir. Vamos lá?
Passo a passo para configurar Hotspot UniFi Controller com WiFire
A configuração do Hotspot UniFi Controller envolve apenas 3 grandes passos. Acompanhe os detalhes de cada um deles e confira as imagens de referência para cumprir as etapas de configuração corretamente e sem dificuldades:
Passo 1: Configurando a Rede Sem Fio (Wireless Network)
O primeiro passo para dar vida ao seu Hotspot UniFi Controller é configurar sua rede Wi-Fi. Para isso, são necessários alguns passos:
- Acesse a interface do software UniFi Controller e, dentro dela, clique na opção “Configurações” (ou “Settings”) no menu lateral.
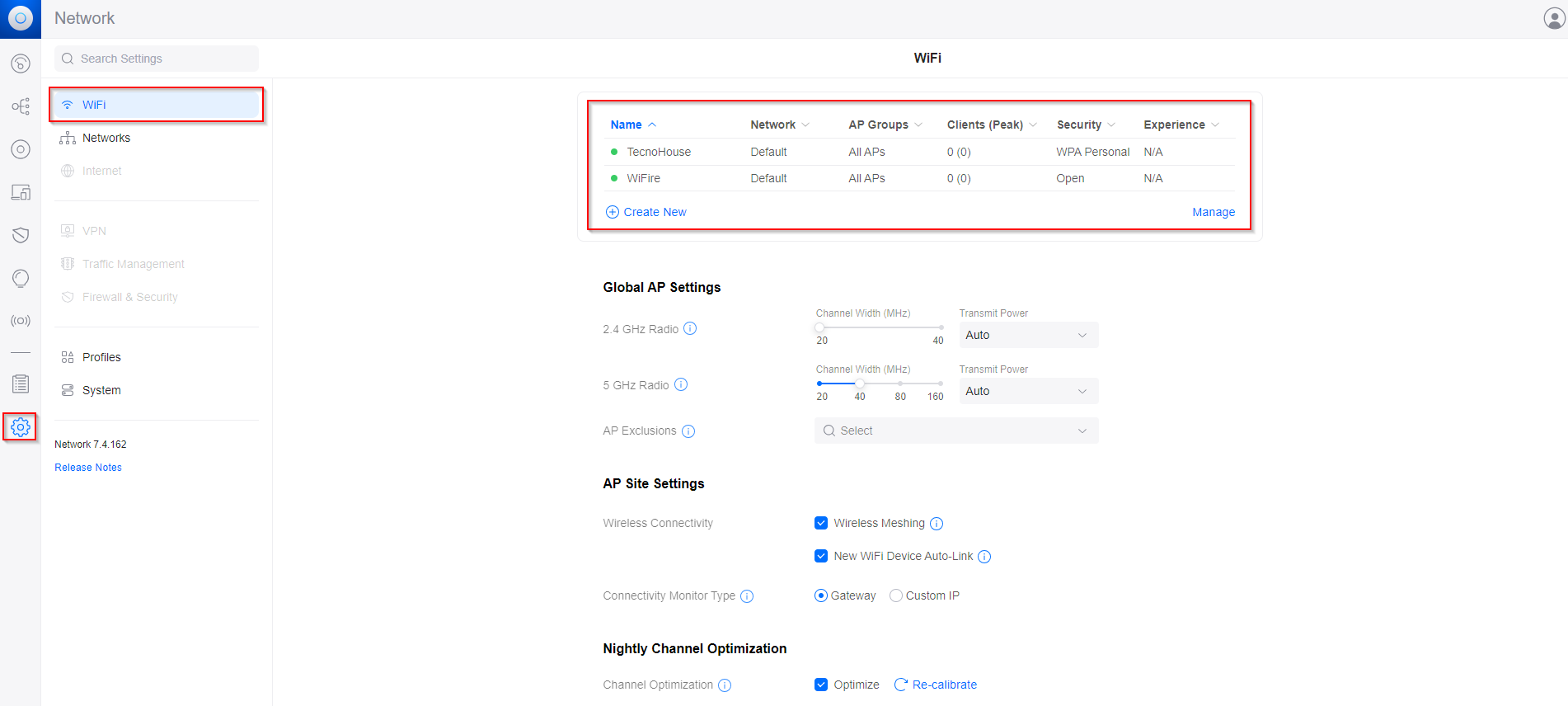
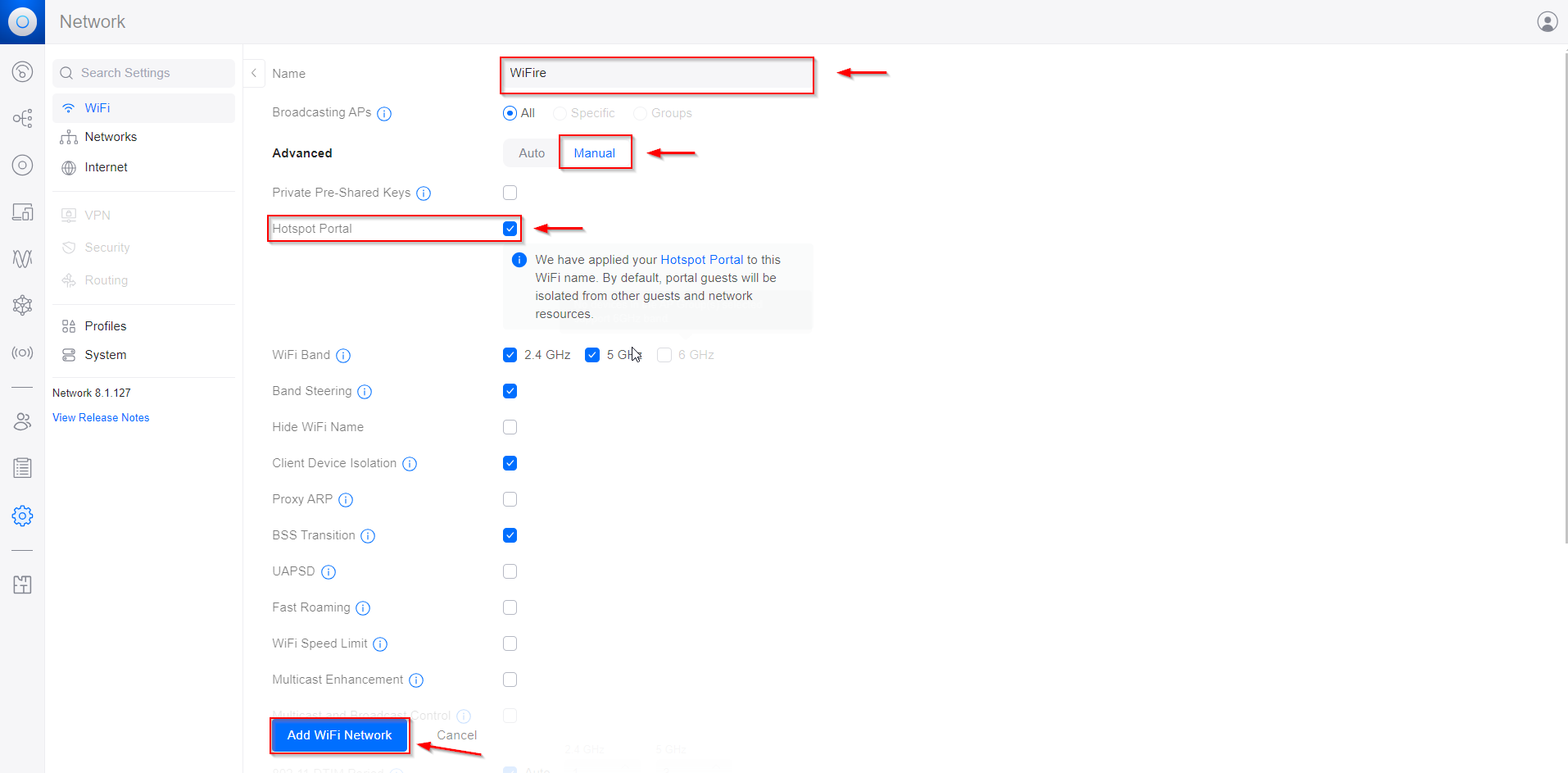
3. Configure o SSID com os seguintes dados e opções:
-
- Nome (SSID): WiFire
- Advanced (Avançado): Manual
- Habilite essa opção Hotspot Portal
4. Então, clique em “Apply Changes” ou “Add WiFi Network” para aplicar as configurações e finalizar a criação ou edição.
Passo 2: Configurando o Hotspot Manager no UniFi Controller
Agora você já tem uma rede sem fio configurada e podemos partir para a configuração do gerenciador do seu hotspot. Acompanhe os passos:
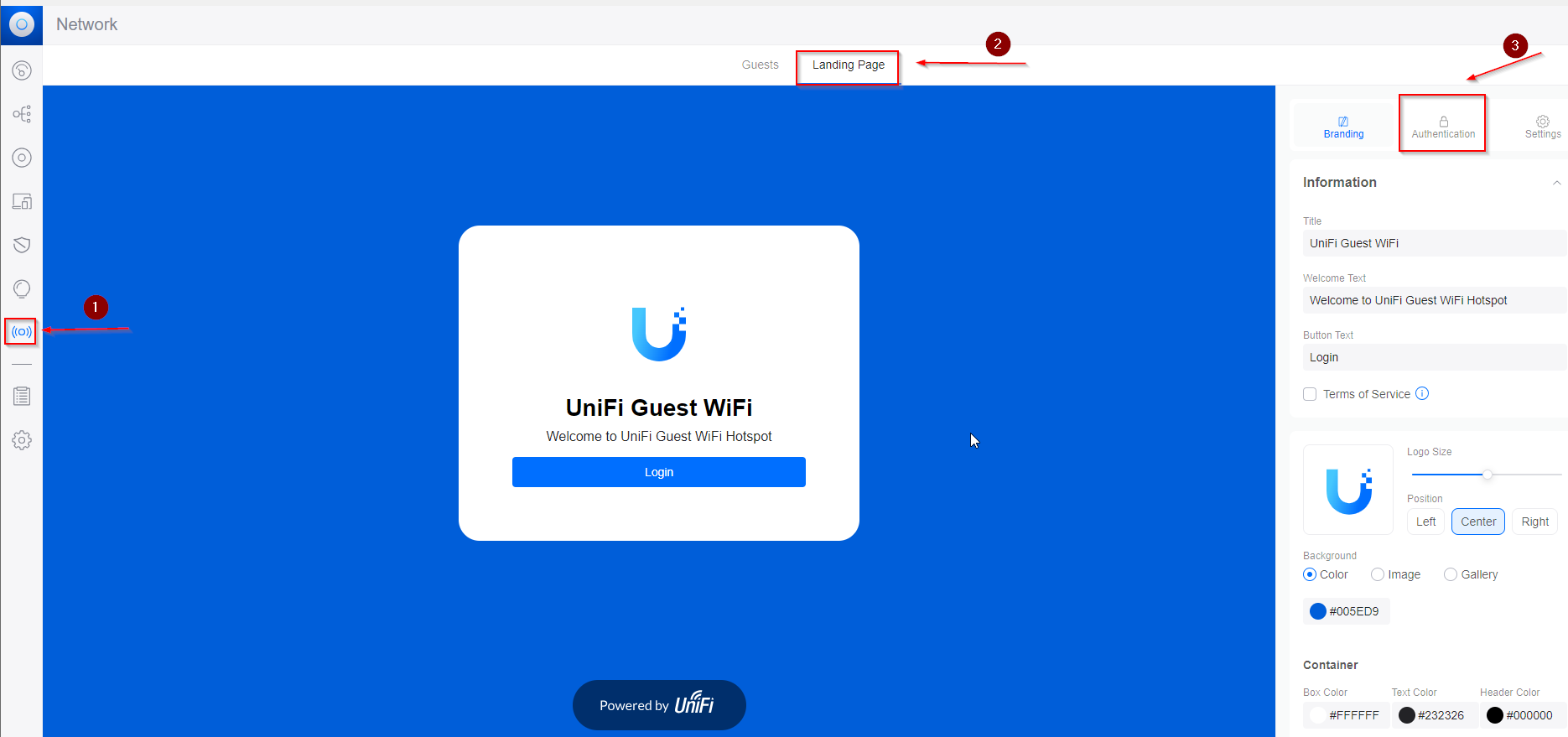
- Busque e acesse a opção “Hotspot Manager” no menu lateral esquerdo
- Em seguida, clique na seção “Landing Page” e selecione “Authentication” no menu lateral direito
3. Então, procure e marque o campo “External Portal Server”
- Na janela que será aberta, inclua o endereço de IP enviado pela equipe WiFire e clique no botão “Save” da janela (1) e do menu lateral direito (2)
- Ainda no menu lateral direito, clique em “Settings” (bem ao lado da opção “Authentication”)
- Assim que as opções desta aba aparecerem, fala as seguintes configurações:
- Em “Landing Page Settings” marque as opções:
☑️Show Landing Page (Mostrar página inicial)
☑️Secure Portal (Portal Seguro)
☑️Domain (Domínio)
- No campo “Domínio”, preencha com a URL enviada a você pela equipe WiFire
- Mantenha as opções “HTTPS” e “Encrypted URL” desabilitadas
- Em “Authorization Access” (Acesso à autorização), clique em “Add Hostname, IP or Subnet” (Subsídios de pré-autorização) e inclua todos os endereços abaixo:
WiFire
- 3.230.233.61
- 18.206.134.187
- wifire.me
- fw.wifire.me
- fwbeta.wifire.me
- fwstatic.wifire.me
- app.wifire.me
- wifireme.s3-sa-east-1.amazonaws.com
- api.chatchamp.io
- cdnjs.cloudflare.com
- connect.facebook.net
- graph.facebook.com
- fbstatic-a.akamaihd.net
- s-static.ak.facebook.com
- scontent-a.xx.fbcdn.net
- www.facebook.com
- m.facebook.com
- lm.facebook.com
- fbcdn-profile-a.akamaihd.net
Twitter X
- api.twitter.com
- www.twitter.com
- twimg.com
- pbs.twimg.com
- abs-0.twimg.com
- api.twitter.com
- mobile.twitter.com
- www.linkedin.com
- static.licdn.com
Passo 3: Criando um usuário WiFire com UniFi Controller
O último passo para que o WiFire consiga fazer a autenticação dos clientes é adicionar um usuário com permissões de API. É bem simples! Veja como fazer isso:
- Primeiro, acesse a opção “Admins” no menu lateral esquerdo
- Então, no canto superior direito, clique no botão “+” e preencha conforme abaixo:
- Convidar para controlador: Selecione a opção “Definir e compartilhar manualmente a senha”
- Nome: wifire
- Senha: Crie uma senha segura e informe para a equipe do WiFire no momento do cadastro. Desmarque a opção “Exigir que o usuário altere sua senha”
- Email: suporte@wifire.me
- Função: Administrador; Desmarque as opções “Permissões do sitio” e as “Permissões Globais”
- Em seguida, clique em “Save” para salvar as alterações.
Pronto! A configuração da sua controladora UniFi com o captive portal WiFire está finalizada, o Hotspot WiFire deve estar em funcionamento. O último passo oficialmente é testar…
Para isso, conecte-se ao SSID criado para a rede do hotspot WiFire, espere que o dispositivo acione a tela de login, escolha a sua forma de autenticação e comece a usar a internet com os recursos do nosso hotspot social.
Em caso de qualquer problema, a nossa equipe está à sua disposição nos canais de atendimento!
Conte com soluções completas de Hotspot
O WiFire é a solução mais completa de hotspot social e Wi-Fi Marketing que você pode implementar no seu negócio. Com ela, fica fácil configurar um hotspot, gerenciar e usar sua rede Wi-Fi de maneira estratégica, e colher os frutos disso em forma de resultados.
Se você quer alavancar suas vendas, melhorar a experiência dos seus clientes, construir uma clientela fiel e fazer seu negócio crescer de forma sustentável, não perca tempo:
Teste e integre já o WiFire Hotspot!
E confira também todos os outros roteadores homologados do WiFire e como configurar cada um, além de várias dicas valiosas sobre hotspots e Wi-Fi Marketing no nosso blog.
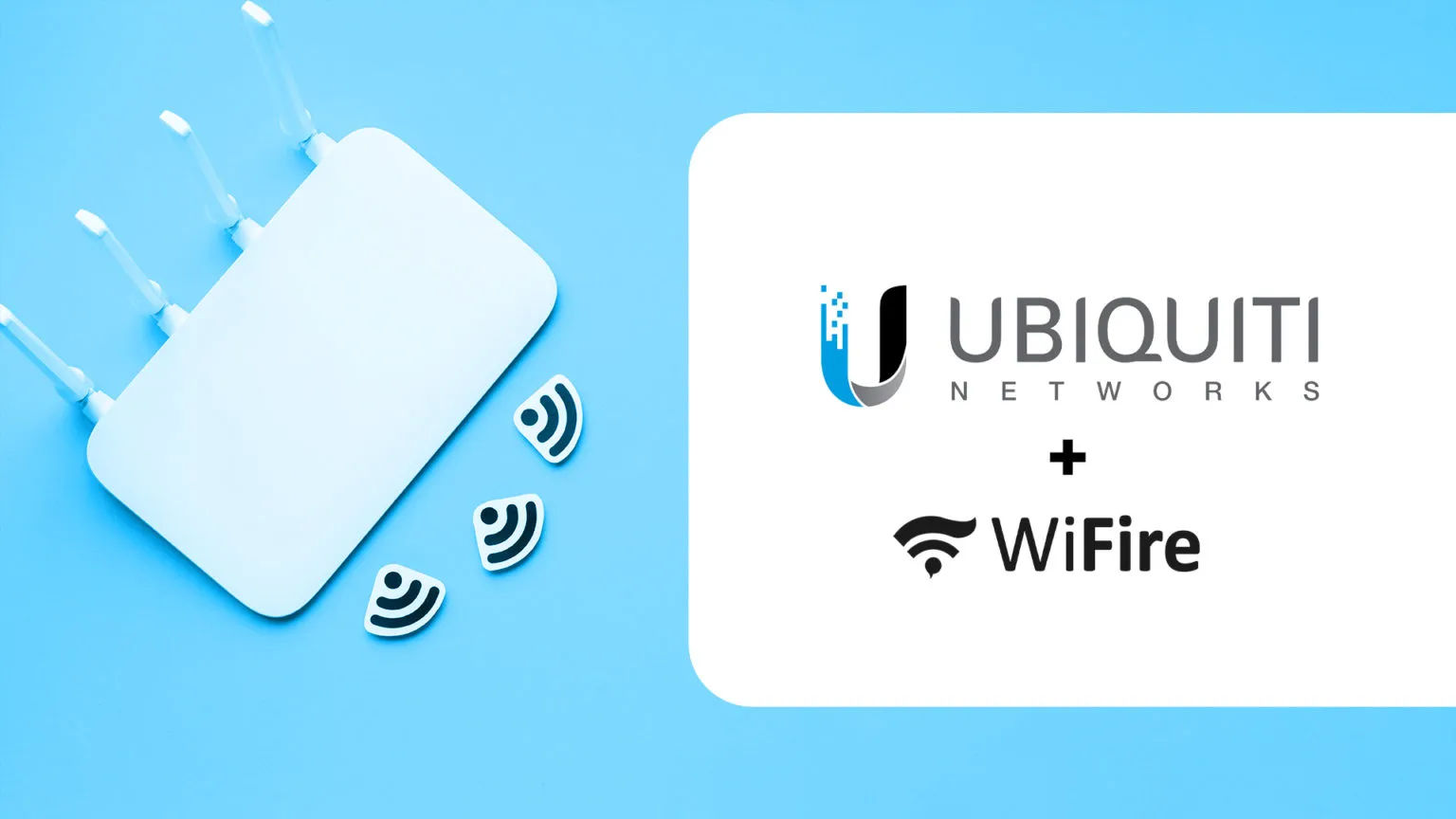
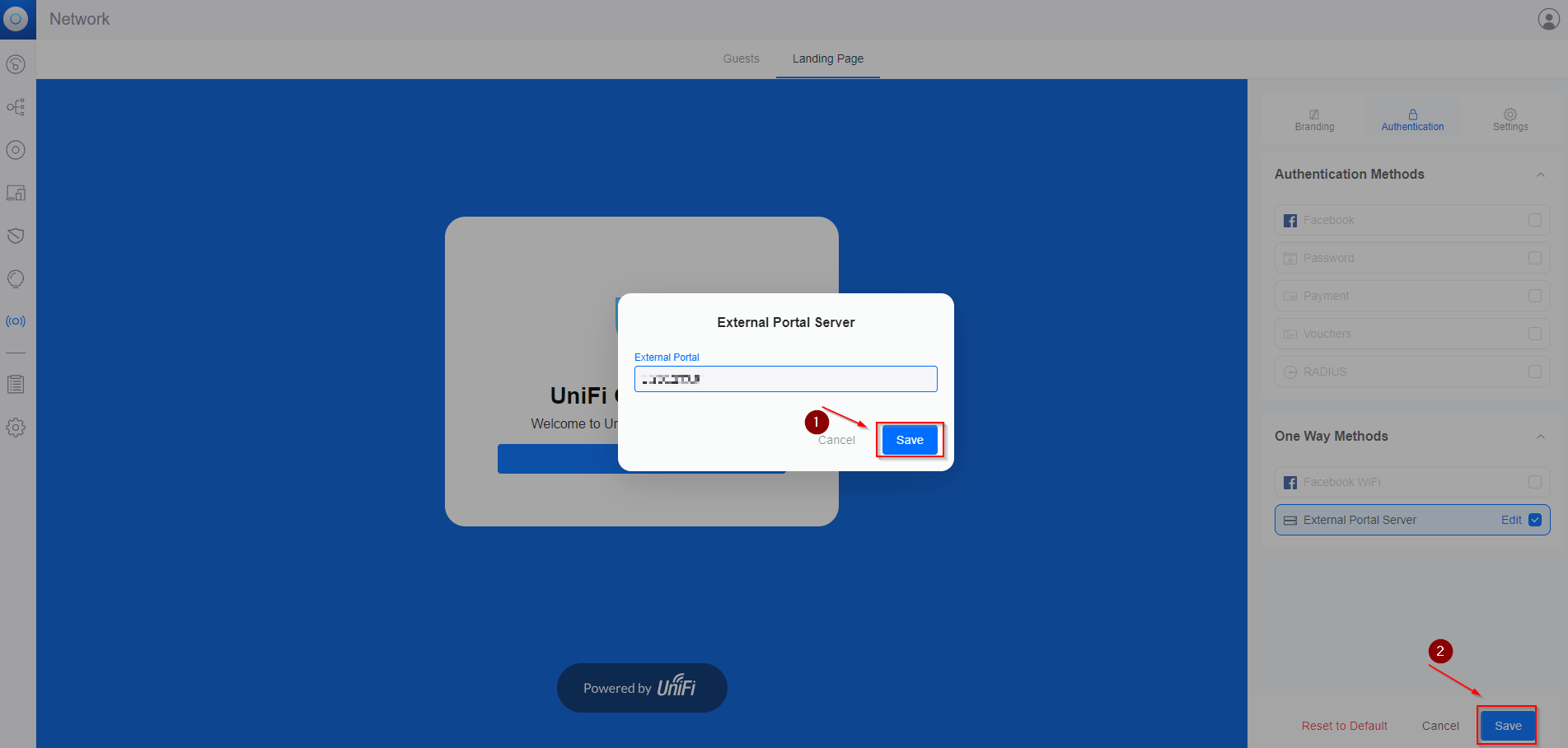
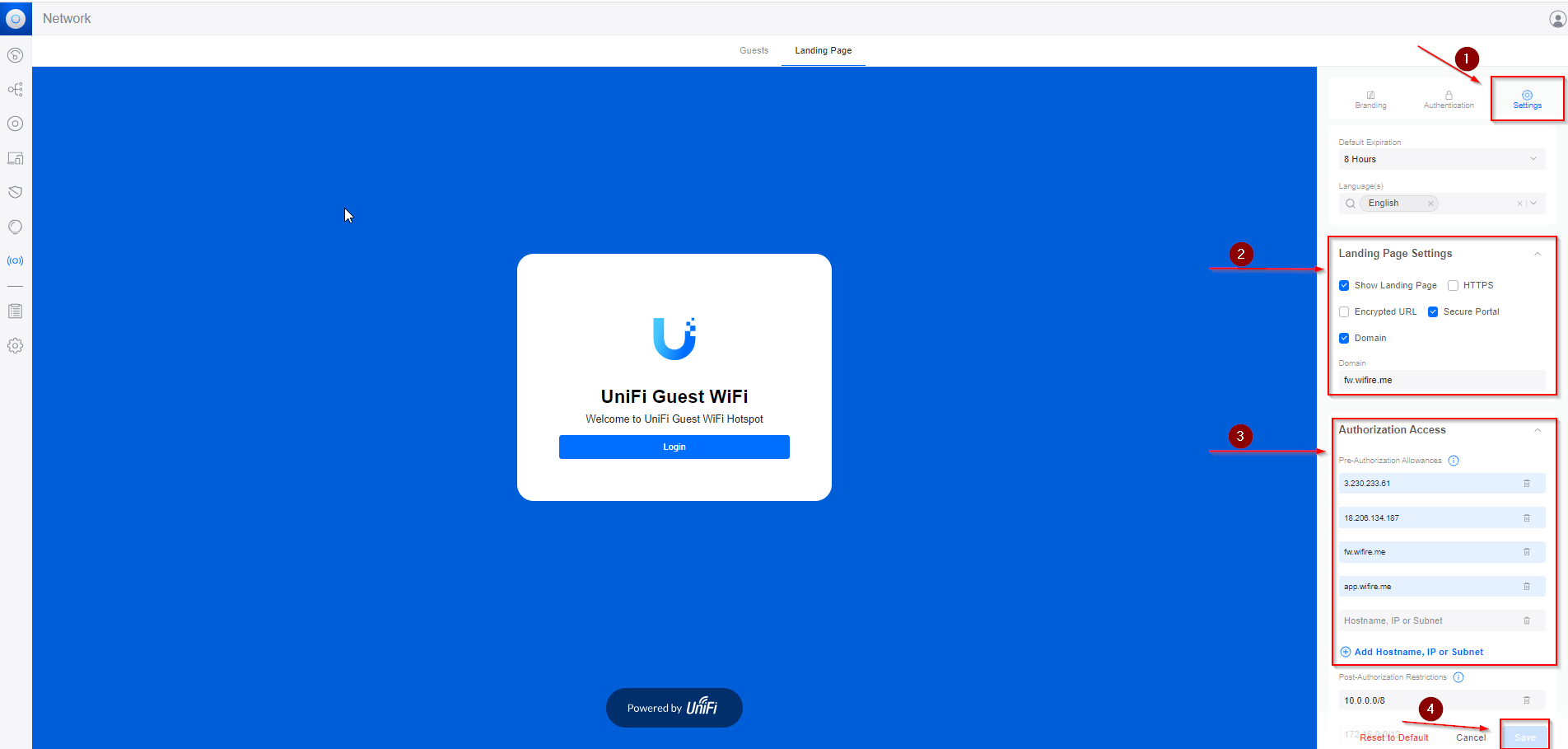
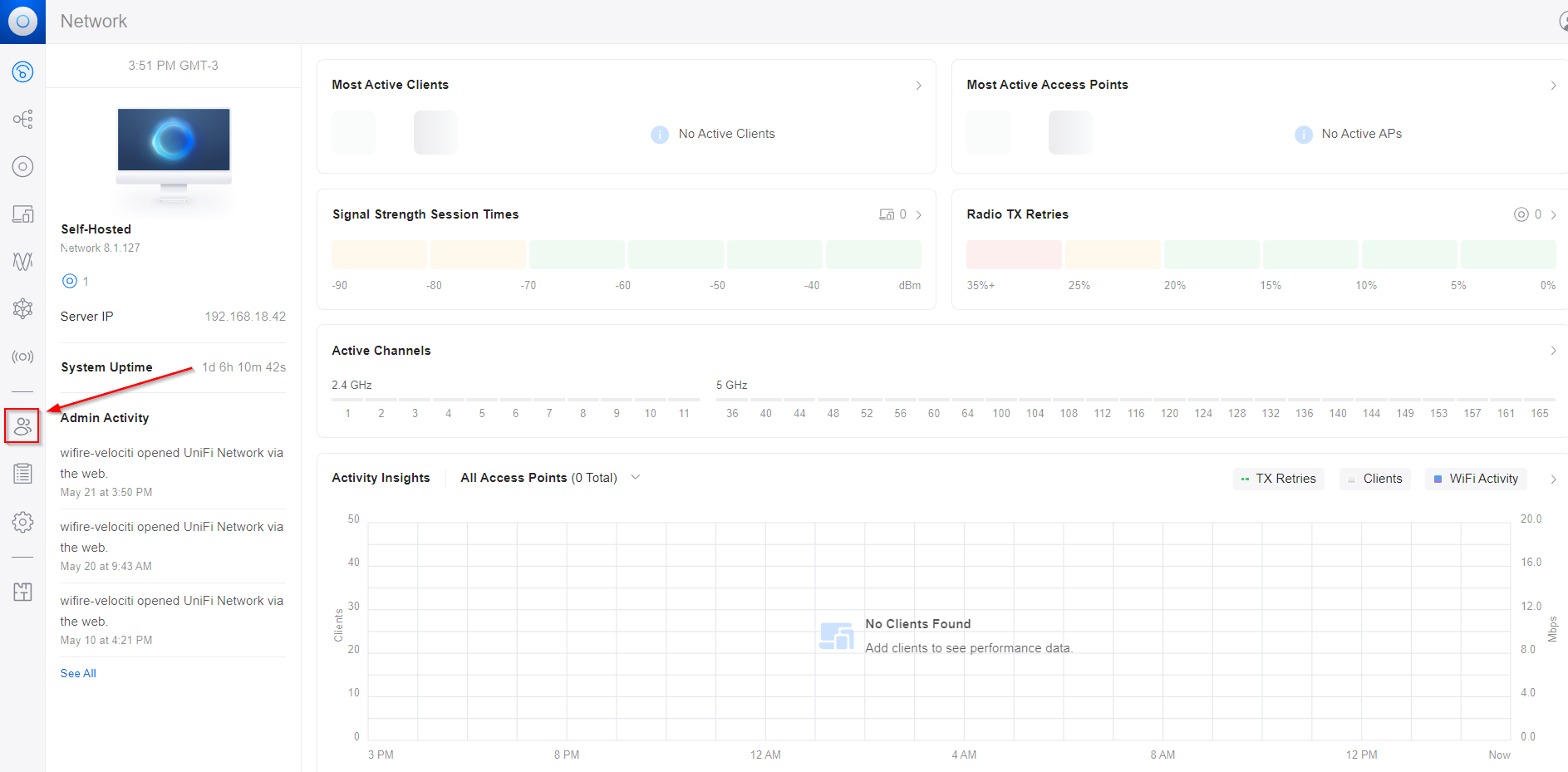


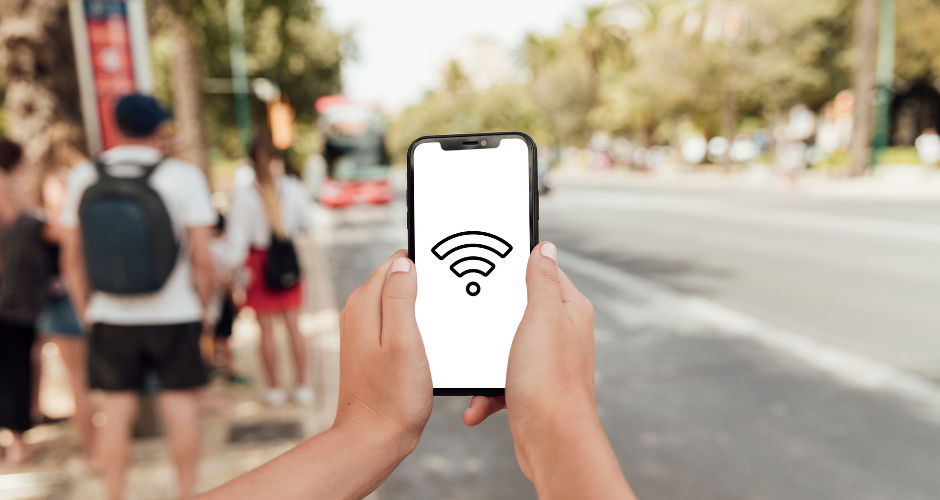
Faça seu comentário