O processo de autenticação ou login em um hotspot WiFi é a ação necessária para que o acesso a internet seja liberado em um dispositivo, como um smartphone ou notebook. Em roteadores com hotspot social, esse login pode ser feito por meio de uma conta do Facebook, do Google ou até via SMS. Mas afinal, como liberar dispositivo para conectar sem autenticação no Hotspot Mikrotik?
Clique aquí para ver este archivo en Español.

Nessas situações, é necessário liberar a autenticação no dispositivo no hotspot Mikrotik. Essa liberação é feita com o MAC Address (endereço MAC) da interface wireless ou física do aparelho.
Nos próximos passos, veremos como fazer essa liberação de dispositivos em roteadores Mikrotik.
Pré-requisitos:
- WinBox
- Roteador Mikrotik com hotspot configurado
- Ter acesso a esse roteador Mikrotik
Então, vamos começar a liberação do Hotspot Mikrotik?
Execute o WinBox e acesse o roteador Mikrotik com seu usuário e senha de acesso, conforme imagem de exemplo abaixo:

Tela de Login WinBox
No menu lateral, clique em IP e selecione a opção Hotspot

Menu de Acesso as Configurações do Hotspot
Assim que a nova tela for aberta, vá até a aba Hotspot onde você encontrará todos os dispositivos que estão conectados à rede. Então, localize o dispositivo a ser liberado — isso pode ser feito com o número do IP em Address ou MAC Address.

Área do Hotspot
Clique com o botão direito do mouse em cima do MAC desejado e selecione a opção Make Binding, conforme a imagem.

Opções Hotspot Bypassed
Na tela seguinte, serão apresentadas as opções de definições dessa liberação bypassed. Neste passo, é preciso preencher apenas os campos em MAC Address — que já está preenchido com a informação do dispositivo, e Server — onde você vai definir se a liberação será feita somente na interface do hotspot ou em todo o roteador. Se você quer liberar o dispositivo de qualquer limitação das redes configuradas no roteador, selecione a opção “All” .
O próximo passo é definir o tipo de ação que você deseja para esse dispositivo. No nosso caso será a liberação “Bypassed”*. Configure conforme a figura seguinte. Para desmarcar ou marcar algo, você precisa clicar na seta à direita de cada campo.
*A opção “Blocked” deve ser usada quando o objetivo é bloquear o dispositivo no Hotspot. Já a opção “Regular” mantém inalterado o processo de autenticação definido como padrão.
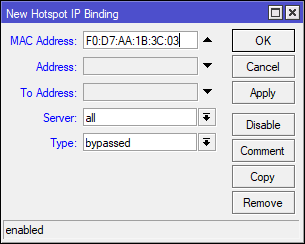
Configurando Bypassed
Finalizando a liberação do Hotspot Mikrotik sem autenticação
Para encerrar o processo, clique em “Apply” e depois em “OK” para aplicar a alteração.
Pronto! Você acabou de liberar a autenticação de um dispositivo no hotspot Mikrotik. Agora, sempre que ele for conectado a essa rede terá o acesso a internet liberado sem a necessidade de fazer a autenticação.
O WiFire Hotspot te ajuda a gerenciar redes de Wi-Fi para clientes, gerar dados estratégicos sobre usuários e aplicar ações de relacionamento com recursos de WiFi Marketing. Clique aqui e conheça!




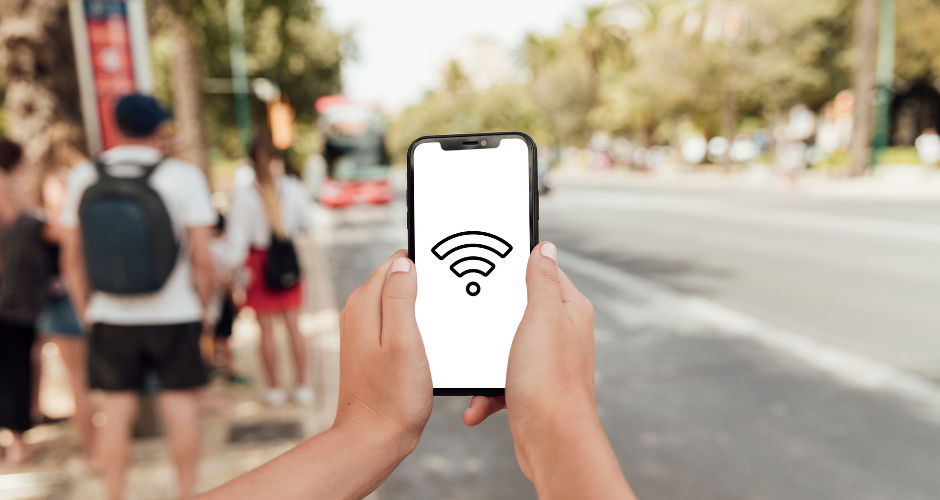
Faça seu comentário