Nesse artigo, demostraremos como utilizar um Access Point Cambium para ser usado como extensão wireless de um roteador com Hotspot social do WiFire.
Requisitos para o processo de configuração do Access Point Cambium:
- AP Cambium: neste tutorial, vamos usar o modelo E410 Indoor
- Mikrotik Routerboard: com o Hotspot WiFire configurado
- Computador: conectado a mesma rede do Hotspot e do AP
- cnPilot: acesso a controladora Cambium
Conectando os dispositivos
Conecte o computador e o AP Cambium nas interfaces do Mikrotik que estão entregando o serviço de Hotspot. Assim, todos estarão na mesma rede.
Em seguida, acesse o Mikrotik por meio da ferramenta WinBox.

Tela de Login WinBox
Agora, clique no menu IP e selecione a opção DHCP Server.
Clique na aba Leases e identifique o IP do dispositivo AP.
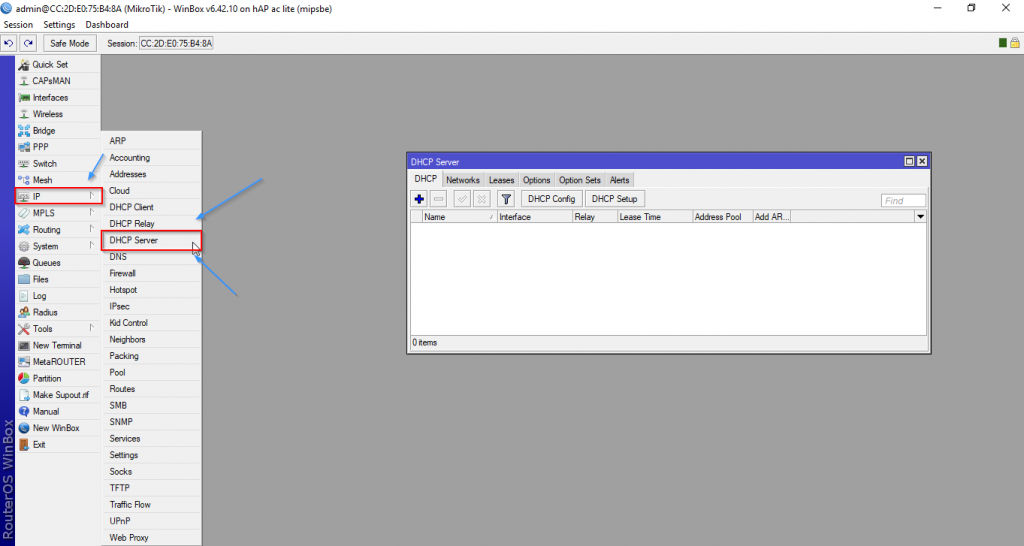
IP, DHCP Server
Liberando o MAC do Access Point Cambium no Mikrotik
Como o Cambium está conectado à uma rede com Hotspot, será necessário fazer a liberação do MAC Address. Esta ação é necessária para que o AP tenha liberação direta à internet e possa sincronizar com a controladora cnMaestro.
Para fazer isso, clique no menu IP novamente e selecione a opção Hostpot.

Menu de Acesso as Configurações do Hotspot
Agora, clique na aba “Hosts”. Na janela que foi aberta, identifique o AP através do IP ou MAC Address, clique duas vezes nele. Na tela que será aberta em seguida, clique na opção “Make Bindings”.
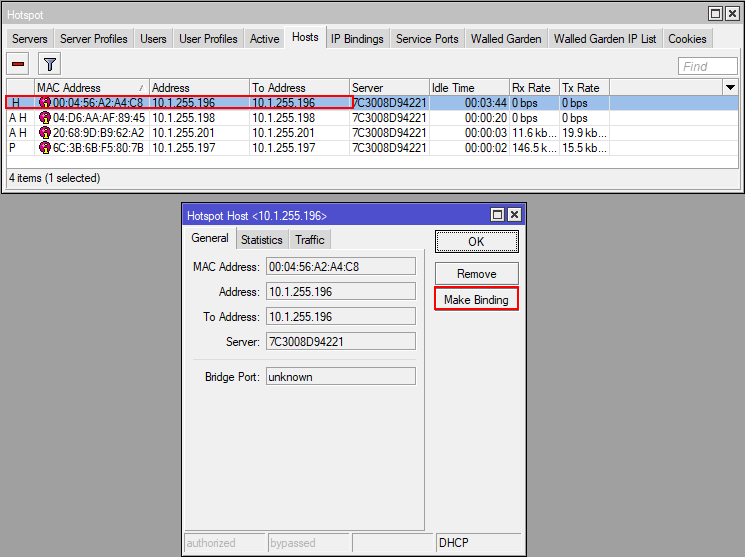
Liberando MAC Cambium no Mikrotik
Na tela seguinte, clique nas setas para cima em “Address” e “To Address” para descartar a amarração do IP.
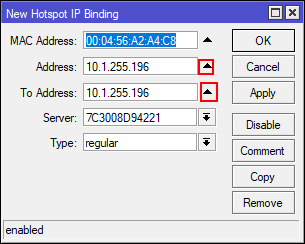
Liberando o IP do Cambium
Para o próximo passo, vá até o campo “Server”, clique na seta para baixo e selecione a opção “all” caso queira que o dispositivo esteja liberado em todos os servidores. Se preferir, você pode deixar liberado apenas no servidor do Hotspot, como já estará por padrão.
Em “Type”, selecione a opção “bypassed”. Essa é a ação de liberação do dispositivo.
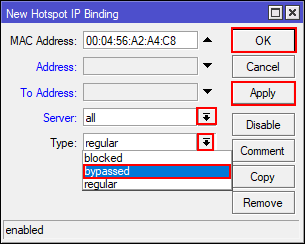
Liberação MAC Cambium
Clique em Apply e em OK.
Finalizado esse processo, as informações do dispositivo em Hosts estarão com a letra “P” no início da linha, conforme a imagem seguinte.
MAC Cambium Liberado no Bypassed
Acessando o Access Point Cambium
Agora, precisamos acessar o AP localmente para inserir as credenciais de acesso ao cnMaestro. Vamos precisar do IP que o roteador Mikrotik entregou ao AP . Neste caso, o número do IP é o “10.1.255.196”.
Vamos digitar esse IP no navegador e colocar o usuário e a senha de acesso do equipamento. O padrão será usuário: admin e senha: admin.
Já no acesso ao equipamento, clique no menu “Configure” e selecione a seção “System“.
Na área “Management“, preencha as informações de “Admin Password”, “cnMaestro URL”, “Cambium ID” e “Onbordering Key”. Essas informações são as definidas no momento em que criamos nossa Cloud Account.

Credenciais Cambium Localmente
Clique no botão “Save” no final da tela e pronto, seu AP está disponível para o sincronismo com o Cloud, podendo ser controlado e configurado pela web.
Se você ainda não tem uma conta no cloud cnMaestro, clique aqui e siga a documentação Cambium para o processo.
Com o AP vinculado e sincronizado com o cnMaestro todas as definições feitas para o WiFi AP Group onde ele está vinculado serão aplicadas ao access point.
Ainda não sabe como configurar um WiFi Group no cloud cnMaestro? Ensinamos o passo a passo desse processo neste outro artigo, confira: Configurando WiFi AP Group no cloud cnMaestro.


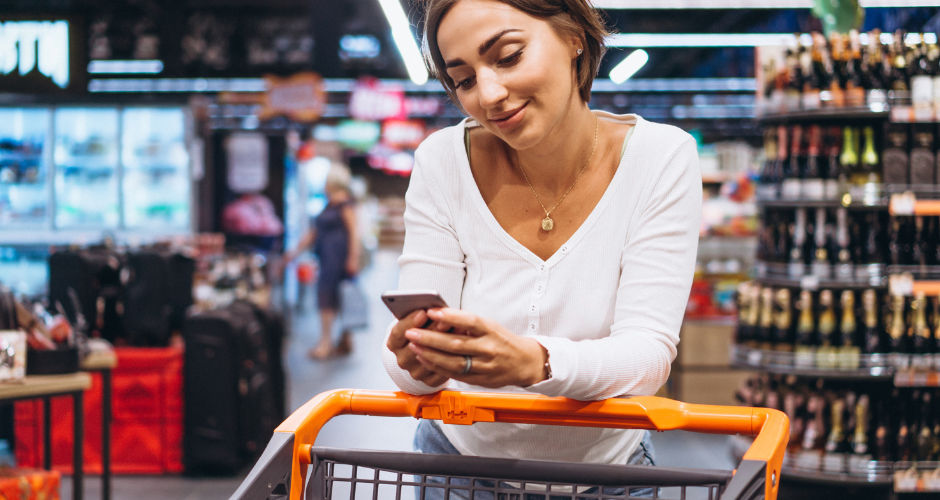


Faça seu comentário