Quer implementar um hotspot no seu negócio a partir de uma controladora Ruckus SmartZone? Nós te explicamos todos os passos e detalhes aqui!
A controladora Ruckus Smartzone é um modelo WLAN de classe empresarial para médio e grande porte. Com ela, os negócios são capazes de gerenciar sua rede de forma centralizada e avançada, e usufruir de recursos valiosos como balanceamento de carga, roaming contínuo e análise detalhada de tráfego, além de uma segurança robusta.
E a boa notícia é que a controladora Ruckus SmartZone é um dos roteadores homologados com o Hotspot WiFire. Portanto, se este é o equipamento que você pretende usar para implementar seu hotspot, você está no lugar certo.
Confira, a seguir, o passo a passo para realizar essa configuração da Ruckus SmartZone integrada ao WiFire e deixar sua rede prontíssima para render resultados incríveis para sua empresa!
Requisitos para configurar Hotspot WiFire na controladora Ruckus Smartzone
- Acesso à internet
- Computador ou dispositivo móvel para acessar as configurações
- Acesso administrativo à controladora
- Virtual SmartZone configurado
- Antenas Ruckus (ou outra marca) já instalada na controladora
- Licença WiFire ativa
- Informar para a equipe de Suporte WiFire os endereços MAC Address e Número Serial de todos os Access Points (APs) que vão propagar a rede do hotspot para o devido registro no sistema
- Ter em mãos as informações fornecidas pelo Suporte Técnico WiFire após a adesão à ferramenta
Passo a passo para configurar a controladora Ruckus Smartzone
A controladora Ruckus SmartZone pode ser instalada como dispositivos físicos ou virtuais. Neste tutorial, vamos cobrir o passo a passo para realizar a configuração junto ao Hotspot WiFire utilizando o recurso Virtual SmartZone versão 3.5+. Acompanhe as etapas e bora tirar o seu hotspot do papel!
Passo 1: Criar uma nova Zona/Grupo na controladora Ruckus Smartzone
Para configurar a sua controladora Ruckus SmartZone, você deve, antes de mais nada, acessar a página de login e informar seu usuário e senha (se não tiver personalizado essas informações em algum momento anterior, utilize o usuário e senha padrão).
Já com acesso ao seu equipamento, siga as etapas abaixo para cumprir o primeiro passo da configuração:
1. No menu lateral esquerdo, busque e acesse as opções “Access Points > Access Points”
2. Clique no botão verde “+” para criar uma nova zona/grupo
3. Preencha o formulário seguindo as orientações abaixo:
- No campo “Name”, inclua a palavra WiFire — exatamente com esta sintaxe de letras maiúsculas e minúsculas para garantir o sucesso do rastreamento de logs
- Nos campos “Logon ID” e “Password”, informe o login e senha do painel do seu Access Point (AP)
4. Role para baixo e abra a aba “Syslog Options”
5. Ative a opção “Enable external syslog server for APs” e, então, inclua as seguintes informações e configurações:
- Primary server address: Fornecido pela equipe WiFire
- Port: Fornecida pela equipe WiFire
- Priority: All
- Send logs: Client Flow
6. Clique em “OK” para salvar
7. No menu lateral esquerdo, acesse as opções “System > AP Settings”
8. Clique na aba “AP Registration” e, depois, no botão “+ Create”
9. Então, preencha o formulário com as seguintes informações:
- Zone Name: Selecione a zona criada anteriormente com a palavra WiFire no nome
- Rule Type: IP Address Range
- From IP e To IP: Informe o intervalo de IP da rede privada de origem do AP
10. E clique em “OK” para salvar
Passo 2: Configurar o Hotspot Portal na controladora Ruckus Smartzone
1. No menu lateral esquerdo, acesse as opções “Services & Profiles > Hotspots & Portals”
2. No menu superior, abra a aba “Hotspot (WISPr)”
3. Selecione a zona criada anteriormente com o nome de WiFire à esquerda e clique no botão “+ Create”
4. No campo “Portal Name”, informe um nome para seu portal que contenha a palavra WiFire, para facilitar a identificação.
5. No campo “Logon URL”, selecione a opção “External”.
6. No campo “Redirect unauthenticated user: Primary”, inclua a informação fornecida pela equipe WiFire.
7. Role para baixo e abra a aba “Walled Garden”.
9. No campo “Walled Garden Entry”, adicione todos os domínios listados abaixo (eles são necessários para o funcionamento do seu hotspot):
WiFire
- fw.wifire.me
- fweta.wifire.me
- fwstatic.wifire.me
- wifireme.s3-sa-east-1.amazonaws.com
- cdnjs.cloudflare.com
- Domínios adicionais (precisam ser liberados apenas se forem ser utilizados pelo respectivo meio de autenticação)
- connect.facebook.net
- graph.facebook.com
- fbstatic-a.akamaihd.net
- s-static.ak.facebook.com
- scontent-a.xx.fbcdn.net
- fbcdn-profile-a.akamaihd.net
- www.facebook.com
- lm.facebook.com
- m.facebook.com
- accounts.google.com
- accounts.google.com.br
- www.google-analytics.com
- ssl.gstatic.com
- www.linkedin.com
- static.licdn.com
- licdn.com
Twitter X
- www.twitter.com
- twimg.com
- abs-0.twimg.com
- api.twitter.com
- pbs.twimg.com
10. Clique em “OK” para salvar
Passo 3: Configurar a WLAN
1. No menu lateral esquerdo, acesse a opção “Wireless LANs”
2. Selecione a zona criada anteriormente com o nome de WiFire à esquerda e, novamente, clique no botão “+ Create”
3. Informe o nome e o SSID que deseja usar em seus respectivos campos (pode usar “WiFire” para facilitar)
4. Certifique-se de que no campo “Zone” esteja selecionada a zona criada anteriormente com o nome de WiFire
5. No campo “Authentication Type”, selecione “Hotspot (WISPr)”
6. No campo “Hotspot (WISPr) Portal”, selecione o portal configurado no passo anterior
7. Desative a opção “Bypass CNA”
8. Mantenha o campo “Authentication Server” ativo e, então, clique no botão “+” para cadastrar o servidor RADIUS
9. No campo “Name”, informe um nome que contenha a palavra WiFire, para facilitar a identificação
10. Na seção “Primary Server” preencha os campos “IP Address”, “Port”, ”Shared Secret” e “Confirm Secret” com as informações fornecidas pela equipe WiFire
11. Na seção “Secondary Server”, ative a opção “Backup RADIUS” e preencha com as informações fornecidas pela equipe WiFire
12. Clique em “OK” para salvar
13. Abra a aba “RADIUS Options” e altere os seguintes campos:
- NAS ID: AP MAC
Called Station ID: AP MAC
14. Na aba “Advanced Options”, ative a opção “Client Flow Data Logging”
15. E clique em “OK” para finalizar
Pronto! Depois de realizar esse processo de configuração, o WiFire estará implementado e seu hotspot devidamente configurado. Restará só efetuar os testes de autenticação para garantir que tudo está funcionando bem e como você espera.
Ah, e se algo sair errado ou surgirem dúvidas no processo, conte com a gente: nossa equipe de suporte está à disposição para te ajudar!
Conte com soluções completas de gestão de hotspot
Implementar uma boa ferramenta de gestão de hotspot é um passo indispensável para garantir a eficiência desse recurso e explorar ao máximo as oportunidades estratégicas que ele pode trazer. É exatamente por isso que nós criamos o WiFire.
Além de gerenciar redes de Wi-Fi para clientes, ele permite obter dados estratégicos sobre os usuários e aplicar ações de relacionamento com recursos de WiFi Marketing. Tudo com muita segurança e praticidade para o seu negócio. Então, comece a implementação do seu hotspot com o pé direito:
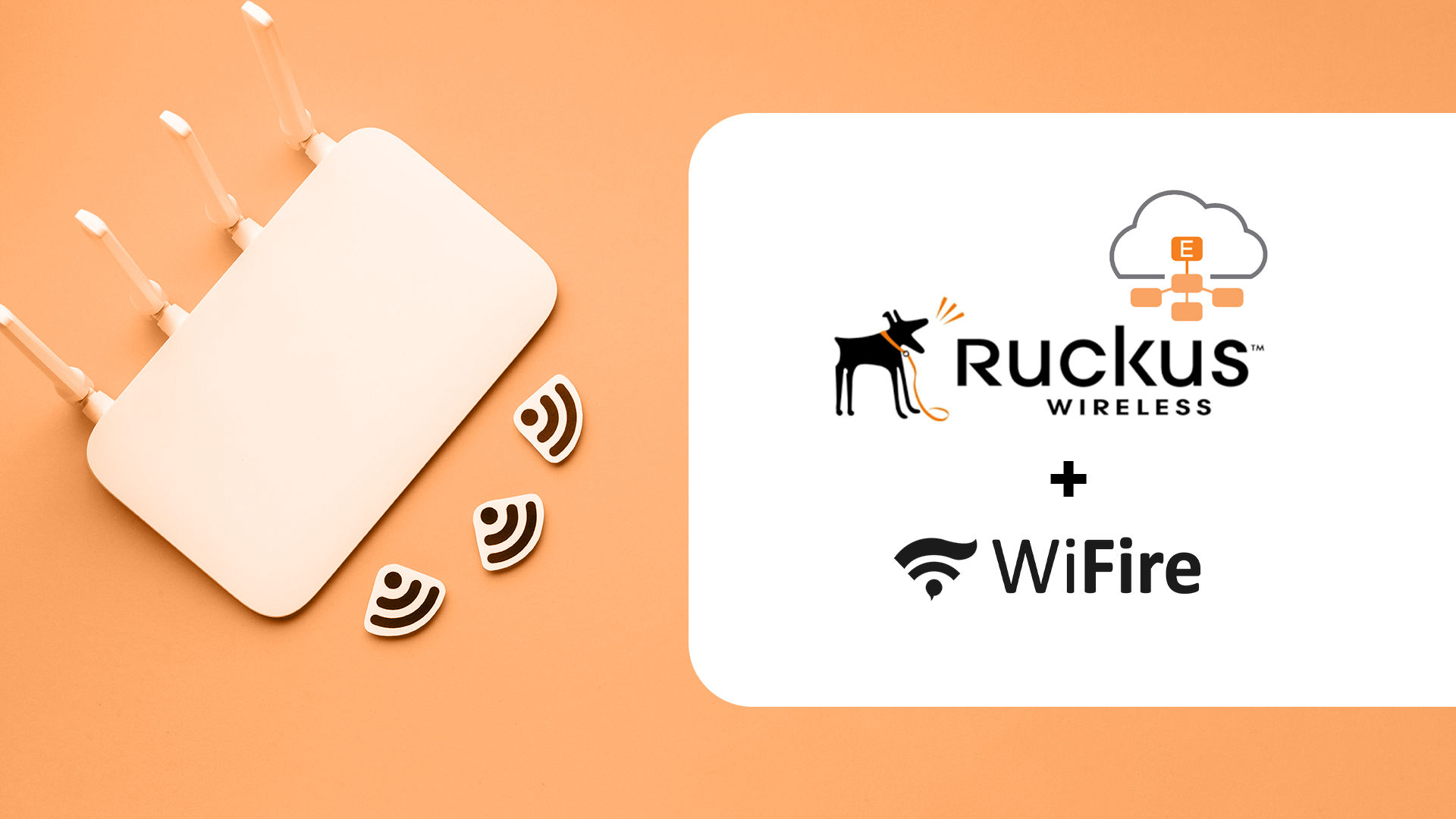
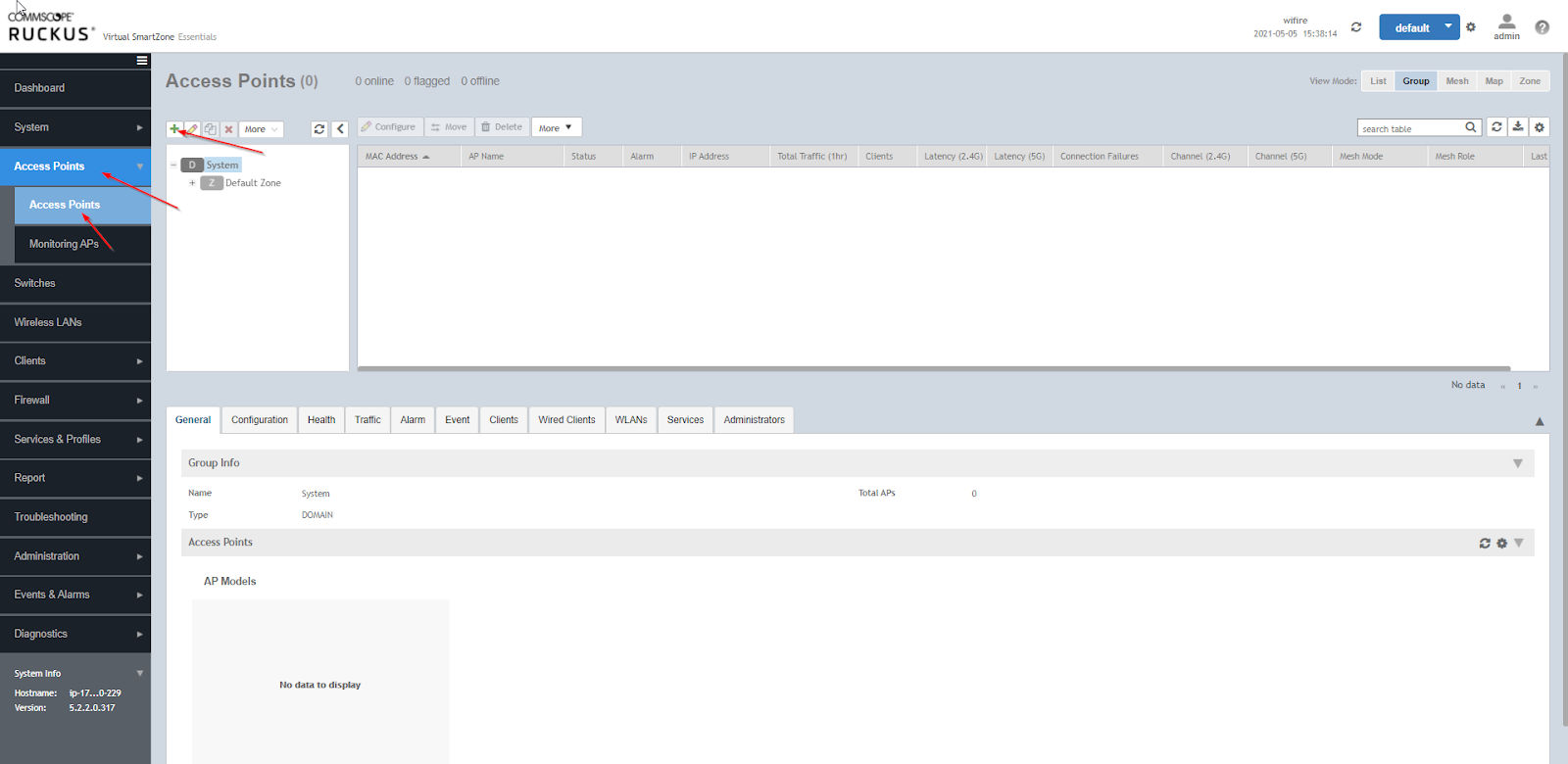
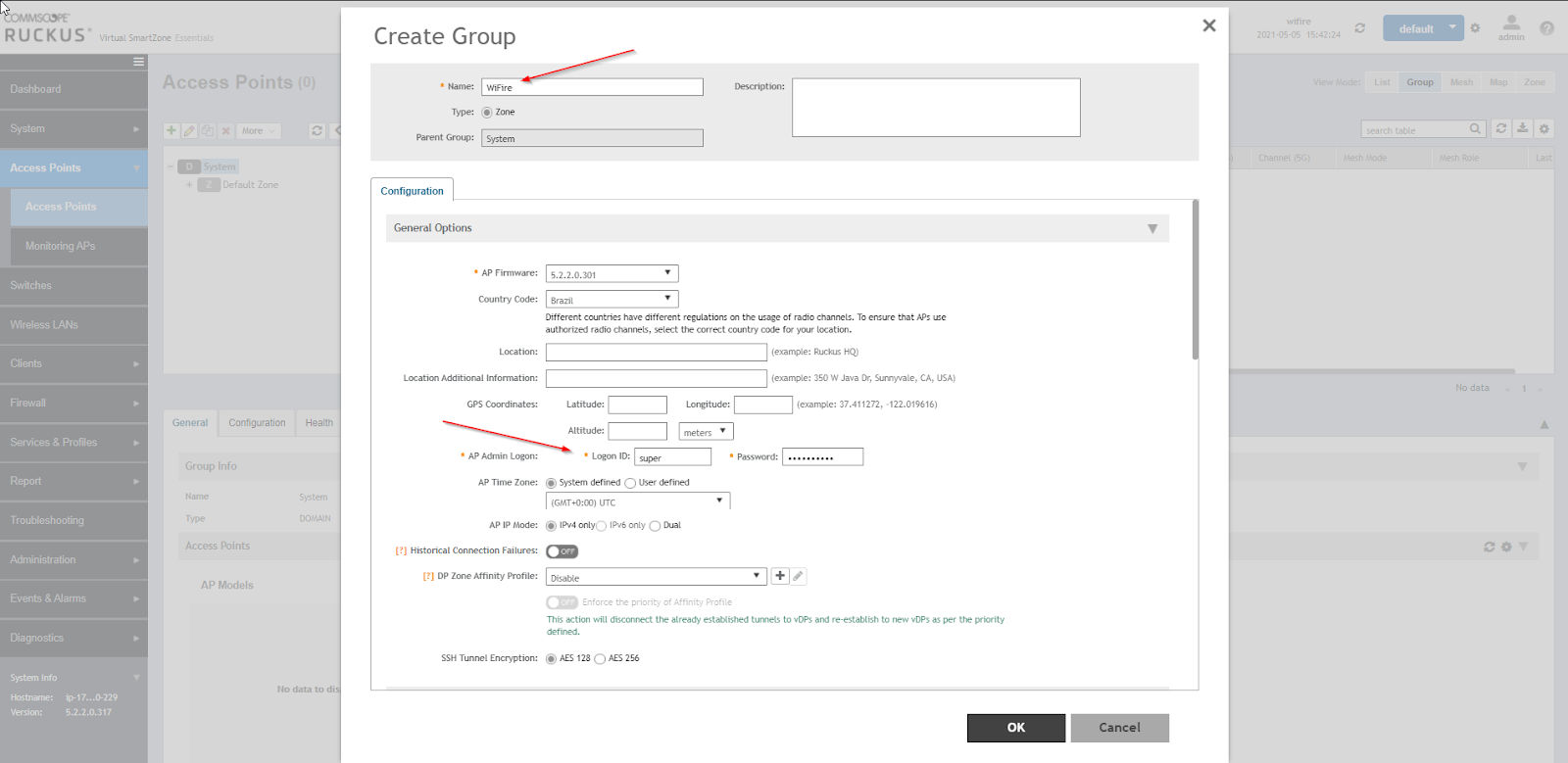

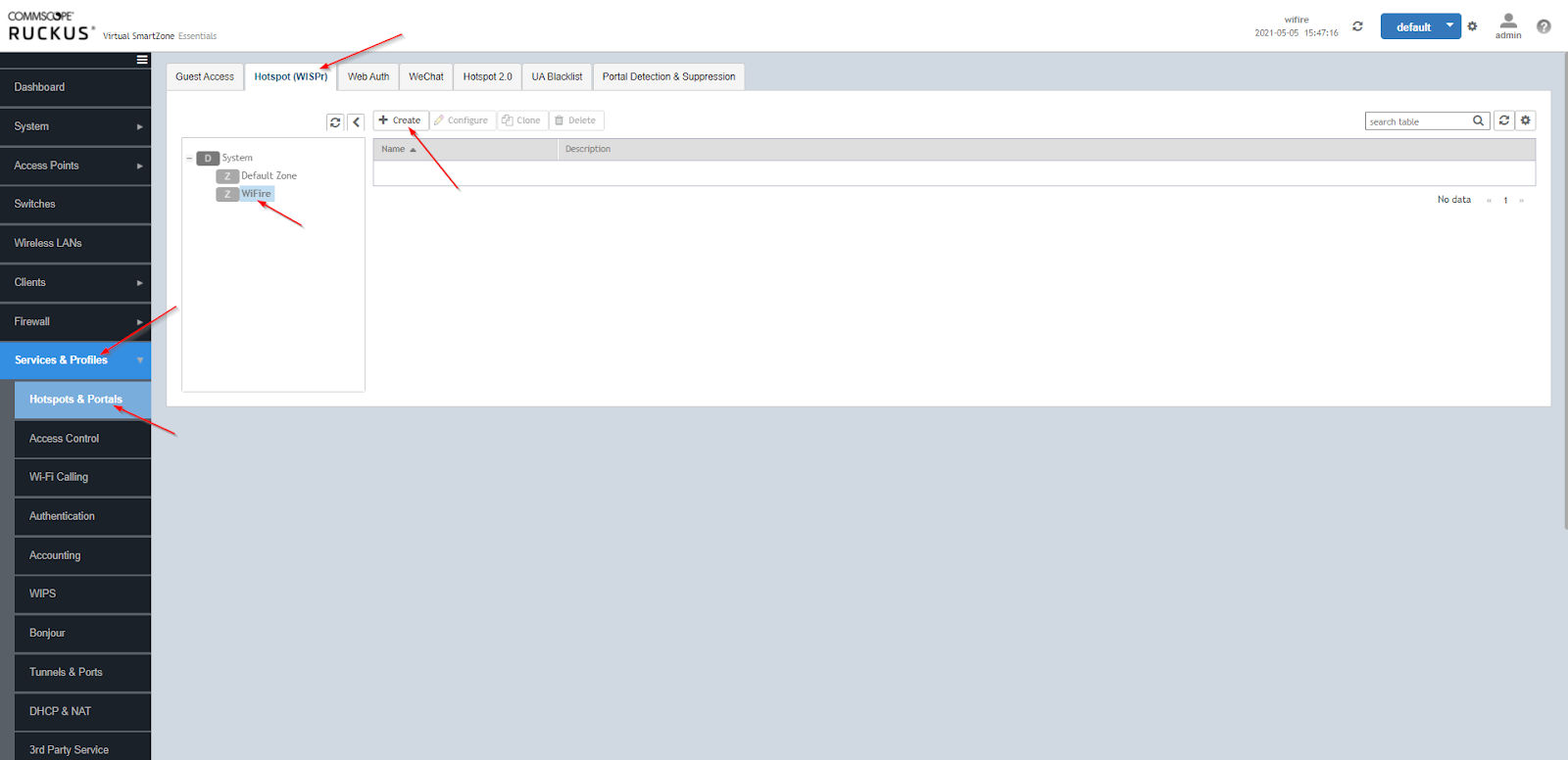
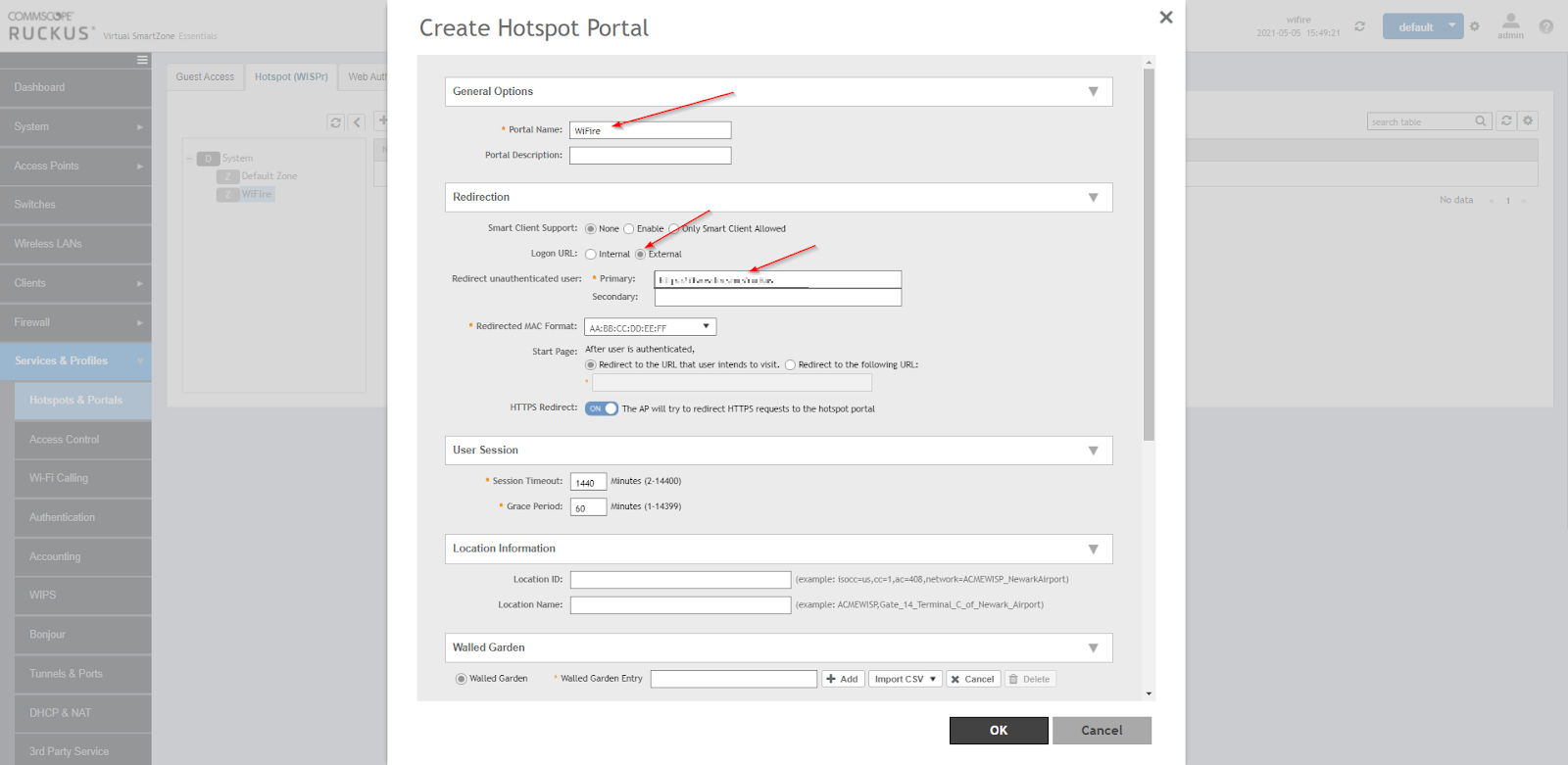
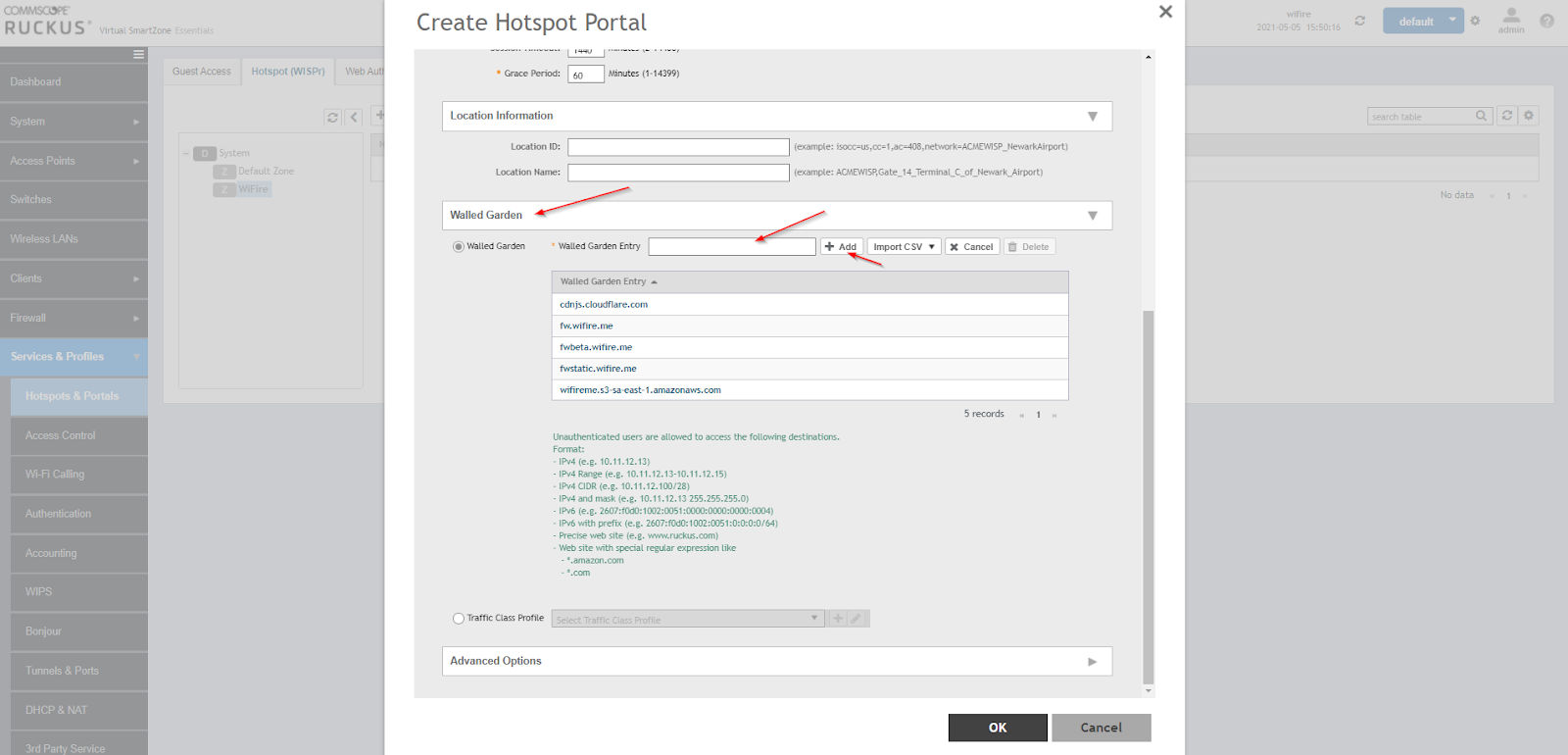




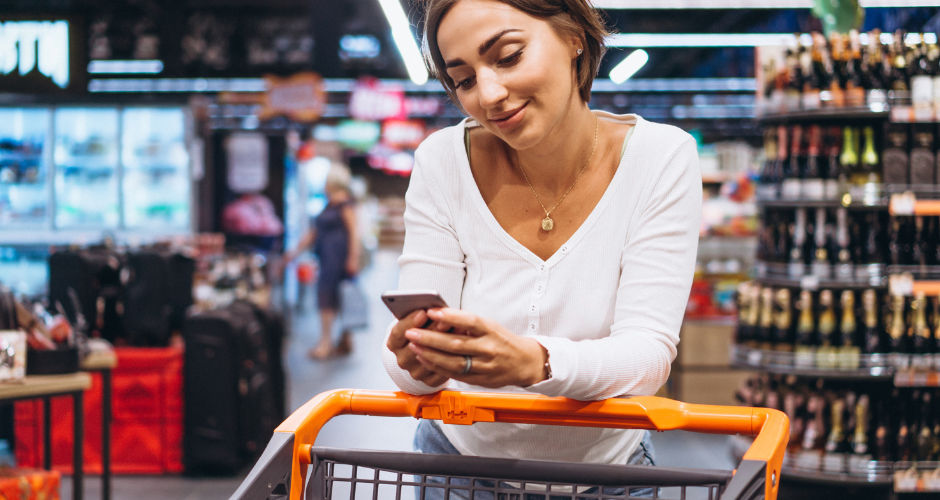


Faça seu comentário