Saiba todos os detalhes para configurar um Hotspot eficiente com a controladora e interface Ruckus Cloud Wi-Fi e o gerenciador Wifire como facilitador.
O Ruckus Cloud Wi-Fi é uma plataforma de gerenciamento e monitoramento centralizado de redes sem fio distribuídas geograficamente em várias localidades. Ele elimina a necessidade de controladoras locais, transferindo o gerenciamento do AP (Access Point) para a nuvem.
Se você adquiriu este recurso para o seu negócio e deseja configurar um hostpot a partir dele, você está no lugar certo. A seguir, detalhamos todos os requisitos e etapas para uma configuração descomplicada e bem sucedida com a ajuda do nosso produto Wifire.
Então, acompanhe a leitura, conheça nossa solução, configure seu hotspot com eficiência e segurança, e passe a aproveitar as inúmeras vantagens de ter um recurso completo para gerenciar e otimizar suas redes Wi-Fi!
Requisitos para configurar Hotspot Wifire na controladora Ruckus Cloud Wi-Fi
- Acesso à internet
- Computador ou dispositivo móvel para acessar as configurações
- Acesso administrativo à controladora
- Possuir Ruckus Cloud e AP compatível com essa controladora
- Licença Wifire ativa
- Informações fornecidas pelo Suporte Técnico Wifire após a adesão à ferramenta em mãos
Passo a passo para configurar a controladora Ruckus Cloud
O primeiríssimo passo, antes de oficialmente iniciar a configuração, é ativar a sua conta do Ruckus Cloud. Para isso, clique no link no e-mail “SPA” que você deve ter recebido e crie seu login e senha para os portais do Ruckus Cloud e Ruckus Support.
Então, para começar a configurar a nova rede do Ruckus Cloud Wi-Fi, faça login na plataforma Ruckus Cloud e siga as etapas a seguir:
Passo 1: Criar uma Venue para o Wifire no Ruckus Cloud Wi-Fi
A configuração se inicia com a criação e/ou identificação de uma Venue específica para o Hotspot Wifire.
- Caso seja o primeiro acesso ao Cloud, será necessário cadastrar uma nova Venue assim que fizer o login;
- Caso não seja o primeiro acesso, basta selecionar a opção “Venues” no menu lateral esquerdo e clicar em “Add Venue”;
- Então, preencha o nome da Venue como “Wifire”, informe o endereço do local da rede e clique em “Create” para salvar.
Passo 2: Configurar a Venue WiFire
Com a Venue Wifire criada, o próximo passo é configurá-la:
- Selecione o nome da Venue “Wifire” que você criou no primeiro passo para abrir seus detalhes;
- Em seguida, clique em “Settings > Wi-Fi Settings” no canto superior direito;
- Selecione a aba “Services > Syslog Server” e ative a opção “Enable Server”;
- Preencha o formulário com as seguintes informações:
- Primary server address: [Insira a informação fornecida pelo Suporte Técnico do Wifire]
- Port: [Insira a informação fornecida pelo Suporte Técnico do Wifire]
- Event Facility: Keep Original
- Send logs: Client Flow
- Clique em “Save Services” e em “Close” para finalizar.
Passo 3: Cadastrar o Access Point
Depois de criar a Venue, vai ser necessário cadastrar o AP (Access Point):
- Selecione a aba “Networking Devices” no menu lateral esquerdo e clique em “Add AP”;
- Selecione a Venue “Wifire”, criada no primeiro passo, e informe um nome para seu AP;
- Depois, informe o número serial do seu AP, identificado como SN na etiqueta colada na parte de trás do aparelho;
- E clique em “Create” para salvar.
Passo 4: Criar uma nova rede para o Hotspot Wifire
Com o ponto de acesso criado, é hora de criar uma rede para o Hotspot Wifire, o que envolve algumas etapas e diferentes informações e configurações. Mas não se preocupe: acompanhe atentamente o passo a passo a seguir que você vai conseguir cumprir todos os detalhes necessários:
- Selecione a aba “Wireless Networks” no menu lateral esquerdo e clique em “Add Network” para iniciar a configuração da rede;
- Na primeira aba “Network Details” preencha:
- No campo “Network Name”, nomeie a rede como “WiFire Hostpot”;
- No campo “Network Type”, selecione a opção “Captive portal”;
- Clique em “Next” para continuar;
- Na segunda aba “Portal Type”, selecione a opção “3rd Part Captive Portal (WISPr)” e clique em “Next” para continuar;
- Na terceira aba “Settings”, preencha os campos conforme abaixo:
- Portal Provider: selecione a opção “Other provider”
- Provider Name: WiFire
- Captive Portal URL: [Insira a informação fornecida pelo Suporte Técnico do Wifire]
- Integration Key: copie e salve a chave informada no campo
- Enable MAC auth bypass: deixe a opção selecionada
- Walled Garden: informe todos os domínios necessários para o funcionamento (lista fornecida pelo Suporte Técnico do Wifire)*
- Nos campos da seção “Authentication Service” (IP Address, Port e Shared Secret), preencha os campos com as informações fornecidas pelo Suporte Técnico do Wifire;
- Clique em “Add Secondary Server” e preencha os campos com as informações fornecidas pelo Suporte Técnico do Wifire;
- Por fim, ative a opção “Accounting Service” e preencha os campos com as informações fornecidas pelo Suporte Técnico do Wifire;
- Clique em “Next” para continuar;
- Na quarta aba “Venues”, localize a Venue “Wifire”, ative-a (clicando no botão de interruptor exibido na coluna “Activate”) e clique em “Next” para continuar;
- Na quinta e última aba “Summary”, clique em “Advanced Network Settings” e ative a opção “Enable logging client data to external syslog”;
- Clique em “OK” e em “Create” para finalizar.
*Domínios adicionais (precisam ser informados no campo somente se forem usados como meio de autenticação na rede):
- connect.facebook.net
- graph.facebook.com
- fbstatic-a.akamaihd.net
- s-static.ak.facebook.com
- scontent-a.xx.fbcdn.net
- fbcdn-profile-a.akamaihd.net
- www.facebook.com
- lm.facebook.com
- m.facebook.com
Google - accounts.google.com
- accounts.google.com.br
- www.google-analytics.com
- ssl.gstatic.com
- www.linkedin.com
- static.licdn.com
- licdn.com
Twitter X
- www.twitter.com
- twimg.com
- abs-0.twimg.com
- api.twitter.com
- pbs.twimg.com
Pronto! Depois dessas etapas, o seu Hotspot Wifire estará implementado e configurado. Agora, é só efetuar os testes de autenticação para garantir que tudo esteja funcionando e começar a usar!
Em caso de quaisquer dúvidas ou dificuldades no processo,a nossa equipe de suporte está à disposição para te ajudar.
Comece com o pé direito
Contar com uma boa ferramenta de gestão de hotspot é o primeiro passo certo para garantir a eficiência desse recurso. E se você ainda não se decidiu sobre implementar o WiFire ou não, estamos aqui para te convencer…
Além de gerenciar redes Wi-Fi para clientes, ele te ajudará a obter dados estratégicos sobre os usuários e a aplicar ações de relacionamento com recursos de WiFi Marketing. Tudo com muita segurança e praticidade para o seu negócio. Então, comece a implementação do seu hotspot da melhor forma:

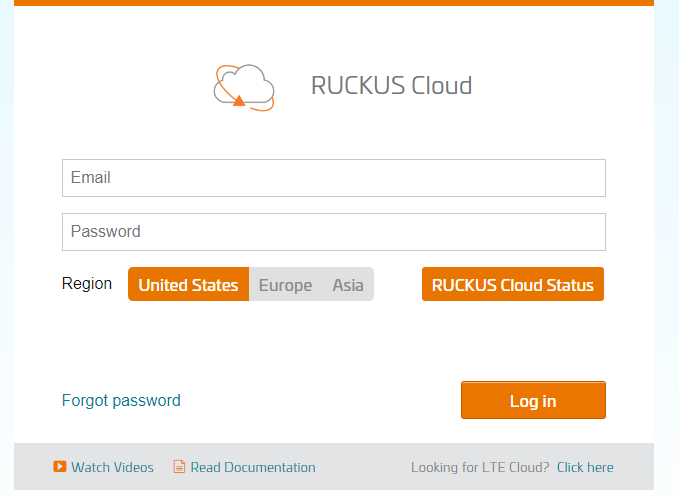
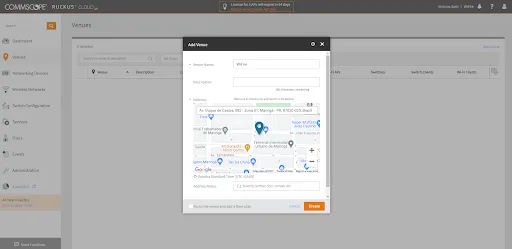
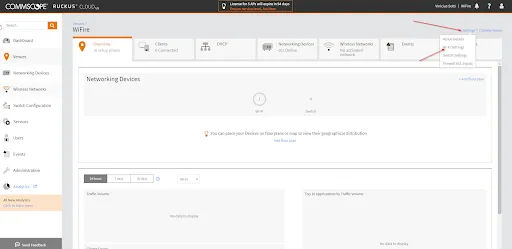
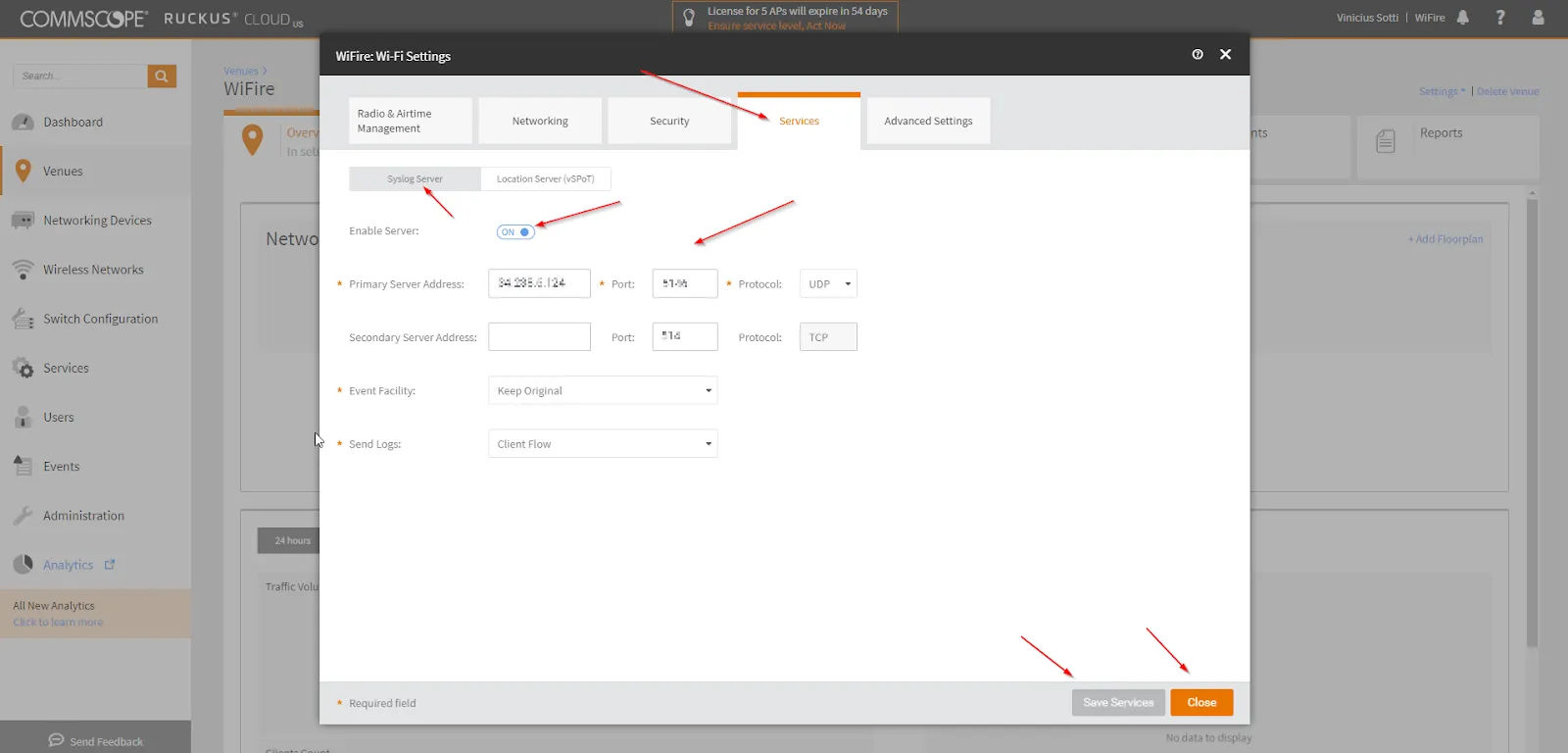
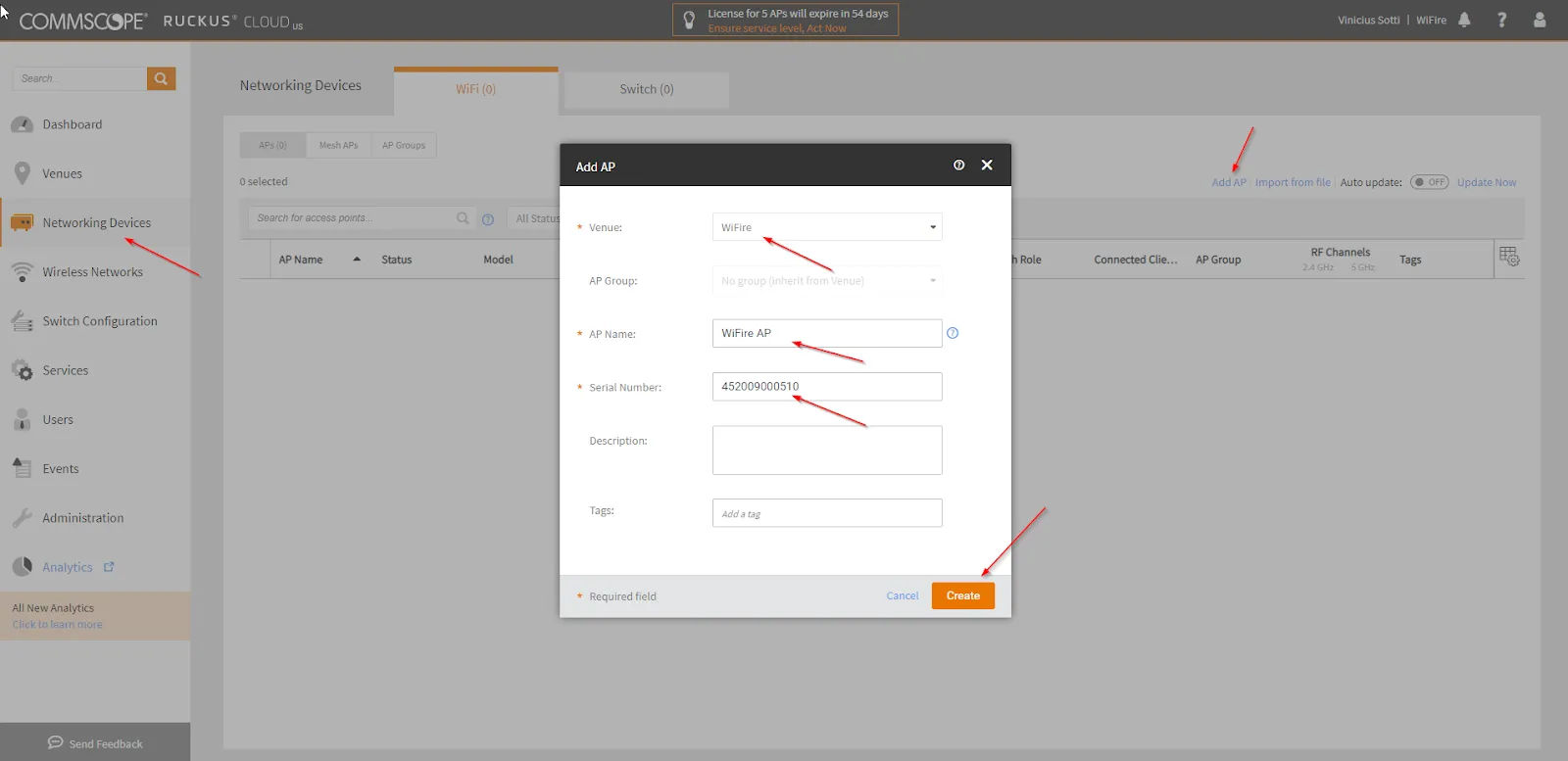
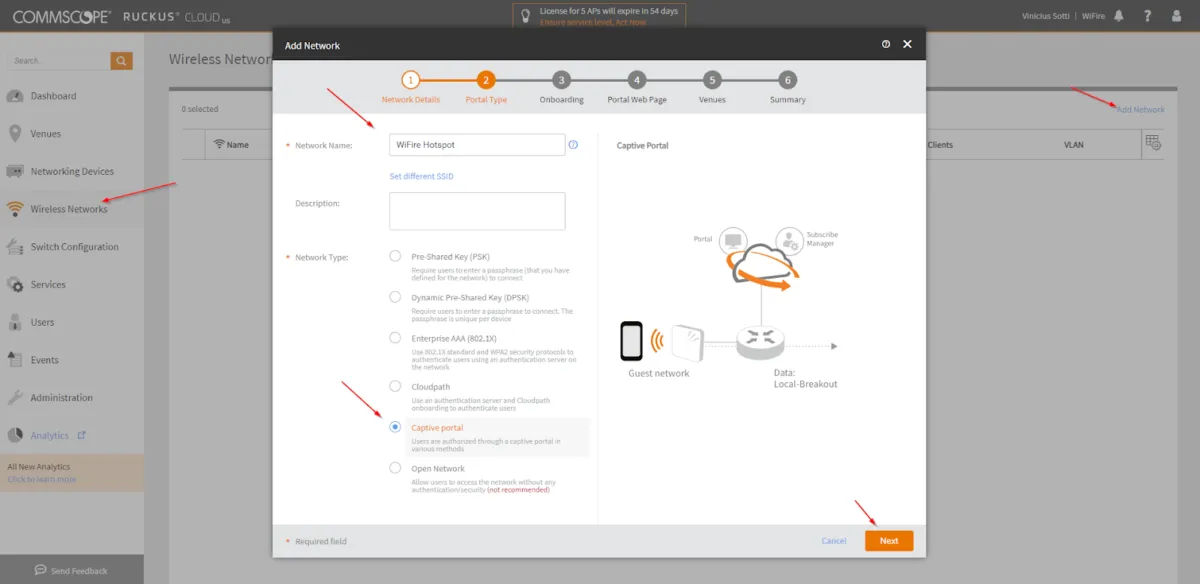
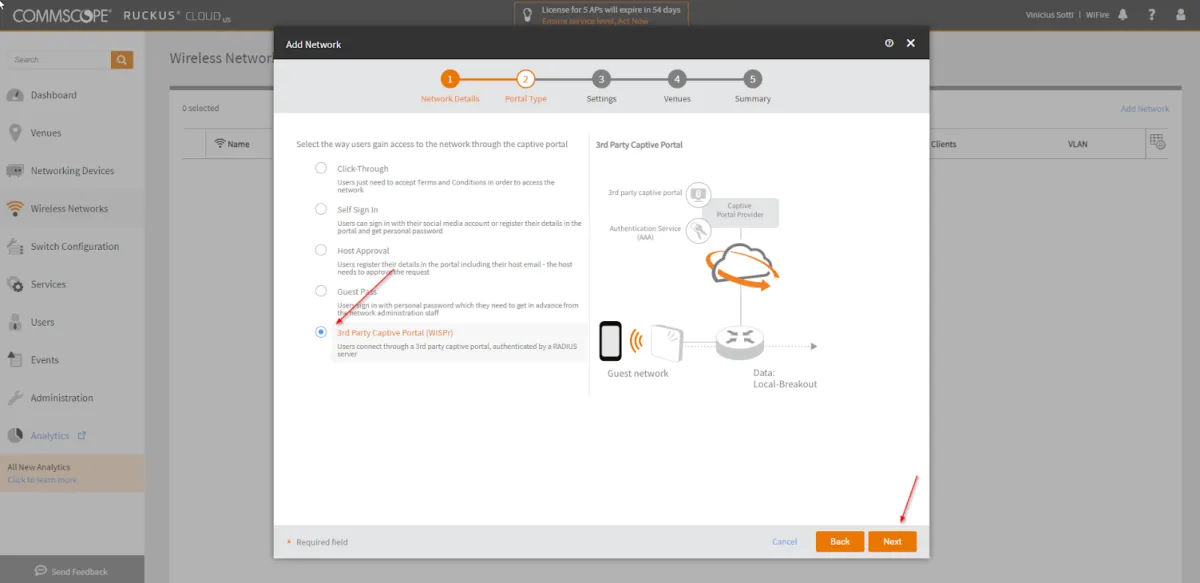
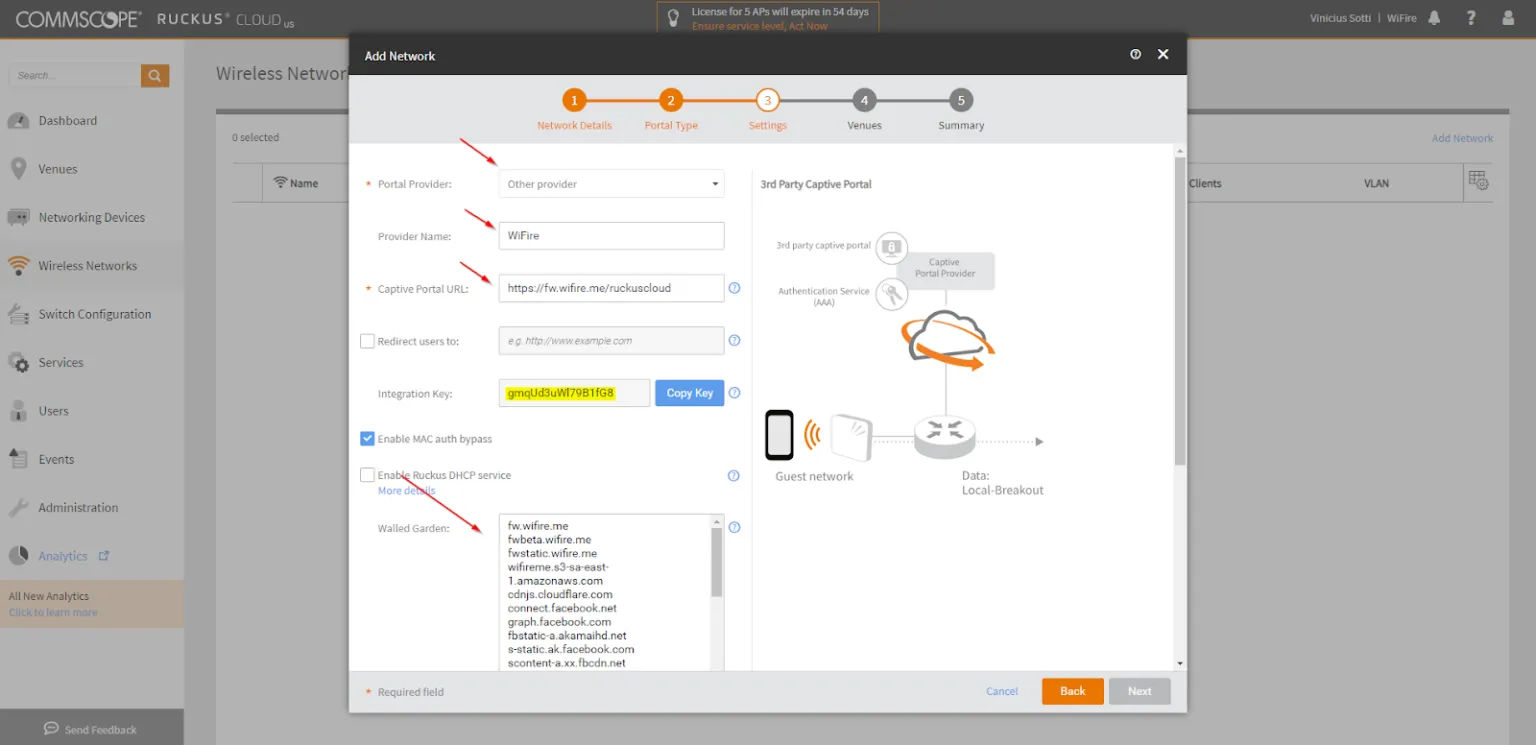
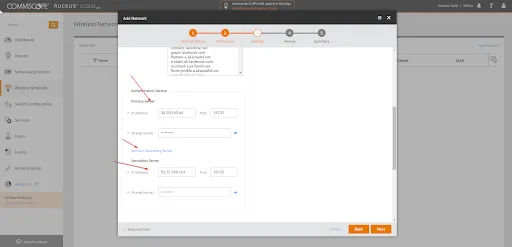

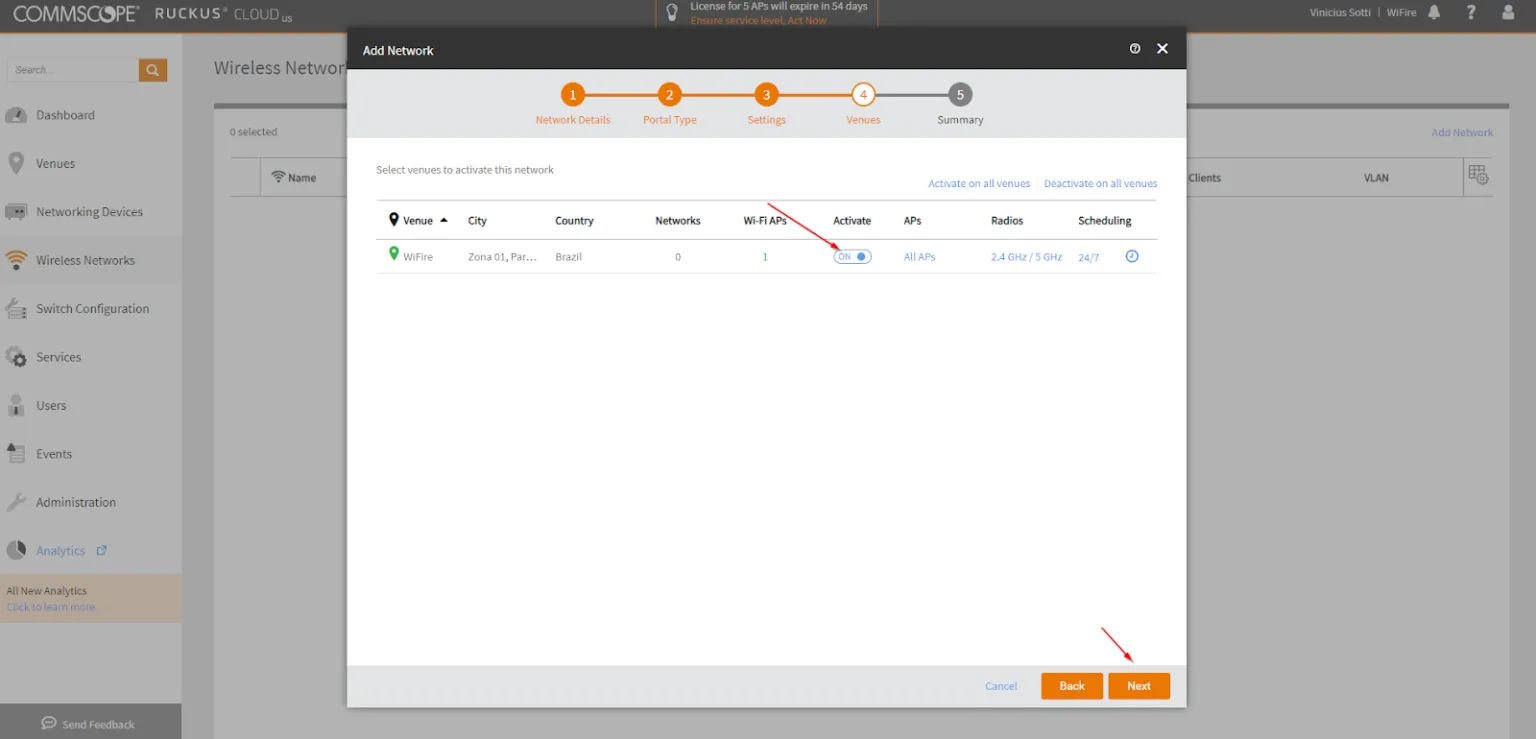


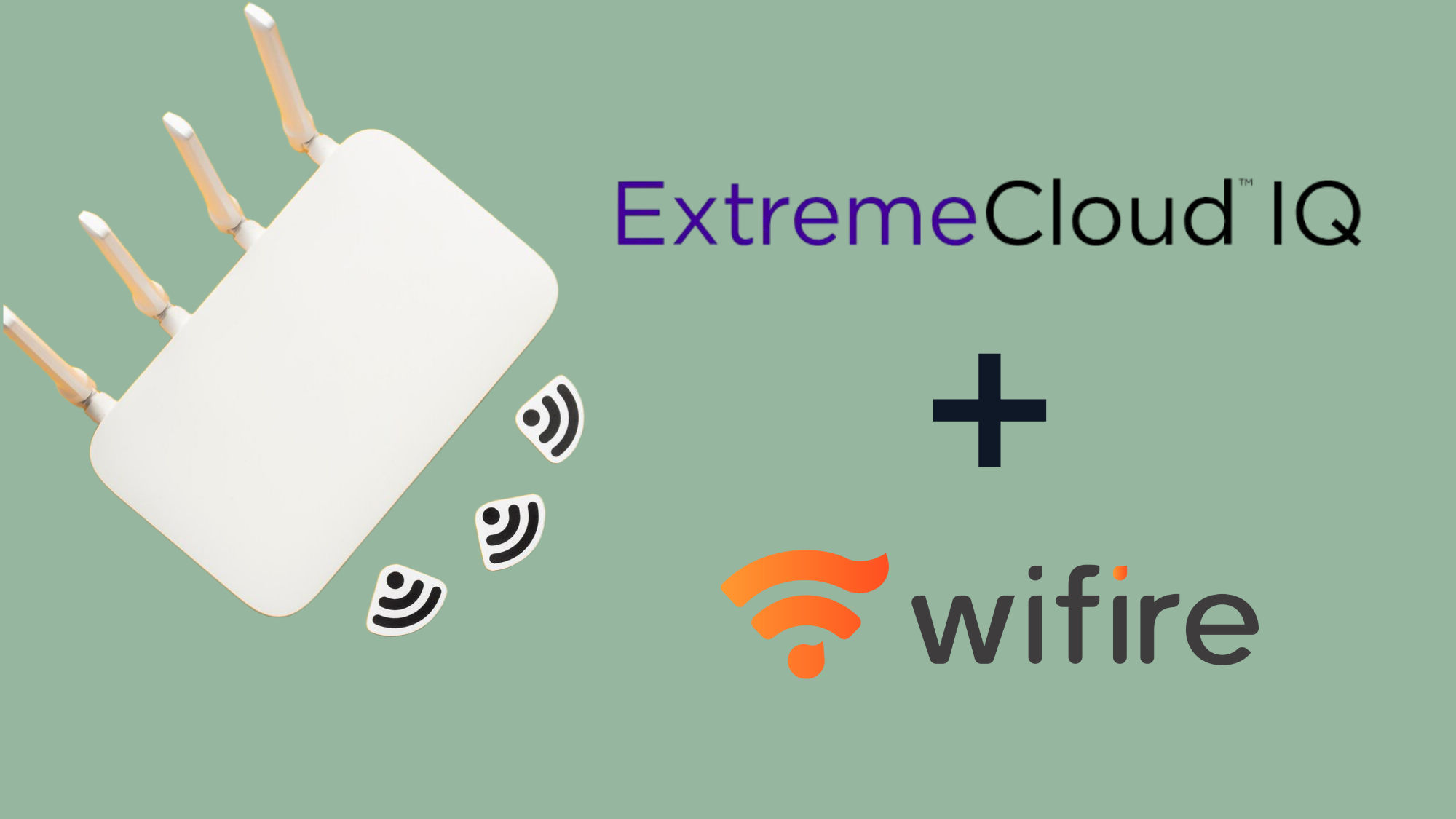

Faça seu comentário