Neste post veremos como configurar um Hotspot Social no Mikrotik usando a ferramenta WiFire.
Do que você vai precisar:
- Computador conectado ao Mikrotik
- Ferramenta de acesso ao roteador WinBox
- Script de configuração do Hotspot Social WiFire para o roteador, fornecido pela equipe de Suporte Técnico WiFire.
 Acessando e resetando o Mikrotik
Acessando e resetando o Mikrotik
Para acessar a RouterBoard você pode utilizar a interface gráfica WinBox disponibilizada gratuitamente através do site da Mikrotik.
Através dessa ferramenta você terá acesso a todos os recursos disponíveis no RouterOS, sistema operacional das routerboards.
Siga os passos seguintes para proceder com o acesso e reset do roteador:
Com o WinBox em execução clique na aba “Neighbors” e verifique se algumas informações do roteador estão visíveis, tais como MAC Address, IP Address e modelo da routerboard.

Informações do Roteador Mikrotik no WinBox
Clique no MAC Address para selecionar o roteador a ser acessado e em seguida informe o usuário e senha do roteador em “Login” e “Password” respectivamente. Clique em “Connect” após isso.

Tela de Login WinBox
Já dentro do RouterOS, navegue até o menu “System” naba lateral e selecione a opção “Reset Configuration” para fazer o reset total das configurações padrão do roteador Mikrotik.
Atenção: essa ação de “resetar” o roteador deve ser feita quando você estiver fazendo as configurações padrão para o Hotspot WiFire, ou seja, o seu Mikrotik está sendo definido apenas para uso do Hotspot WiFire.
Se você já tem uma ou mais redes e configurações que deverão permanecer no roteador, não faça esse processo pois, para essas situações o tipo de script é outro, é o “hotspot básico“. Você deve informar essa necessidade ao Suporte Técnico WiFire.
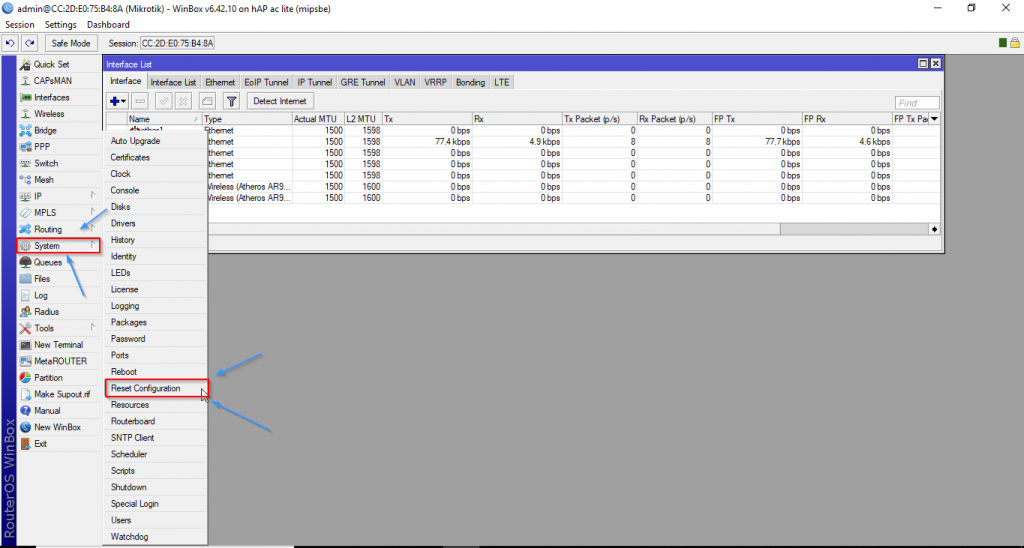
Opção System Reset Configuration
Na tela de dialogo seguinte, selecione as opções “No Default Configuration” e “Do Not Backup” checkbox, em seguida clique em “Reset Configuration“.
Essas ações realizadas farão com que qualquer configurações de fábrica vindas com o roteador serão desfeitas para que o script de configuração fornecido pelo Suporte Técnico WiFire seja executado perfeitamente no equipamento.
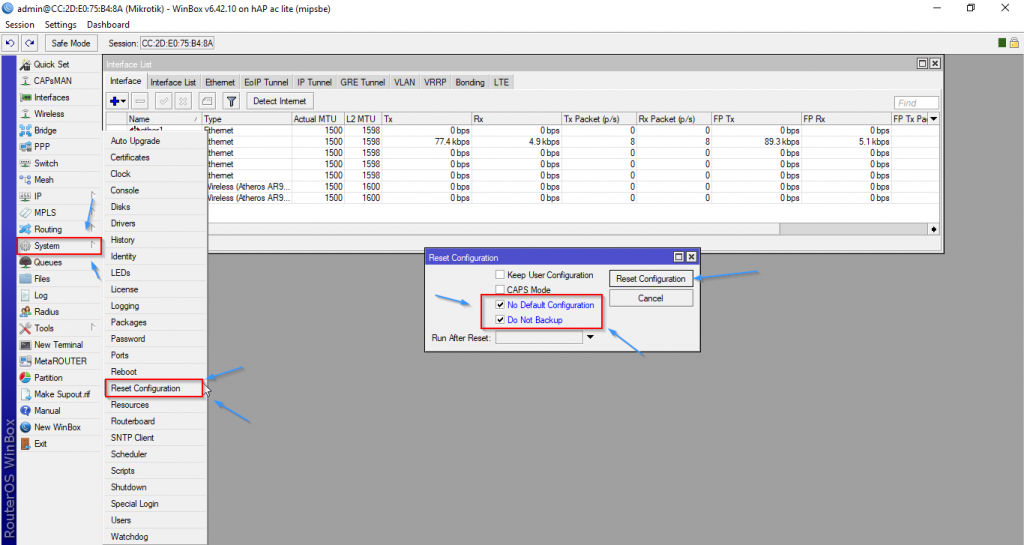
Opção System Reset Configuration
Após esse procedimento, o roteador será reiniciado, o WinBox se desconectará do roteador e você terá de reconectar novamente. Observe o IP Address que antes era visível na tela de login do WinBox passou a ser “0.0.0.0” mas o MAC Address permanece o mesmo. É pelo MAC Address que você deve continuar se conectando ao roteador.
Acesso o dispositivo novamente e vamos ao passo de inserir o script de configuração padrão do hotspot social WiFire.
Aplicando o script de configuração do Hotspot no Mikrotik
Já no sistema do Mikrotik novamente clique no menu “New Terminal“, copie todo o script que você recebeu ao entrar em contato com o Suporte Técnico WiFire e cole nesse terminal do Mikrotik.
Observação; o comando da teclas “Ctrl + v” não funcionam dentro do terminal do RouterOS. É necessário clicar com o botão direito do mouse em qualquer área do New Terminal e selecionar a opção “Paste” (colar, em inglê).
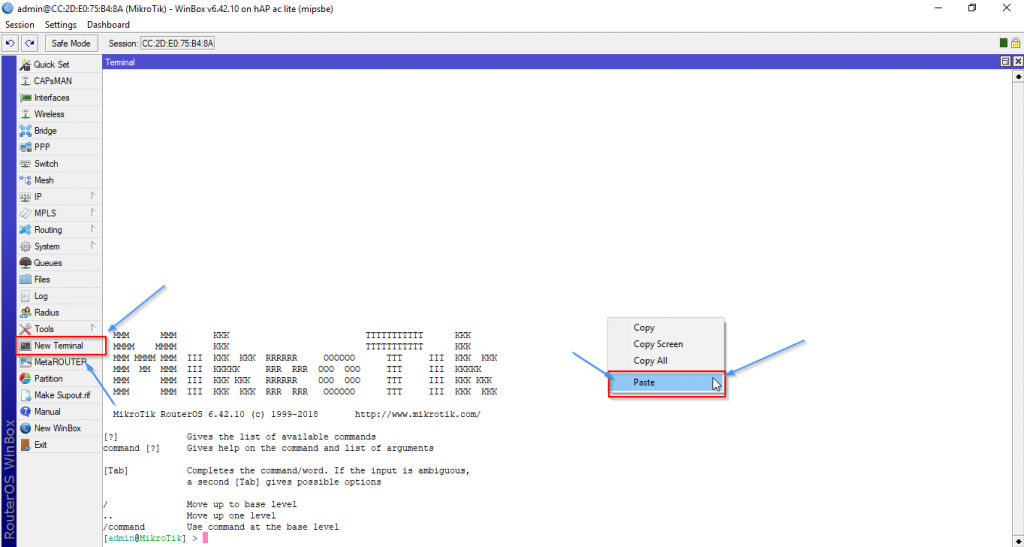
New Terminal do Mikrotik
Após todo o script ser transferido para o terminal, verifique se o RouterOS encontrou alguns possíveis problemas que impedirão a execução de alguma ou todas as configurações a serem executadas. Como exemplo da imagem a segui.
Nesse exemplo a seguir ele não irá impedir que esse comando seja executado.
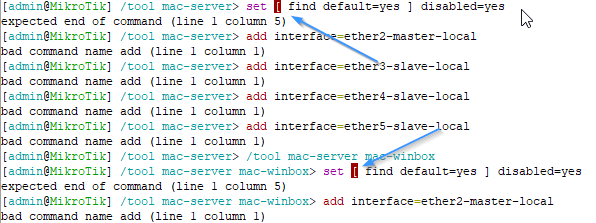
Exemplo de Alerta de Possível Problema na Execução do Script
Assim que todo o script for transferido para o terminal, tecle enter para finalizar essa configuração. O roteador já estará com as configurações básicas de rede para o Hotspot social WiFire, estará pronto para receber o cabo com internet que será conectado na primeira entrada (ether1) de cabo de rede “WAN“.
A ether2 estará definida para o acesso de manutanção/configuração e as outras interfaces disponíveis assim como a wireless estarão trabalhando juntas em uma “bridge” para a entrega de DHCP da rede do Hotspot.

Definição das Interfaces Após Configuração
Transferindo os arquivos de Hotspot para o Mikrotik
Para transferir o arquivo do Hotspot WiFire para o Mikrotik o processo será bem simples. Basta clicar no menu “Files” e arrastar a pasta Hotspot para dentro dessa nova tela.
Em alguns modelos de routerboard você pode simplesmente arrastar e soltar a pasta com os arquivos nessa área do menu Files, já em alguns modelos é necessário soltar esses arquivos em uma pasta padrão do Mikrotik chamada “flash“.

Área do menu Files
Testando o Hotspot Social WiFire configurado no Mikrotik
Agora que as configurações do Hotspot estão finalizadas, conecte um dispositivo smartphone ou notebook ao roteador Mikrotik, logo aparecerá uma tela de login com as definições do Hotspot Social WiFire.
Aparecerão as opções disponíveis para a autenticação na rede.
Siga o processo nas telas que se apresentarem e logo o seu acesso a internet estará liberado.
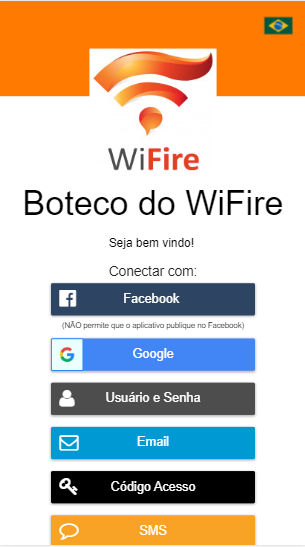
Login Hotspot WiFire



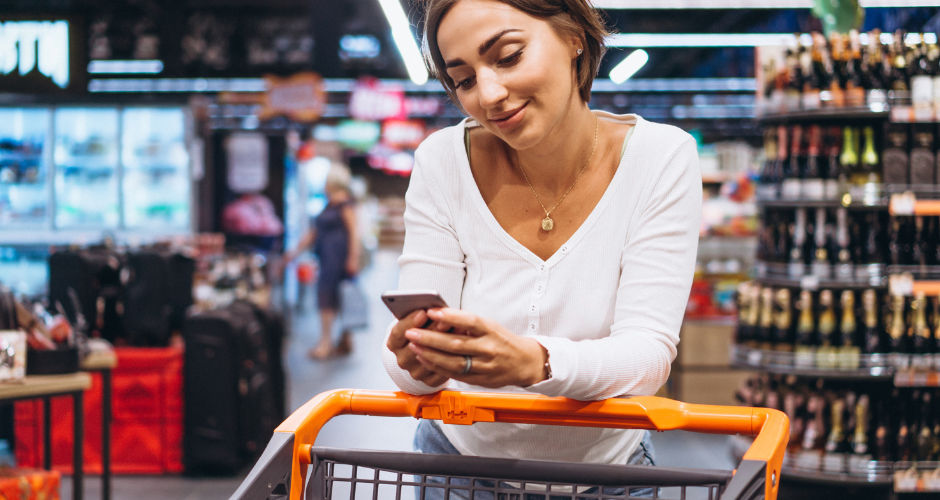


Faça seu comentário