Quer transformar seu roteador Aerohive em um ponto de acesso e Hotspot Social? Confira o passo a passo para configurá-lo de forma fácil e eficiente!
Se você possui um roteador Aerohive Networks e planos de implementar um Hostpot Social na sua rede Wi-Fi, estamos aqui para te ajudar.
A nossa solução WiFire é a escolha certa para facilitar a configuração e gestão da sua rede, além de ter recursos valiosos para o sucesso do seu negócio.
Então, sem enrolação, vamos conferir todos os detalhes dessa missão? Acompanhe a leitura até o final e cumpra todos os passos atentamente!
Requisitos para configurar Hotspot WiFire no roteador Aerohive
Antes de começar a configuração do seu hotspot seguindo os passos descritos abaixo, você precisa ter alguns recursos e informações em mãos, incluindo:
- Computador ou dispositivo móvel para realizar as configurações;
- Acesso à Internet;
- AP Aerohive;
- Acesso admin ao Hivemanager Cloud;
- Network Policy Configurada;
- Licença WiFire ativa;
- E as informações fornecidas pelo Suporte Técnico WiFire após a adesão à ferramenta*.
*Caso ainda não tenha recebido esses dados, entre em contato com o nosso time para obtê-las antes de seguir em frente.
Passo a passo para configurar Hotspot WiFire no roteador Aerohive
Deu check em todos os itens ali de cima? Então, você já está pronto(a) para iniciar a configuração do seu Hotspot Social usando o roteador Aerohive e o WiFire. Vamos lá?
Passo 1: Criar um User Profile para o WiFire
O primeiro passo da configuração é a criação de um perfil de usuário para o WiFire. Para isso:
- Acesse o admin Hivemanager Cloud e, no menu superior do portal, acesse as abas “CONFIGURE > COMMON OBJECTS”;
- No menu lateral esquerdo, acesse as abas “POLICY > User Profiles”;
Então, selecione o item “default-guest-profile” e clique no ícone “Clone” (que fica quase ao lado do botão “ADD”);
- Na janela aberta, preencha o campo “Save As” com o nome de usuário “wifire-guest-profile”;
Clique em “Clone” para salvar;
- Por fim, clique sobre o perfil “wifire-guest-profile” criado e selecione a VLAN onde o WiFire irá funcionar no campo “Connect to VLAN”.
Passo 2: Criar um SSID para o WiFire
- No menu superior, acesse novamente a aba “CONFIGURE” e, em seguida, selecione a opção “NETWORK POLICIES”;
- No cartão do usuário que será exibido, clique em “ADD NETWORKS > Add Standart Network” para criar o novo SSID que será usado com o WiFire;
- Para configurá-lo, preencha as opções conforme abaixo:
- Name (SSID): [Preencha com o seu SSID]
- Broadcast Name: [Preencha com o SSID que os clientes irão visualizar ao buscar as redes]
- SSID Authentication: Open
- Enable Captive Web Portal: On
- Captive Web Portal: User Auth on Captive Web Portal
- Choose Authentication Type: Redirect to External URL for Authentication
- Send Client’s Requested URL in Clear Text: Marque a caixa de seleção
- Default Captive Web Portal: Clique no botão “ADD” e continue o processo no próximo passo;
Passo 3: Criar um Captive Web Portal (CWP)
Ao final do passo anterior, uma nova janela será aberta e você iniciará o processo de criação de um Captive Web Portal para a sua rede.
- Comece preenchendo os primeiros campos com os seguintes dados:
- Name: WiFireCWP
- Login URL: https://fw.wifire.me/aerohive
- Password Encryption: No Encryption (Plaintext Password)
- Desça a barra de rolagem e faça as seguintes seleções:
- Authentication Method: PAP
- Success Page: Off
- Failure Page: Off
- Desça até a seção “Wallet Garden” e siga as seguintes etapas:
- Clique no sinal de [+] e, dentro da opção “Web”, adicione a lista de endereços fornecida pelo Suporte Técnico WiFire;
- Clique novamente em [+] e selecione a opção “Advanced”;
- No campo “IP Object/Host Name”, clique no sinal [+] e selecione a opção “Host Name”;
- Na janela aberta, preencha o campo “Name” com “WiFire S3”, o campo “Host Name” com a informação fornecida pelo Suporte Técnico WiFire e clique em “SAVE HOST NAME”;
- No campo “Service”, selecione a opção “Web”;
- Clique novamente no [+] ao lado do campo “IP Object/Host Name”, selecione a opção “IP Adress” e adicione os IPs: 173.194.0.0/16, 64.233.0.0/16 e 74.125.0.0/16;
- Clique mais uma vez em [+], selecione a opção “Network” e preencha os campos conforme abaixo:
Name: Google 1
Subnet: [Informação fornecida pelo Suporte Técnico WiFire]
Netmask: [Informação fornecida pelo Suporte Técnico WiFire]
Service: Web
Clique em “ADD” para salvar
- Repita o mesmo processo de clicar em [+] > “Network” para adicionar as duas redes abaixo:
Name: Google 2
Subnet: [Informação fornecida pelo Suporte Técnico WiFire]
Netmask: [Informação fornecida pelo Suporte Técnico WiFire]
Service: Web
Clique em “ADD” para salvar
Name: Google 3
Subnet: [Informação fornecida pelo Suporte Técnico WiFire]
Netmask: [Informação fornecida pelo Suporte Técnico WiFire]
Service: Web
Clique em “ADD” para salvar
- Clique em “SAVE CWP” para finalizar a criação do Captive Web Portal.
Passo 4: Adicionar servidores RADIUS do WiFire
Após a configuração do CWP, você será levado de volta para a aba de configuração de SSID. Agora, você precisará adicionar os 2 servidores RADIUS do WiFire, com as informações fornecidas pelo Suporte Técnico. Para isso:
- Desça a barra de rolagem até a seção “Authenticate via RADIUS Server”;
- Em “Default RADIUS Server Group”, clique no sinal [+];
- Preencha o campo “Name” com “WiFireRadius”
- Clique no botão “ADD > External RADIUS Server” e preencha os campos da nova janela que será aberta conforme abaixo:
-
- Name: WiFire1
- IP/Host Name: Clique [+] para adicionar o IP, inclua nos campos da janela aberta as informações fornecidas pelo Suporte Técnico WiFire (Name e IP Address) e clique em “SAVE IP” para salvar
- Server Type: Marque as opções “Authentication port” e “Accounting port”, e informe “18120” e “18130” respectivamente
- Shared Secret: [Informação fornecida pelo Suporte Técnico WiFire]
-
- Clique em “SAVE EXTERNAL RADIUS” para salvar
- Clique novamente em “ADD > External RADIUS Server” e preencha os campos
- Name: WiFire2
- IP/Host Name: Clique [+] para adicionar o IP, inclua nos campos da janela aberta as informações fornecidas pelo Suporte Técnico WiFire (Name e IP Address) e clique em “SAVE IP” para salvar
- Clique em “SAVE EXTERNAL RADIUS” para salvar
- Server Type: Marque as opções “Authentication port” e “Accounting port”, e informe “18120” e “18130” respectivamente
-
- Shared Secret: [Informação fornecida pelo Suporte Técnico WiFire]
- Clique no botão
, ao lado do botão “ADD”, e selecione o perfil “wifire-guest-profile” criado na primeira etapa da configuração;
- Clique no botão “SAVE RADIUS” para salvar as configurações;
- Por fim, clique em “SAVE”.
Passo 5: Configurar o servidor de Log do WiFire no Roteador Aerohive
- Comece acessando as abas “Additional Settings > Syslog Server” no menu superior e preencha as seguintes informações:
- Syslog Server: ON
- Name: WiFireSyslog
- HiveOS Syslog Facility: User
- Non-HiveOS Syslog Facility: Local0
- Clique no botão [+] para adicionar o servidor de log;
Ao lado do campo “Syslog IP Address”, clique no botão [+] e na opção “IP Address” para adicionar o IP do servidor;
- Na janela que será aberta, preencha os campos “Name” e “IP Address” com as informações fornecidas pelo Suporte Técnico WiFire e clique em “SAVE IP”;
- No campo “Severity”, selecione a opção “Info”;
- Clique nos botões “ADD” e “SAVE” para salvar.
Passo 6: Fazer o Deploy da Configuração no Roteador Aerohive
Agora só falta um passo para finalizar a configuração do seu Hotspot Social: subir todas elas para o seu roteador Aerohive. Para isso:
- Acesse a aba “Deploy Policy” no menu superior;
- Selecione os roteadores que irão rodar o WiFire;
- E faça o upload das configurações.
Conclusão
Pronto! Depois desse processo seu roteador Aerohive está pronto para funcionar como um hotspot e conectado a todos os recursos e possibilidades do WiFire. Aproveite para coletar e analisar dados estratégicos dos seus usuários e planejar ações de Wi-Fi Marketing!
Se quiser saber mais sobre isso, leia também nosso guia completo de Wi-Fi Marketing e explore os outros conteúdos do nosso blog.
E, claro: se ainda não tiver implementado a melhor ferramenta para gerenciar redes de Wi-Fi para clientes, não perca mais nenhum segundo:


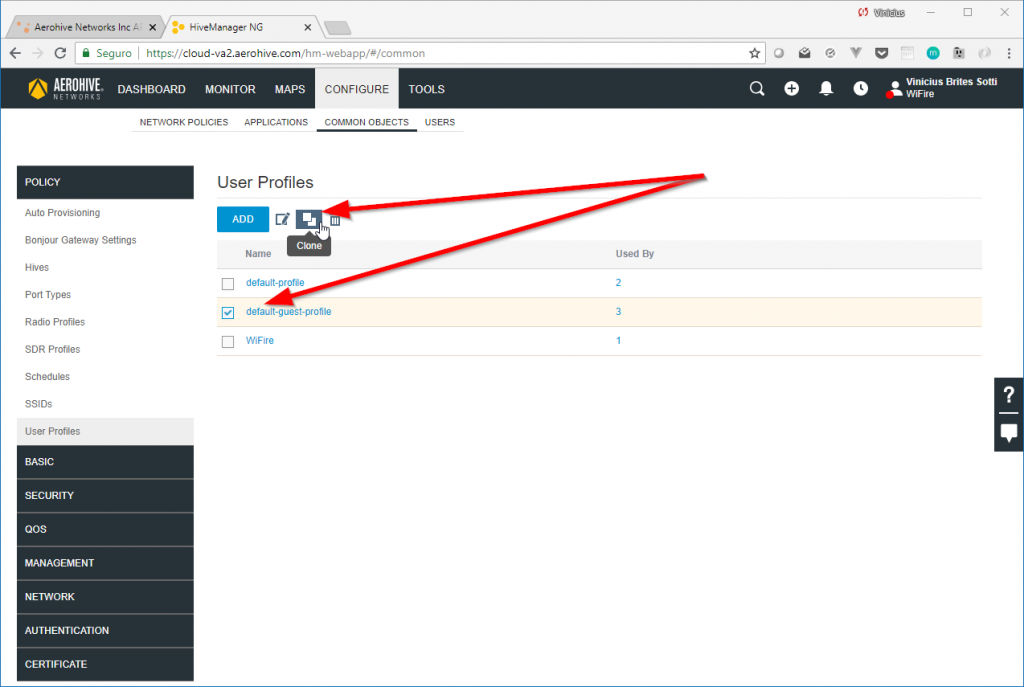

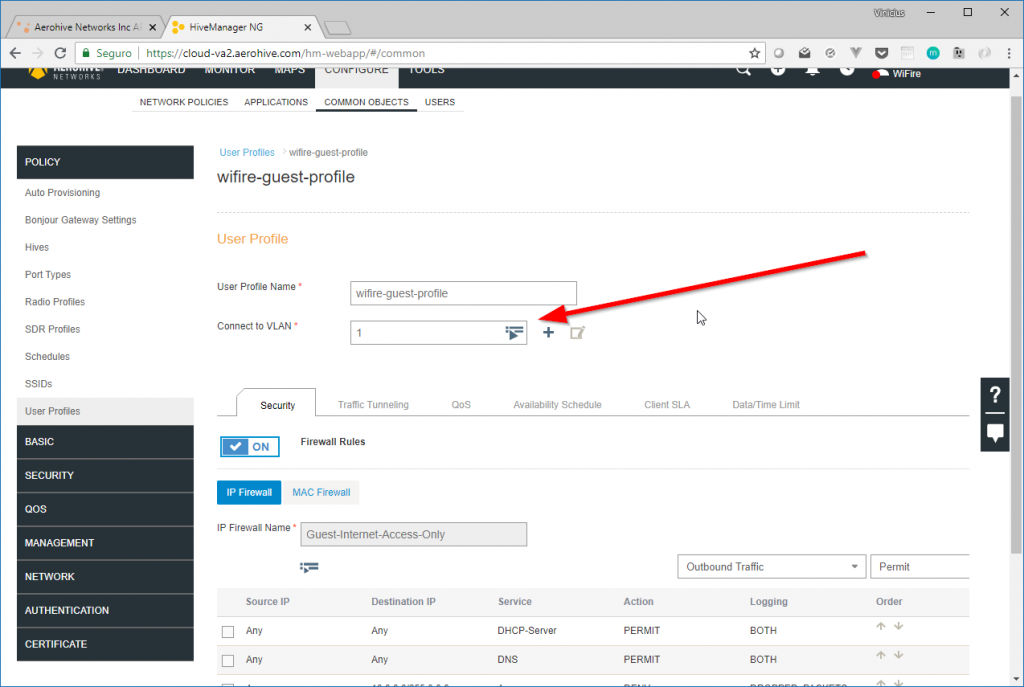
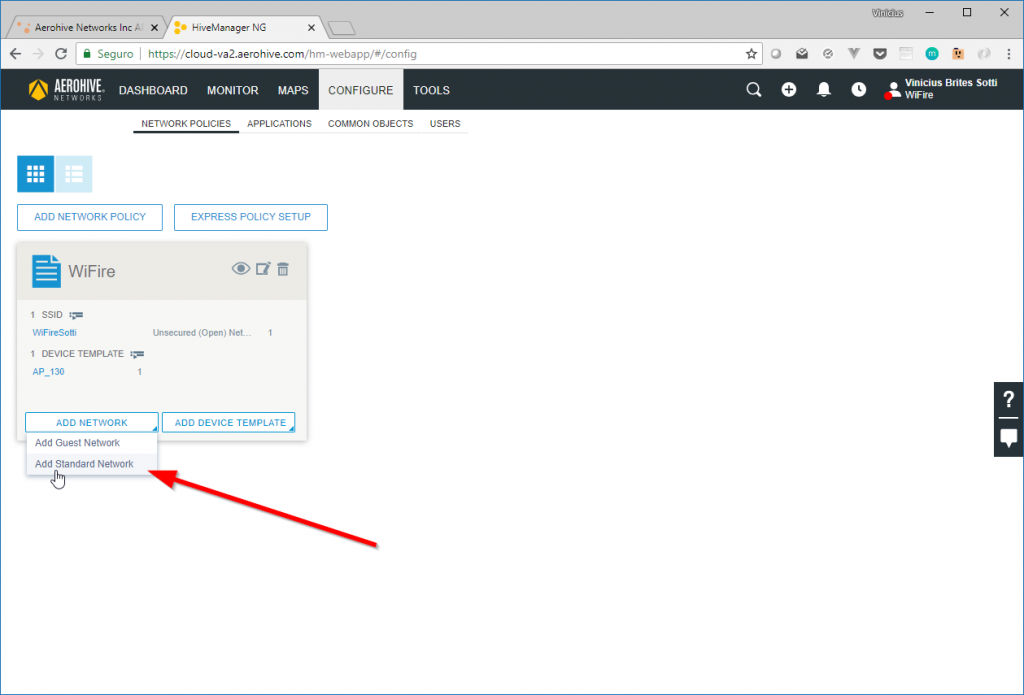
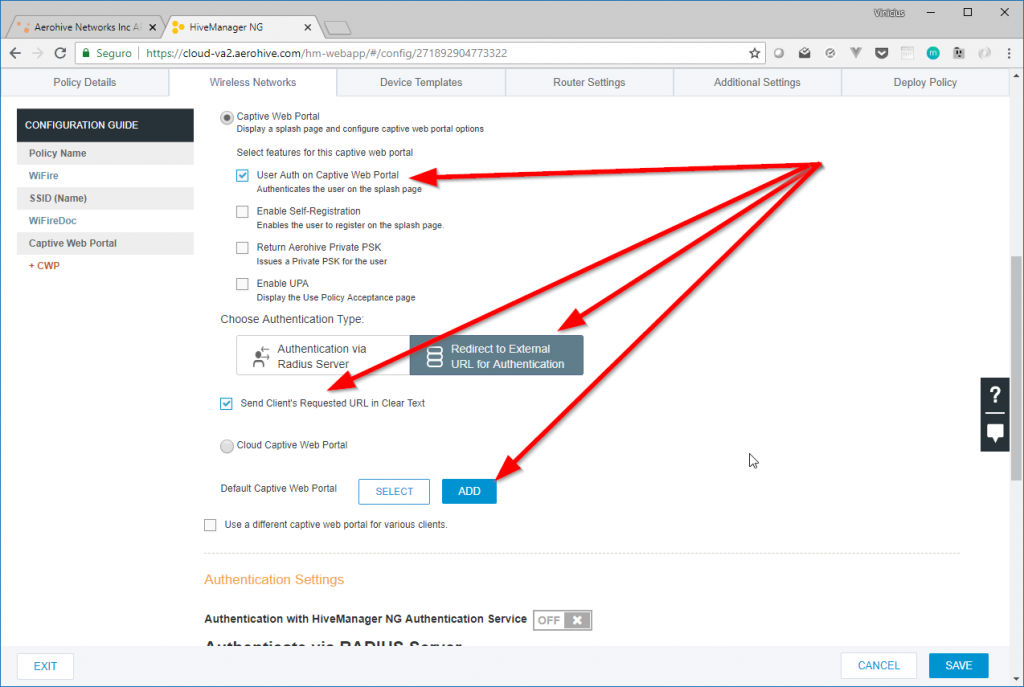
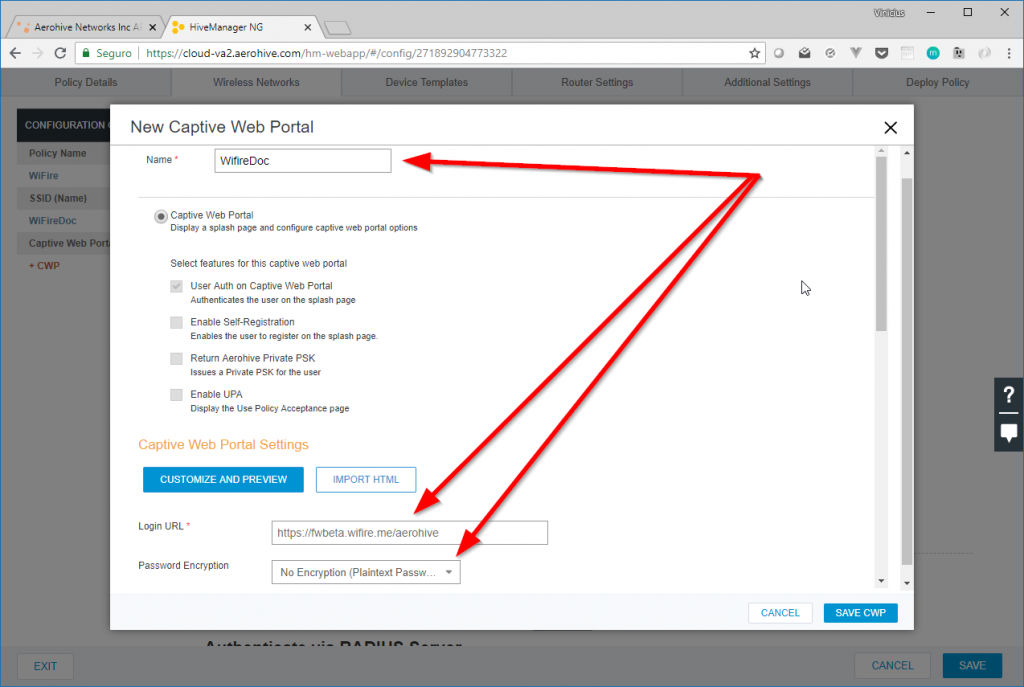
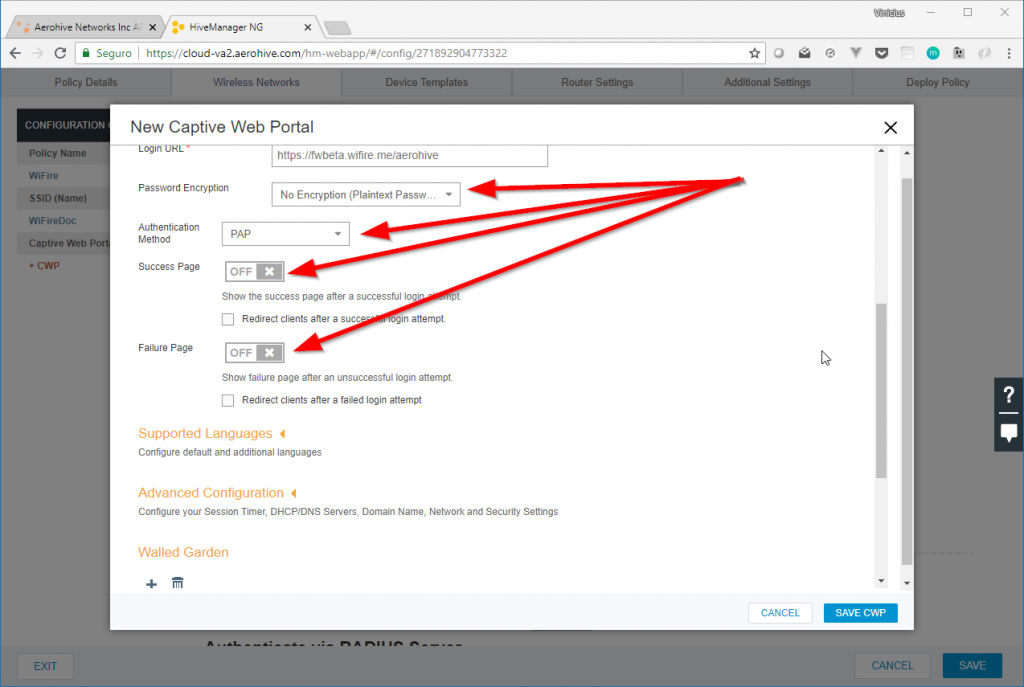


















Faça seu comentário