Aprende cómo configurar el Hotspot Social de WiFire en TpLink Omada V5.x.x y mejora la experiencia WiFi de tus clientes
En este artículo te enseñamos paso a paso cómo integrar el Hotspot Social de WiFire con la plataforma TpLink Omada versión 5.x.x. Esta configuración te permitirá ofrecer una conexión WiFi segura, controlada y personalizada, ideal para mejorar la experiencia de tus clientes y obtener datos valiosos sobre tu audiencia.
Requisitos para configurar Hotspot en TpLink Omada
Antes de iniciar la configuración del Hotspot TpLink Omada con WiFire, asegúrese de que usted cuenta con los siguientes requisitos:
- EAPs con firmware actualizado a versiones con fecha igual o posterior a 04/2019
- Omada Software Controller versión 5.x.x / Hardware OC200 / Hardware OC300
- EAPs adoptados y configurados en la controladora.
- Acceso al portal de administración de la controladora Omada
- Cuenta activa en WiFire
- Conexión a internet
- Computadora para acceder a las configuraciones de controlador
Paso a paso para configurar Hotspot TpLink Omada con WiFire
A continuación, detallamos los pasos necesarios para configurar su Hotspot TpLink Omada utilizando WiFire. Siga atentamente cada etapa para garantizar una configuración correcta y eficiente.
Paso 1: Configurar SSID
Comience configurando el SSID de su red Wi-Fi. Esta etapa define la red que sus usuarios van a ver y a la que se van a conectar. Siga las instrucciones a continuación para crear o editar un SSID y configurar las opciones de seguridad y compatibilidad.
- Acceda al menú “Settings” (Definiciones) y, a continuación, a “Wireless Networks” (Redes Inalámbricas).
2. En el menú desplegable, haga clic en “WLAN” para editar o configurar un nuevo SSID (“Crear una nueva red inalámbrica”).
3. Nombre SSID: Rellene este campo con el nombre de la red que ejecutará WiFire.
4. Banda: Marque todas las opciones disponibles para garantizar la mejor compatibilidad y rendimiento.
5. Guest Network: Red de invitados: Marque esta opción para habilitar el Portal Cautivo en el SSID.
6. Seguridad: Seleccione “None” (Ninguna) en la opción Seguridad para permitir la autenticación vía portal.
7. Aplicar configuraciones: Haga clic en “Apply” (Aplicar) para guardar las configuraciones.
Paso 2: Perfil Radius no TpLink Omada
El siguiente paso es crear un perfil Radius, que será utilizado para la autenticación de los usuarios en su red Wi-Fi. Esta configuración garantiza que solo los usuarios autorizados tengan acceso.
- Acceda al menú de autenticación: Acceda al menú “Authentication” (Autenticación) y, en el menú desplegable, haga clic en “RADIUS Profile” (Perfil RADIUS).
- Cree un nuevo perfil Radius: Haga clic en “+ Create New RADIUS Profile” (+ Crear Nuevo Perfil RADIUS).
3. Rellene los campos según las instrucciones proporcionadas por el equipo de WiFire:
-
- Nombre: WiFire
- IP del Servidor de Autenticación: {{Solicite al equipo de WiFire esta información}}
- Puerto de Autenticación: {{Solicite al equipo de WiFire esta información}}
- Contraseña de autenticación: {{Solicite al equipo de WiFire esta información}}
4. Agregue servidor secundario: Agregue la información del servidor de autenticación secundario proporcionada por WiFire.
-
- IP del servidor secundario de autenticación: {{Solicite al equipo de WiFire esta información}}
- Puerto del servidor secundario de autenticación: {{Solicite al equipo de WiFire esta información}}
- Contraseña del servidor secundario de autenticación: {{Solicite al equipo de WiFire esta información}}
5. Habilite Contabilidad Radius: Active la opción “RADIUS Accounting” (Contabilidad RADIUS) para el envío de los datos de accounting y rellene los campos correspondientes.
6. Actualización interina: Habilite la opción de “Interim Update” (Actualización Interina) con el intervalo de 1800.
7. Agregar servidor secundario de contabilidad: Agregue la información proporcionada por WiFire.
-
- IP del Servidor secundario de Contabilidad: {{Solicite al equipo de WiFire esta información}}
- Puerto del servidor de Contabilidad: {{Solicite al equipo de WiFire esta información}}
- Contraseña de Contabilidad: {{Solicite al equipo de WiFire esta información}}
8. Guarde las configuraciones: Haga clic en “Save” (Guardar) para guardar las configuraciones.
Paso 3: Portal de autenticación
Ahora, configure el portal de autenticación, que es la página donde los usuarios se van a conectar y autenticar en la red. Esta etapa implica crear un nuevo portal y personalizar sus definiciones.
- Acceda al menú de autenticación: Acceda al menú “Authentication” (Autenticación) y haga clic en “Portal”.
2. Cree un nuevo portal: Haga clic en “+ Create New Portal” (+ Crear Nuevo Portal). Incluya el nombre del portal y active el botón correspondiente para habilitar el portal cautivo.
3. Rellene las definiciones como se indica a continuación:
- Nombre del portal: Nombre del portal de autenticación
- SSID & Red: Seleccione el SSID creado para el portal cautivo
- Tipo de autenticación: Servidor RADIUS externo
- Perfil RADIUS: Seleccione el Perfil RADIUS creado en el paso 2
- ID NAS: TP-Link
- Solicitud de desconexión: Active y mantenga el puerto 3799
- Modo de autenticación: PAP
- Personalización del Portal: Seleccione Portal Externo e incluya la URL proporcionada por WiFire
- Redireccionamiento HTTPS: Deshabilitado
- Landing Page: Mantenga la URL original
4. Aplicar configuraciones: Haga clic en “Apply” (Aplicar) para guardar las configuraciones.
5. Control de acceso: En “Access Control” (Control de acceso), habilite el “Pre-Authentication Access” (Acceso de Pre-Autenticación) y haga clic en “Add” (Añadir).
6. Registre los dominios: En “IP RANGE”, haga clic en el menú desplegable y seleccione la opción “URL”. Registre todos los dominios “Walled garden” obligatorios y adicionales, según las redes sociales disponibles para la autenticación. Vea la lista a continuación:
Dominios a ser liberados
WiFire
- wifire.me
- fw.wifire.me
- fwbeta.wifire.me
- fwstatic.wifire.me
- app.wifire.me
- wifireme.s3-sa-east-1.amazonaws.com
- cdnjs.cloudflare.com
- connect.facebook.net
- graph.facebook.com
- fbstatic-a.akamaihd.net
- s-static.ak.facebook.com
- scontent-a.xx.fbcdn.net
- www.facebook.com
- m.facebook.com
- lm.facebook.com
- fbcdn-profile-a.akamaihd.net
- api.twitter.com
- www.twitter.com
- twimg.com
- pbs.twimg.com
- abs-0.twimg.com
- mobile.twitter.com
- www.linkedin.com
- slicdn.com
- licdn.com
- static.licdn.com
7. Aplicar configuraciones: Para finalizar los registros, haga clic en “Apply” (Aplicar).
Paso 4: Configurar Log no TpLink Omada
Para garantizar que todas las actividades y accesos sean registrados correctamente, es importante configurar el log. Esto ayudará en el monitoreo y análisis del uso de la red.
- Acceda al menú de configuraciones: Acceda al menú “Settings” (Configuraciones) y, a continuación, a “Sites” (Sitios).
- Habilite el registro remoto: Descienda la barra de desplazamiento hasta la opción “Remote Logging” (Registro remoto) y habilite el registro de LOGS.
- Defina las configuraciones del servidor Syslog:
- Servidor Syslog IP/Hostname: Información proporcionada por WiFire
- Puerto del servidor Syslog: Información proporcionada por WiFire
- Registro detallado de Clientes: Seleccione esta opción
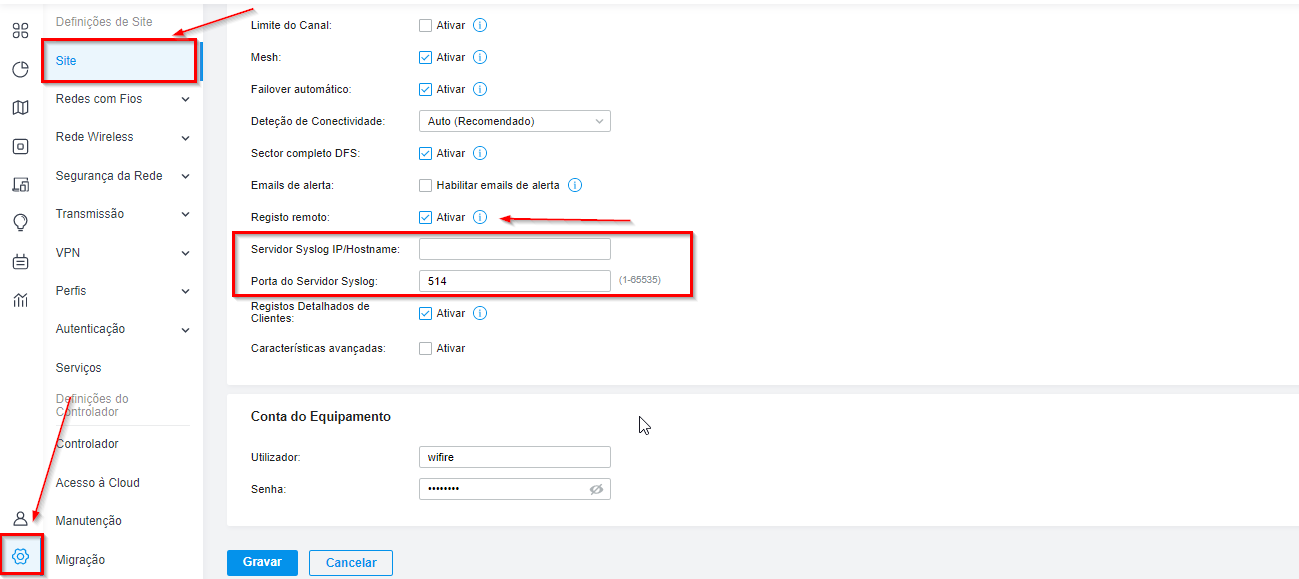
Paso 5: Registrar APs en WiFire
El último paso es registrar los puntos de acceso en el sistema WiFire, garantizando que estén listos para la autenticación y el uso.
- Copie las direcciones MAC de los APs: Acceda al menú “Access Points” (Puntos de Acceso) y copie las direcciones MAC de los APs que utilizarán WiFire.
- Envíe la información a WiFire: Envíe esta información a su representante o al equipo de WiFire para que se realice el registro de los APs en el sistema.
¡Listo! La configuración del Hotspot en TpLink Omada está finalizada. Ahora, basta con conectar los dispositivos a la red del hotspot WiFire y probar las funcionalidades de nuestra herramienta.
Mantenga la configuración de su Hotspot siempre actualizada
Es importante mantener la configuración de su Hotspot TpLink Omada siempre actualizada. Verifique regularmente si hay actualizaciones de firmware para el router y para la plataforma WiFire. Mantener el sistema actualizado garantiza que usted tenga acceso a las últimas funcionalidades y correcciones de seguridad.
¿Aún no conoces WiFire? Haz clic en el enlace abajo y habla con nuestro equipo. Estaremos encantados de mostrarte cómo nuestra solución puede ayudarte a ofrecer una experiencia WiFi más segura, eficiente y personalizada.

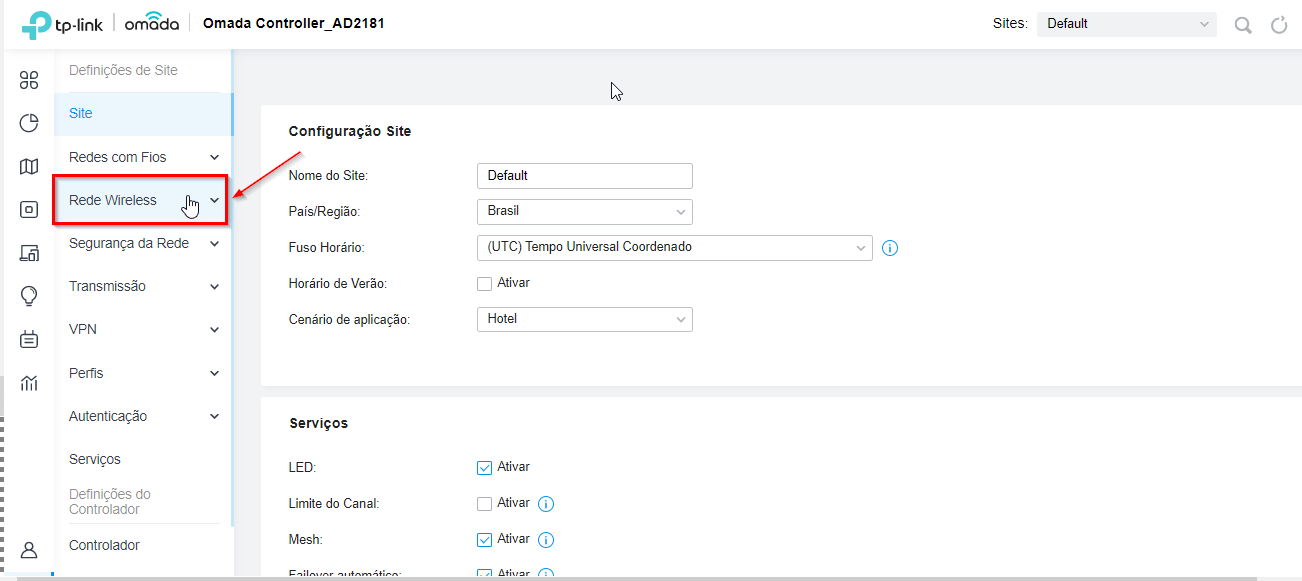
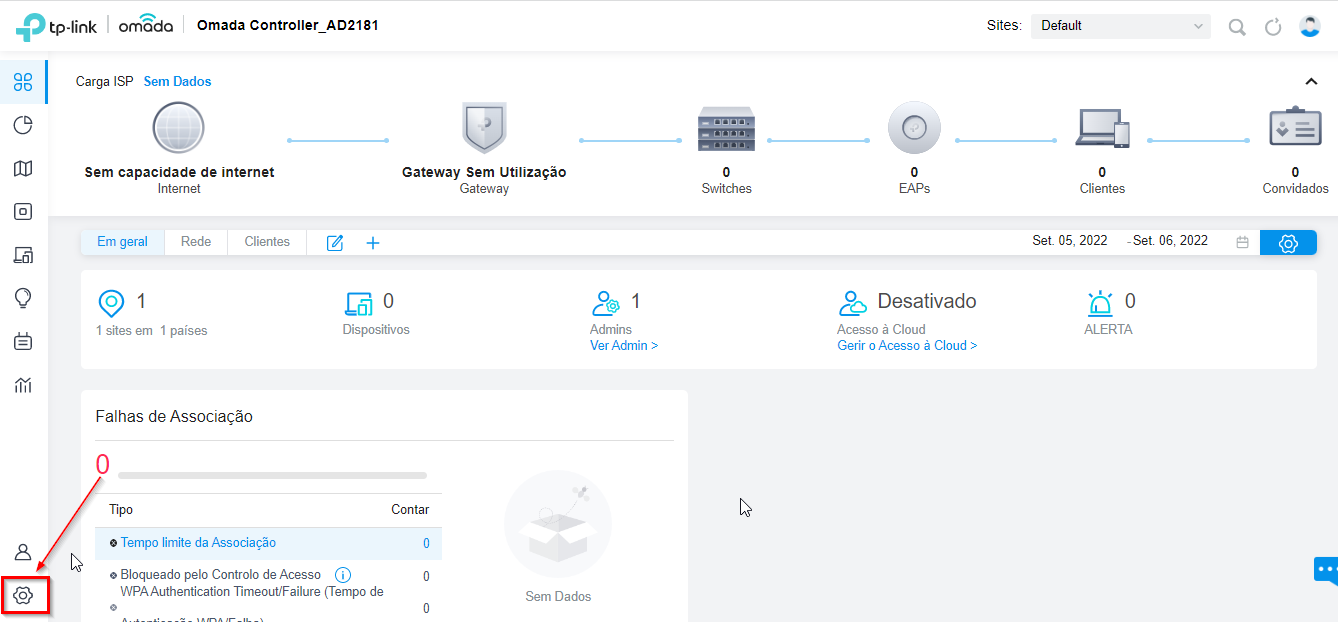
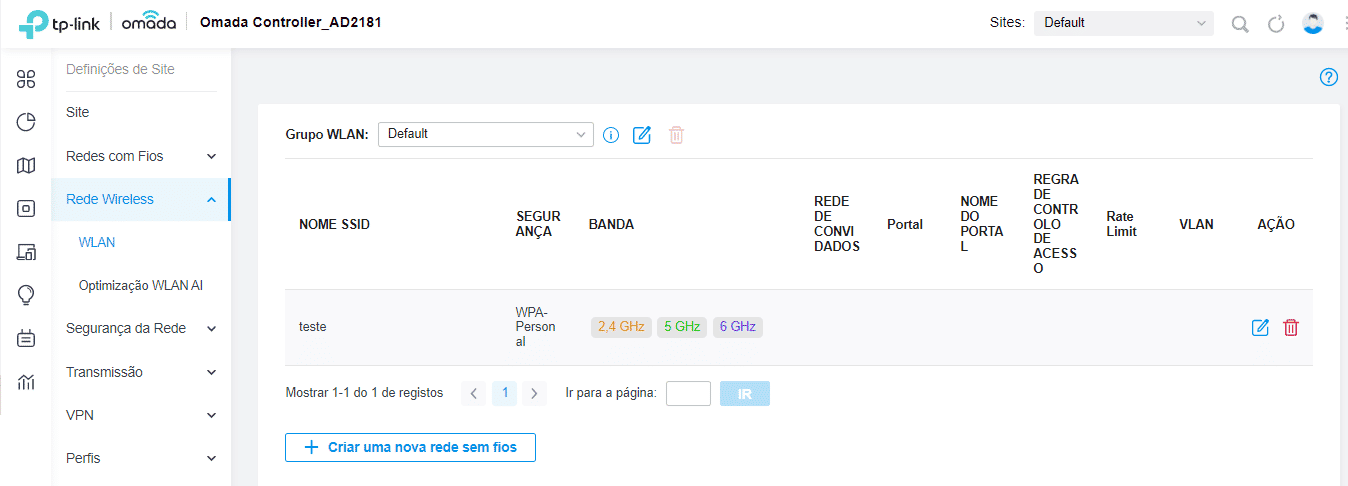
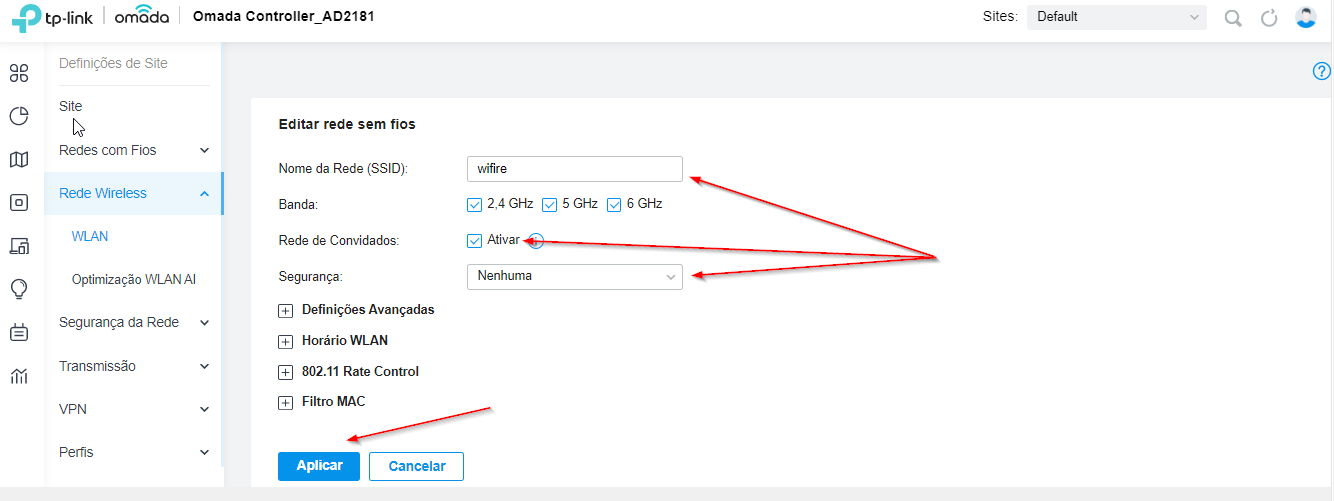
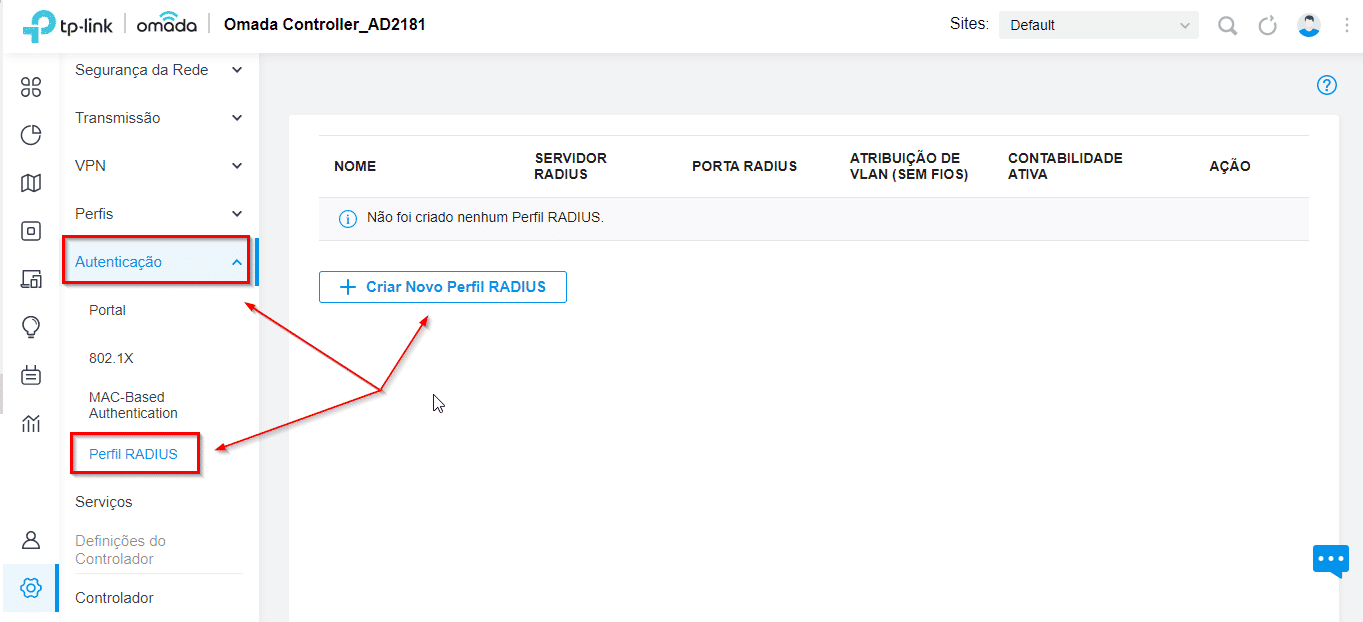
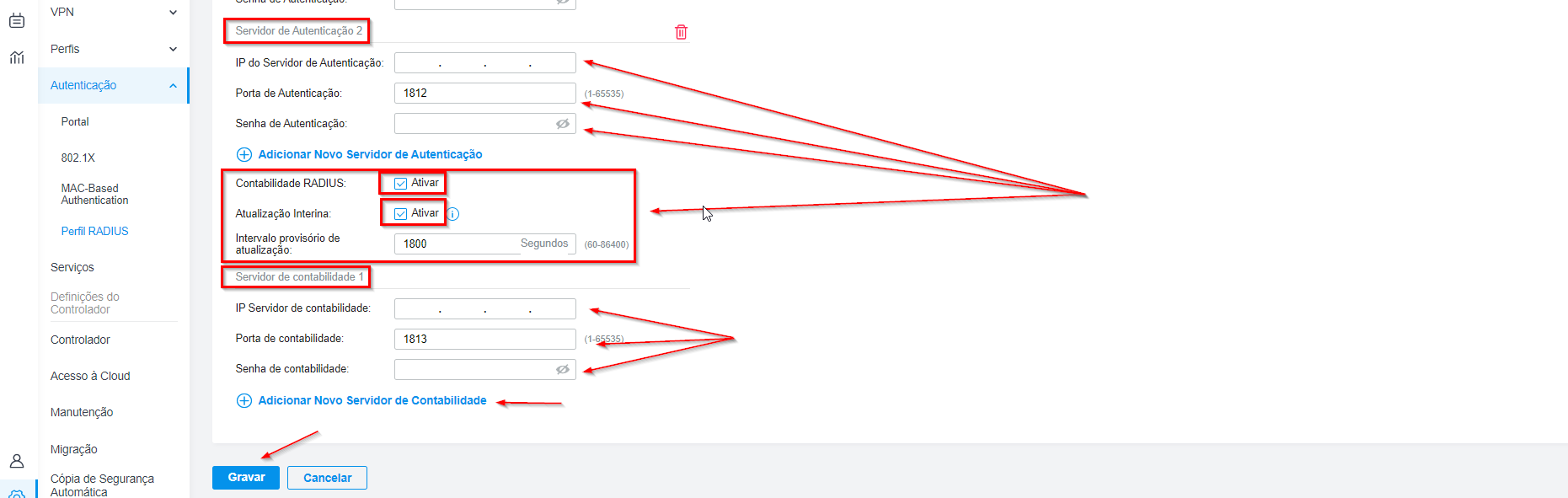


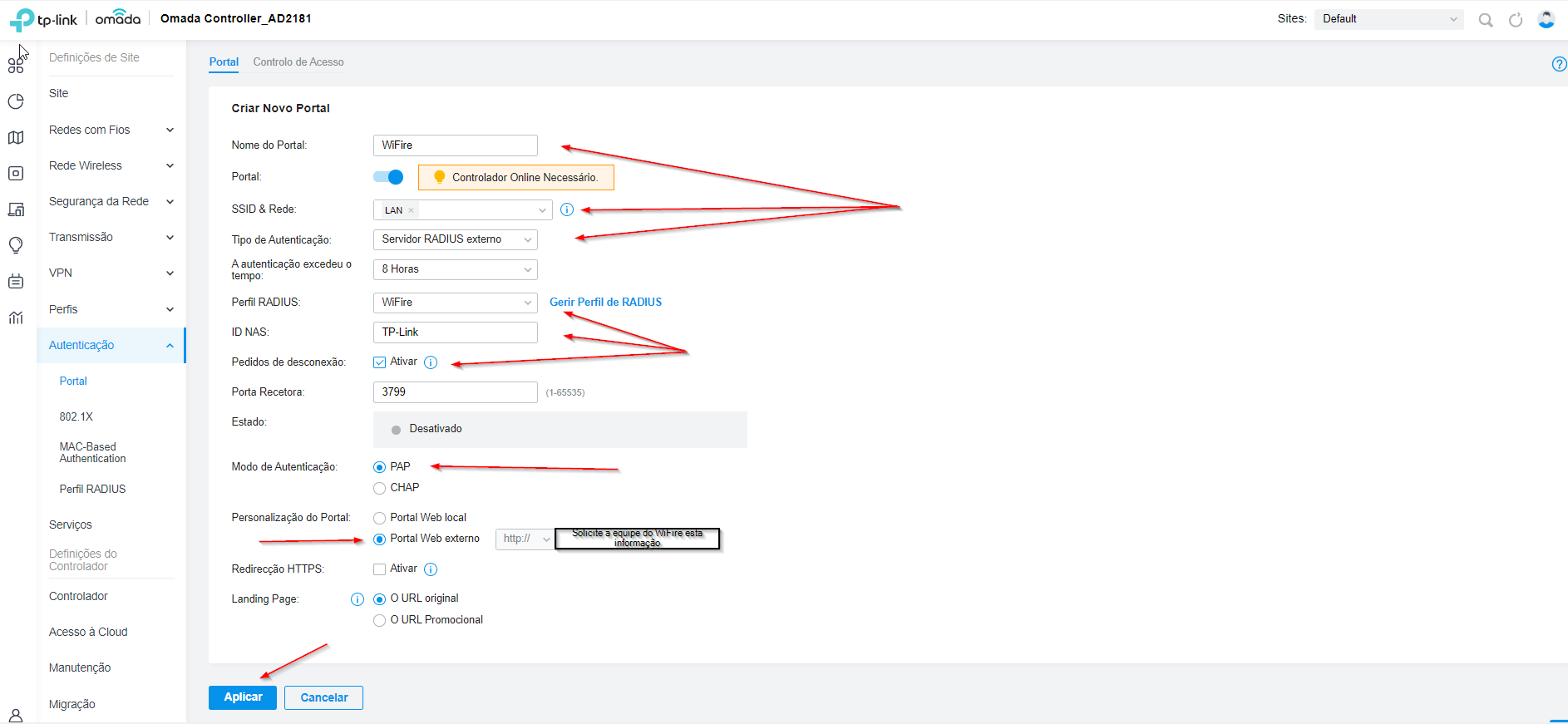



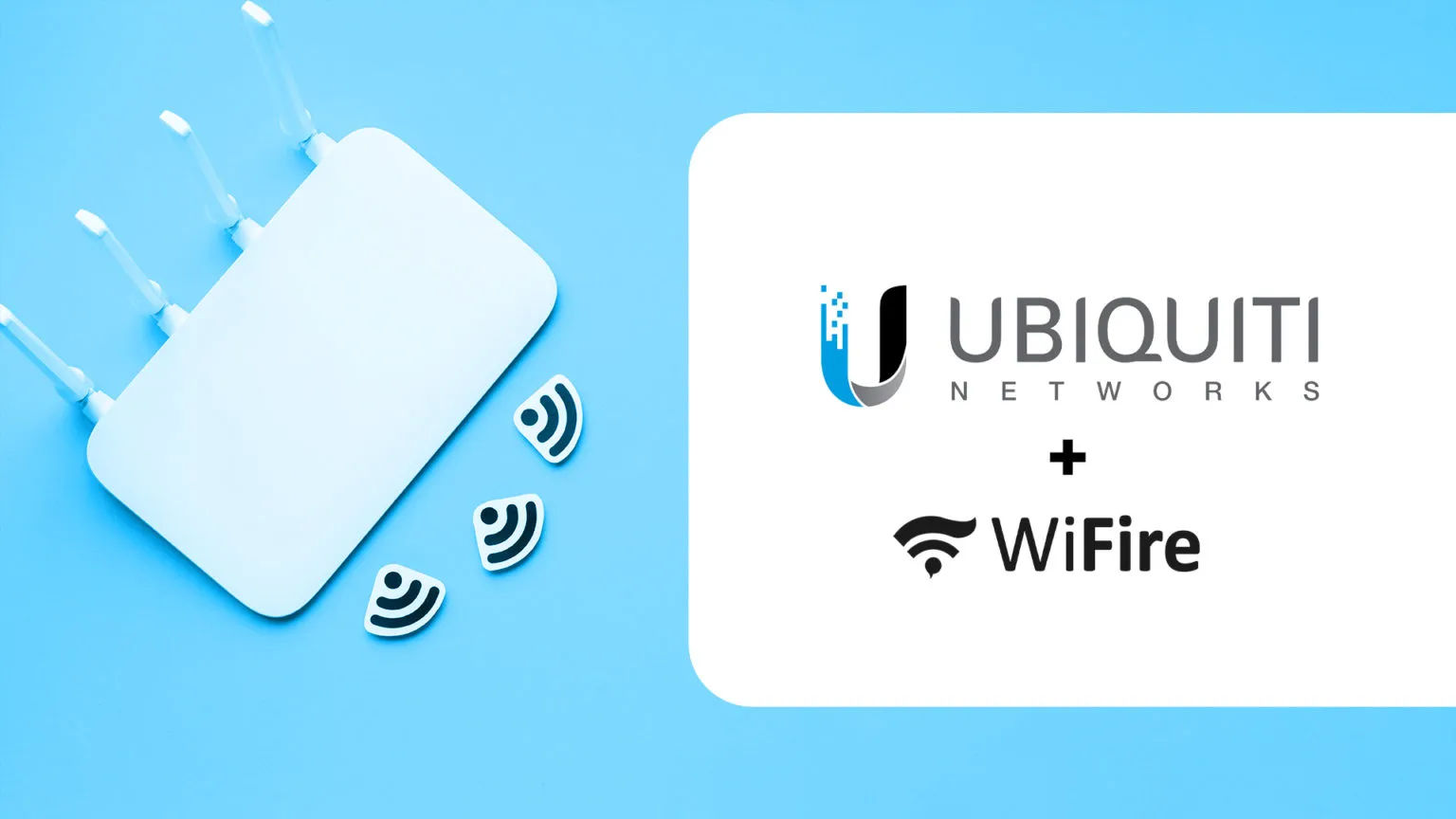
Faça seu comentário