Aprenda a configurar el hotspot WiFire en el cortafuegos Sonicwall y garantice la seguridad y la conectividad eficaz de su red.
Con el aumento de la demanda de redes Wi-Fi públicas y seguras, configurar un hotspot eficiente se ha vuelto esencial para las empresas que desean ofrecer conectividad de calidad a sus usuarios. El firewall SonicWall, conocido por sus capacidades avanzadas de seguridad y gestión, es una excelente elección para esta tarea. En este artículo, aprenderás a configurar el hotspot en SonicWall, integrándolo con WiFire Hotspot.
Con esta configuración, podrás gestionar fácilmente el acceso de visitantes y dispositivos a la red, permitiendo una navegación segura y controlada. El firewall SonicWall ofrece la infraestructura necesaria para proteger tu red, mientras que WiFire aporta funcionalidades adicionales que hacen que la gestión de accesos sea más ágil y eficiente.
Requisitos para la configuración del hotspot WiFire en el firewall SonicWall:
- Licencia WiFire activa
- Interfaz de red para el hotspot configurada y navegando en internet
- IP pública fija disponible para la redirección del puerto 4043 para autenticación API.
Es importante tener en cuenta que para que esta integración funcione correctamente, SonicWall necesitará una IP pública accesible desde los servidores WiFire en el puerto TCP 4043. Este detalle es esencial para garantizar que las solicitudes de la API se procesan correctamente, permitiendo la comunicación entre la aplicación y el firewall en el proceso de autenticación.
¿Cómo registrar SonicWall en el sistema?
Antes de iniciar las configuraciones en el firewall, es necesario registrar SonicWall en el sistema. Para ello, proporciona la siguiente información al equipo de WiFire:
- Número de serie del firewall.
- Dirección MAC de la interfaz de red del hotspot.
- IP pública fija.
El número de serie se puede obtener en el panel de control del firewall, accediendo a la sección “Home” > “Device”.
Para obtener la dirección MAC de la interfaz, accede al menú “Network”, luego haz clic para editar la interfaz de red destinada al hotspot. En este ejemplo, utilizamos la interfaz X2.
En la pantalla de edición, haz clic en “Advanced”.
Paso a paso para configurar el hotspot WiFire en el firewall SonicWall
Registro de direcciones “Address Object”
Para que los servidores de WiFire puedan autenticar a los usuarios, es necesario permitir el acceso al puerto 4043 en el firewall y realizar la redirección de puertos a la interfaz donde funcionará el hotspot.
Agrega las IPs de los servidores de aplicación de WiFire a la lista de “Addresses” del firewall accediendo al menú “OBJECT / Match Objects / Addresses”, haciendo clic en “+Add” y completando como se muestra a continuación:
- Name: WiFire_APP1
- Zone Assignment: DMZ
- Type: Host
- IP Address: {{Proporcionado por el equipo de WiFire}}
Repite el paso anterior para cada IP incluida en la lista proporcionada por el equipo de WiFire:
WiFire_APP2: {{Proporcionado por el equipo de WiFire}}
WiFire_APP3: {{Proporcionado por el equipo de WiFire}}
Ahora crea un Address Group, haz clic en “+Add”, asigna el nombre WiFire App e incluye en el grupo las direcciones registradas en el paso anterior.
Permitindo el acceso externo a la API de autenticación del hotspot
Accede al menú “POLICY / Rules and Policies / Security Policy” y haz clic en el botón “+Add”.
Completa los campos como sigue:
Completa los campos como sigue:
- Name: Permitir_acceso_externo_a_la_API_de_autenticación_del_HOTSPOT
Source
- Zone / Interface: Any
- Address: WiFire App
- Port / Services: Any
Destination
- Zone: Any
- Address: Any
- Port / Services: External Guest Authentication
ATENCIÓN: Si el firewall no está en el borde de salida hacia internet, la configuración de esta regla puede variar en la dirección de origen (Source). Si ese es su caso, en “Address” ingrese la subred de la interfaz WAN, que en este ejemplo es la “X1 SUBNET”.
Configurar NAT para permitir acceso al hotspot desde la WAN
Accede a “POLICY / Rules and Policies / NAT Policy” y configura como sigue:
ORIGINAL
-
- Source: WiFire APP
- Destination: ALL X1 Management IP (Interface WAN)
- Service: External Guest Authentication
TRANSLATED
-
- Source: Original
- Destination: ALL X2 Management IP (Interface de rede do Hotspot)
- Service: Original
Registro del walled garden
Accede al menú “Object / Match Objects / Address”
y agrega las siguientes direcciones a la lista “Addresses” del firewall:
- Name: fw.wifire.me
- Zone Assignment: DMZ
- Type: FQDN
- FQDN Hostname: fw.wifire.me
Repita el proceso anterior e incluya todos los dominios listados a continuación:
- wifire.me
- fwbeta.wifire.me
- fwstatic.wifire.me
- app.wifire.me
- wifireme.s3-sa-east-1.amazonaws.com
- api.chatchamp.io
- cdnjs.cloudflare.com
Linkedin (Libere solo si se utilizará como medio de autenticación)
- www.linkedin.com
- slicdn.com
- licdn.com
- static.licdn.com
Apple ID (Libere solo si se utilizará como medio de autenticación)
- appleid.apple.com
- www.apple.com
- appleid.cdn-apple.com
Agora, crie um “Address Group” e inclua todos os endereços que foram cadastrados no passo anterior.
Na mesma tela onde cadastrou as URLS, clique em Address Group em seguida +Add.
Configuración del Guest Control
Accede al menú “OBJECT / Match Objects / Zones” y edita la “Zone” destinada al hotspot.
Habilita las opciones “Enable Guest Service” y “Enable External Guest Authentication”.
Luego, en “Pass Networks”, selecciona el grupo WiFire Walled.
A continuación, haga clic en el botón Configure de la opción Enable External Guest Authentication y complete como se indica a continuación:
Configuración de la página de inicio de sesión personalizada
Client Redirect Protocol: HTTP
Configuración del servidor web externo
- Web Server 1 Protocol: HTTPS
- Web Server 1 Host: fw.wifire.me
- Web Server 1 Port: 443
A continuación, desplácese hacia abajo hasta SOCIAL NETWORK LOGIN y habilite las redes sociales que desea ofrecer como medio de autenticación. Esto hará que los dominios de esas redes se liberen automáticamente en el walled garden.
Ahora, en la pestaña Auth Pages, complete como se indica a continuación:
EXTERNAL AUTHENTICATION PAGES OF WEB SERVER 1
- Login Page: sonicwall
- Session Expiration Page: sonicwall
- Idle Timeout Page: sonicwall
- Max Session Page: sonicwall
- Traffic Exceeded Page: sonicwall
A continuación, haga clic en el botón “OK” para aplicar.
Configurar Radius Accounting
Para ello, acceda a la pantalla DEVICE / Users / Settings, en la pestaña Accounting, y haga clic en el botón Configure de la opción RADIUS Accounting.
En la pantalla de configuración, haga clic en Add Server y complete como se indica a continuación:
RADIUS Accounting Primario
- Host Name or IP Address: {{ Proporcionado por el equipo de WiFire }}
- Port: {{ Proporcionado por el equipo de WiFire }}
- Shared Secret: {{ Proporcionado por el equipo de WiFire }}
- Confirm Shared Secret: {{ Proporcionado por el equipo de WiFire }}
En la opción User Name Format, seleccione Domain\Name y luego haga clic en Save.
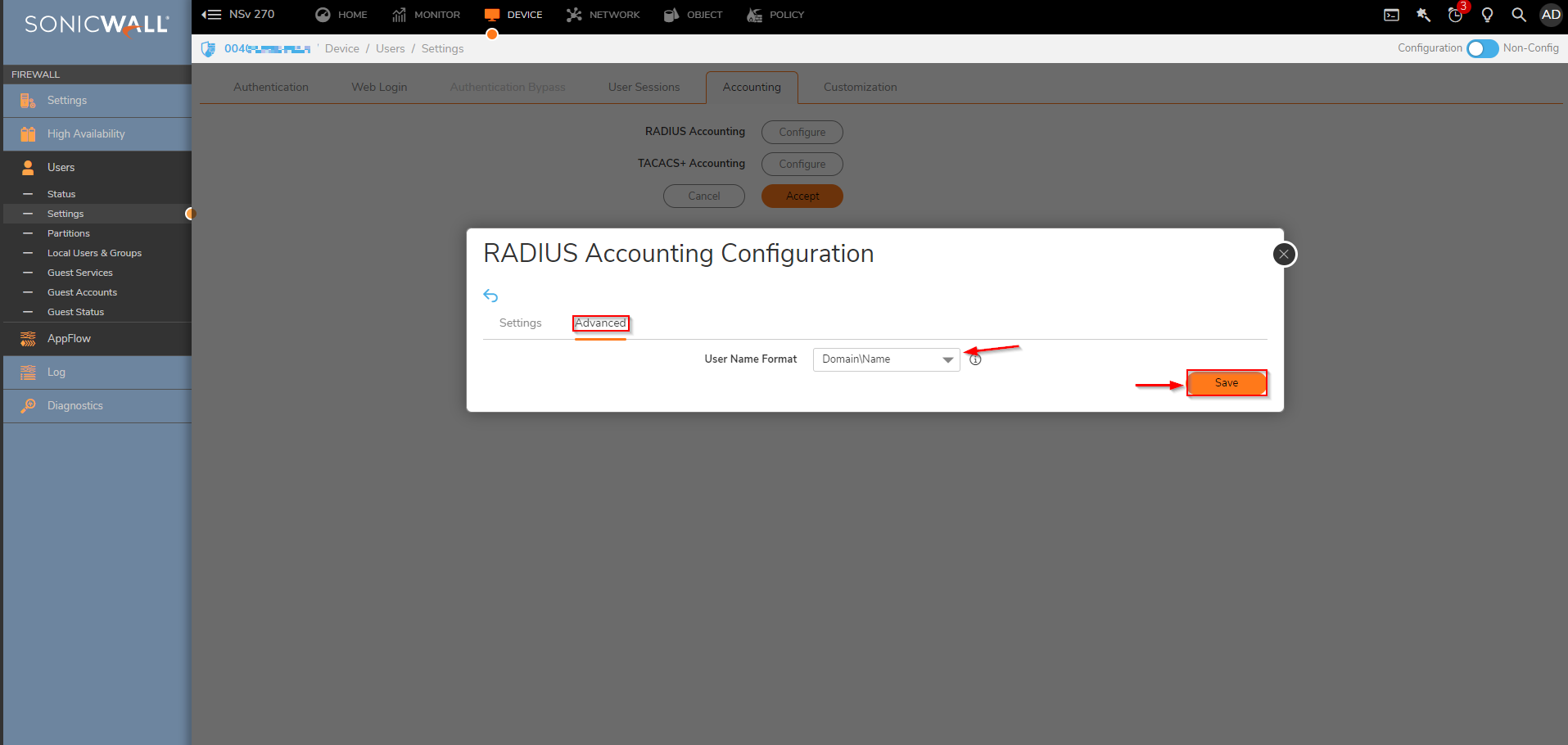
RADIUS Accounting Secundario
Host Name or IP Address: {{ Proporcionado por el equipo de WiFire }}
Port: {{ Proporcionado por el equipo de WiFire }}
Shared Secret: {{ Proporcionado por el equipo de WiFire }}
Confirm Shared Secret: {{ Proporcionado por el equipo de WiFire }}
Ahora, acceda a la pestaña User Accounting y complete como se indica a continuación:
Guest users: Active esta opción
Include: Domain and local users
Send interim updates: Active esta opción
Every: 15 minutos
Haga clic en Save.
La unión del firewall SonicWall con WiFire Hotspot
Ahora que has aprendido a configurar el hotspot WiFire en el firewall SonicWall, puedes aprovechar lo mejor de ambos mundos: seguridad robusta y una solución de hotspot inteligente. Con WiFire, no solo puedes gestionar el acceso a la red, sino también capturar datos valiosos y automatizar campañas de marketing, todo mientras mantienes un entorno seguro.
Si buscas una solución de hotspot que se integre perfectamente con firewall SonicWall y ofrezca funciones avanzadas de seguridad y automatización, WiFire es la opción ideal para maximizar la eficiencia de tu red y mejorar la experiencia de los usuarios conectados.


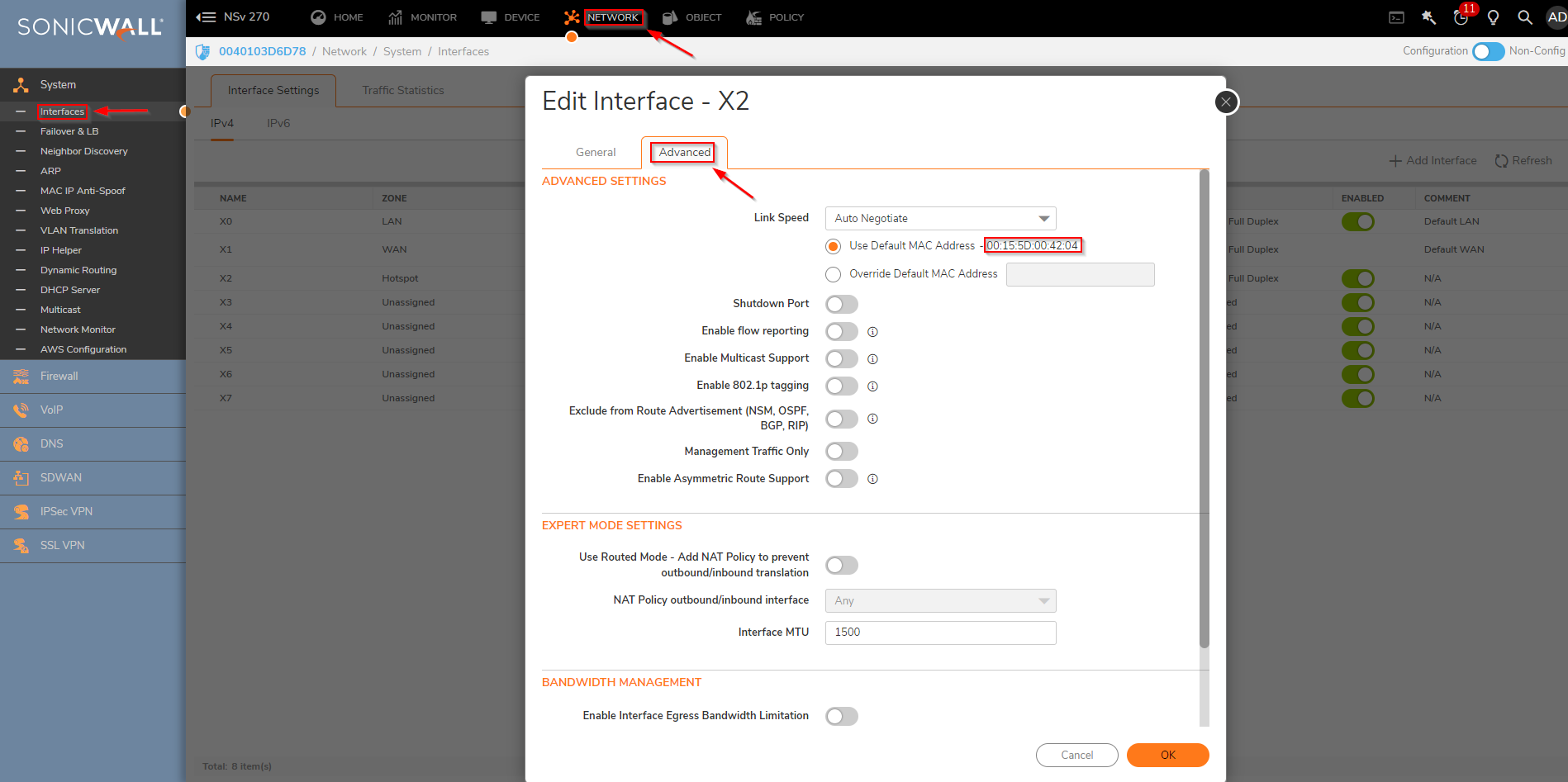


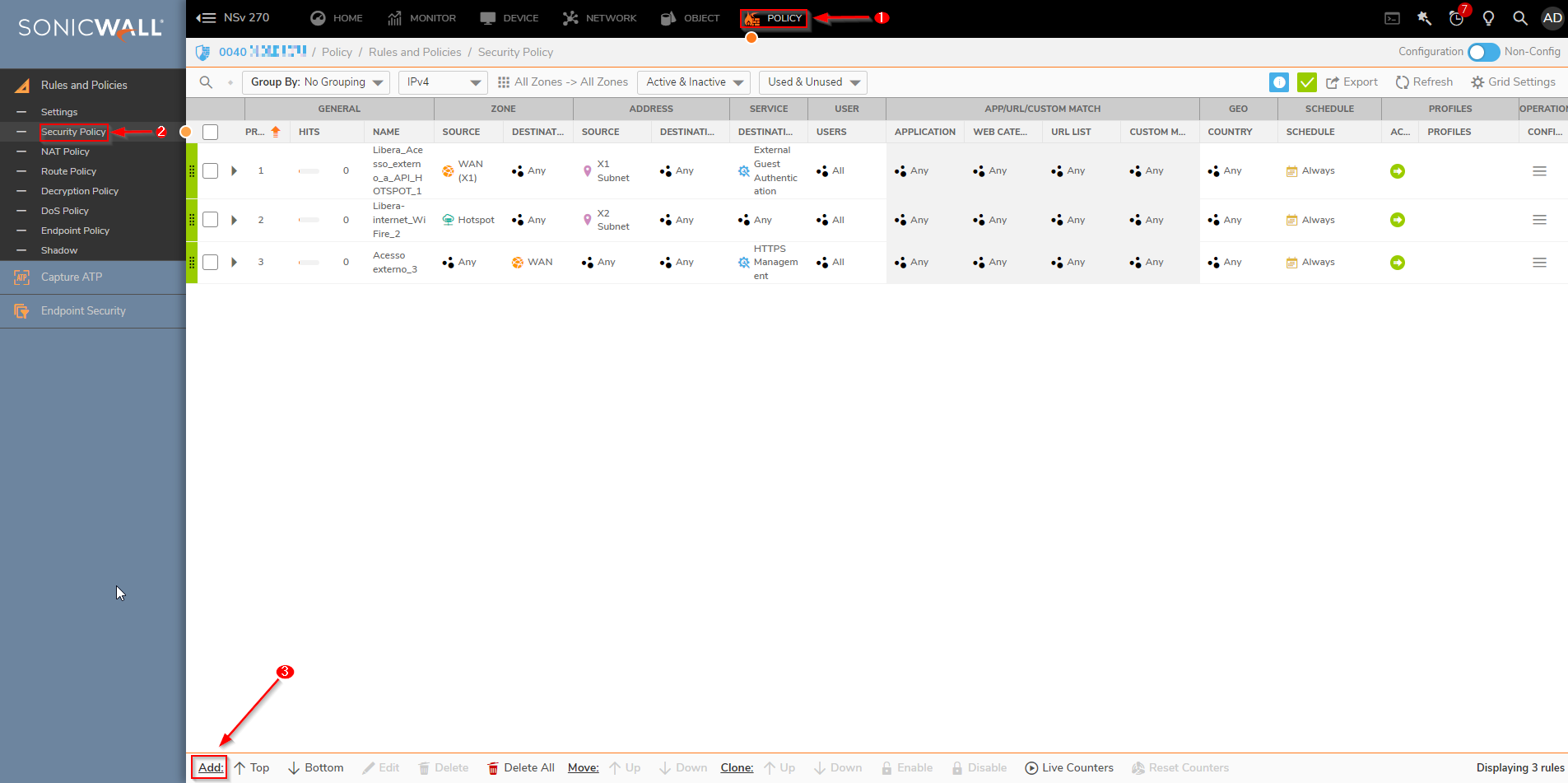

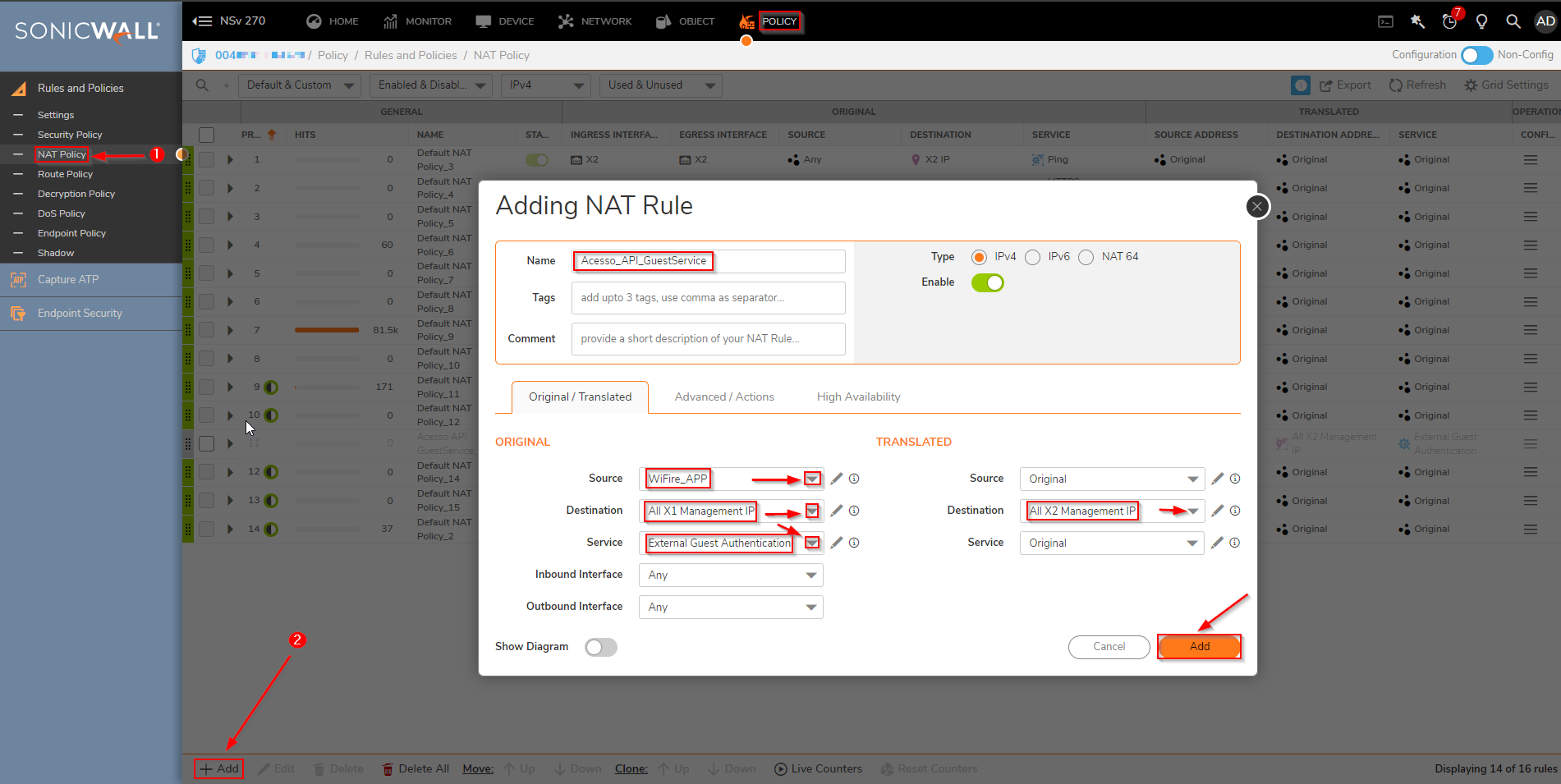

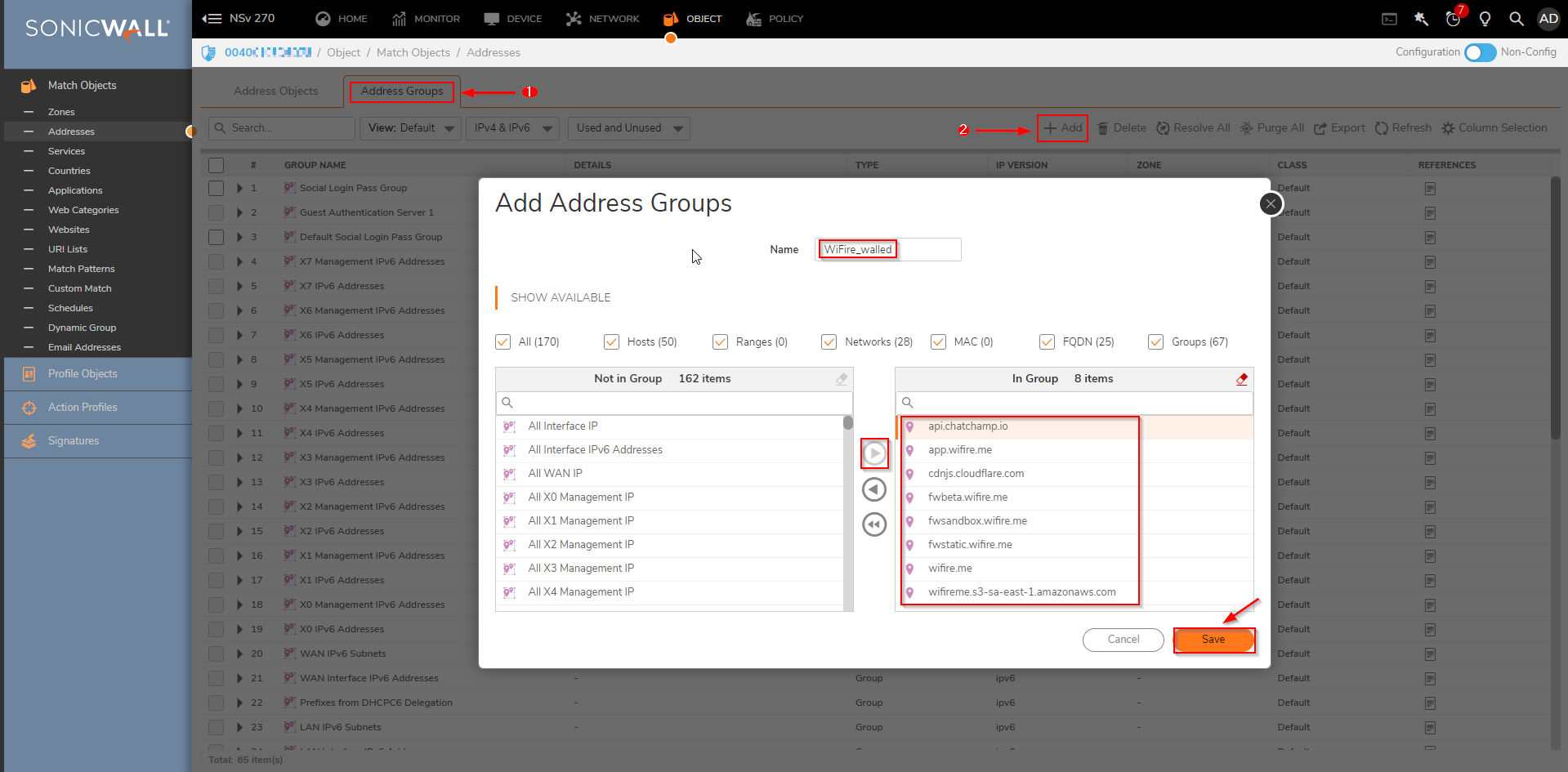
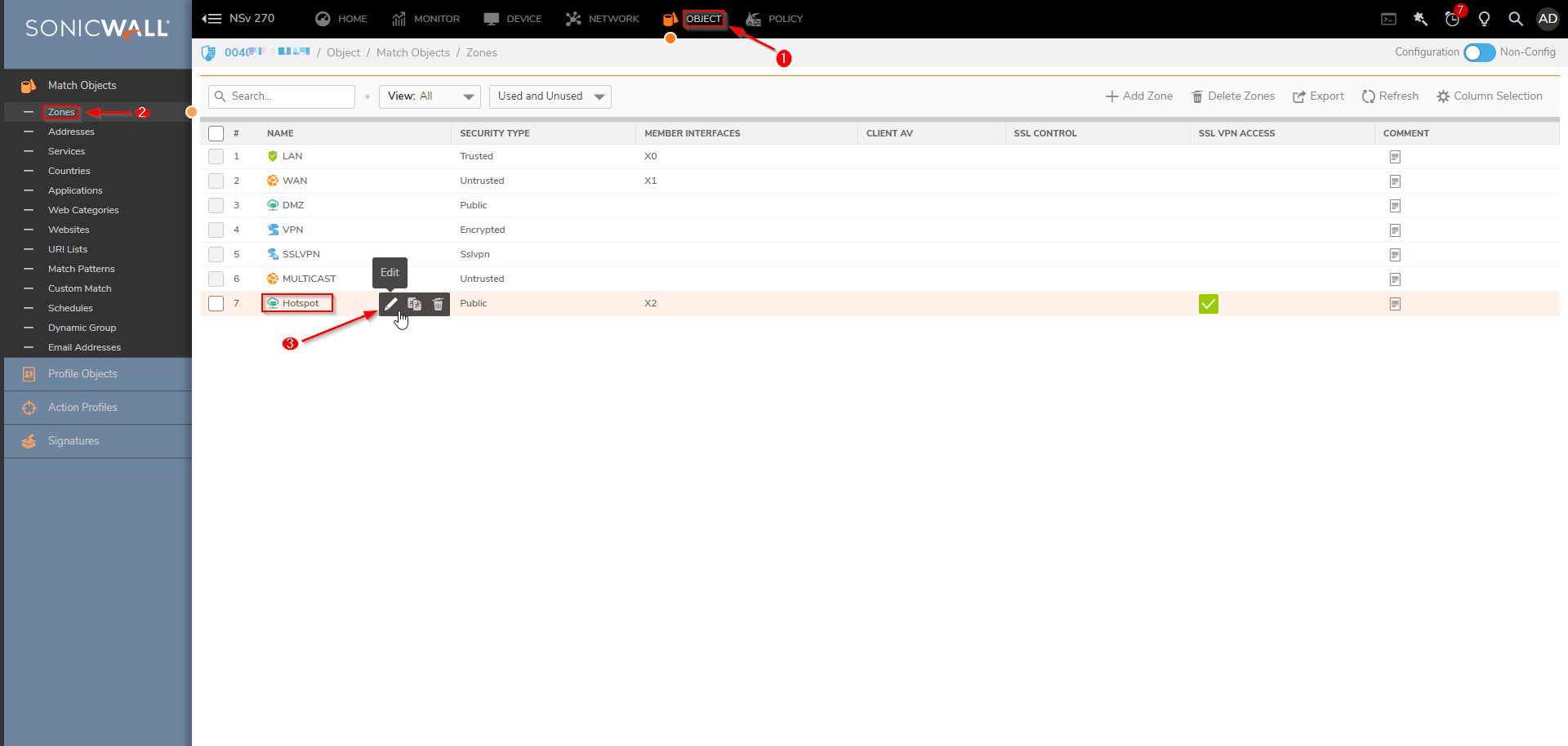
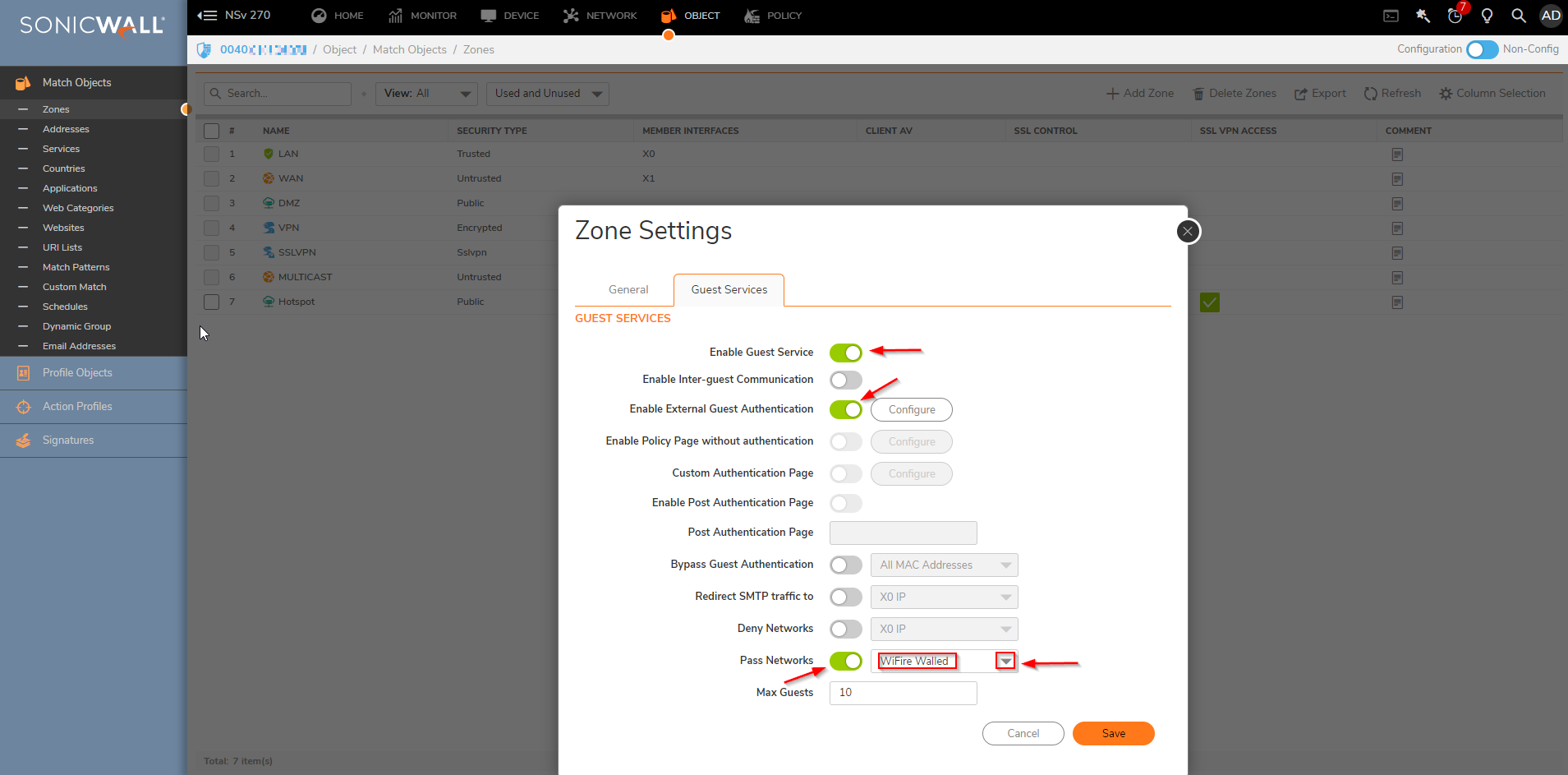
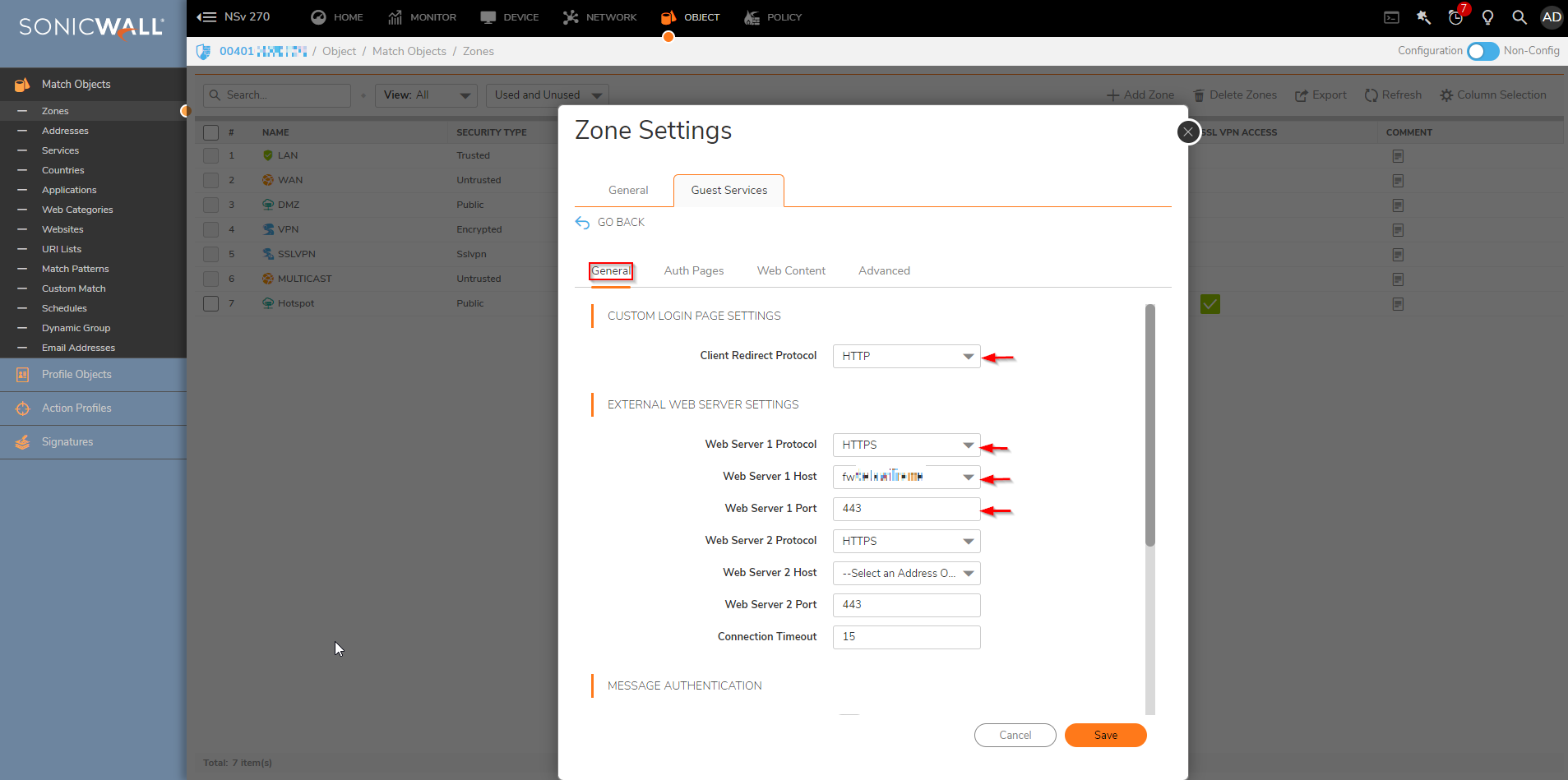

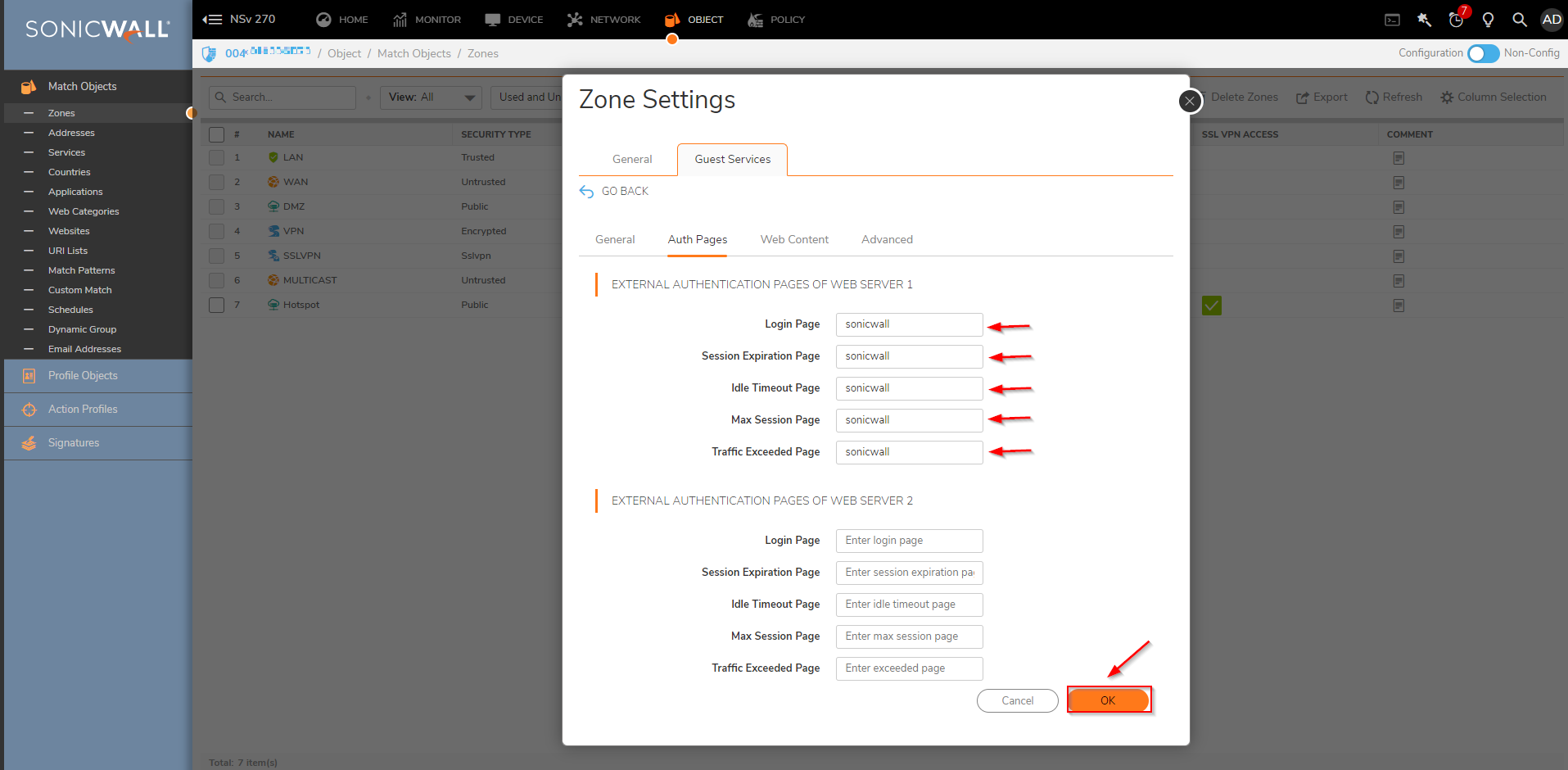
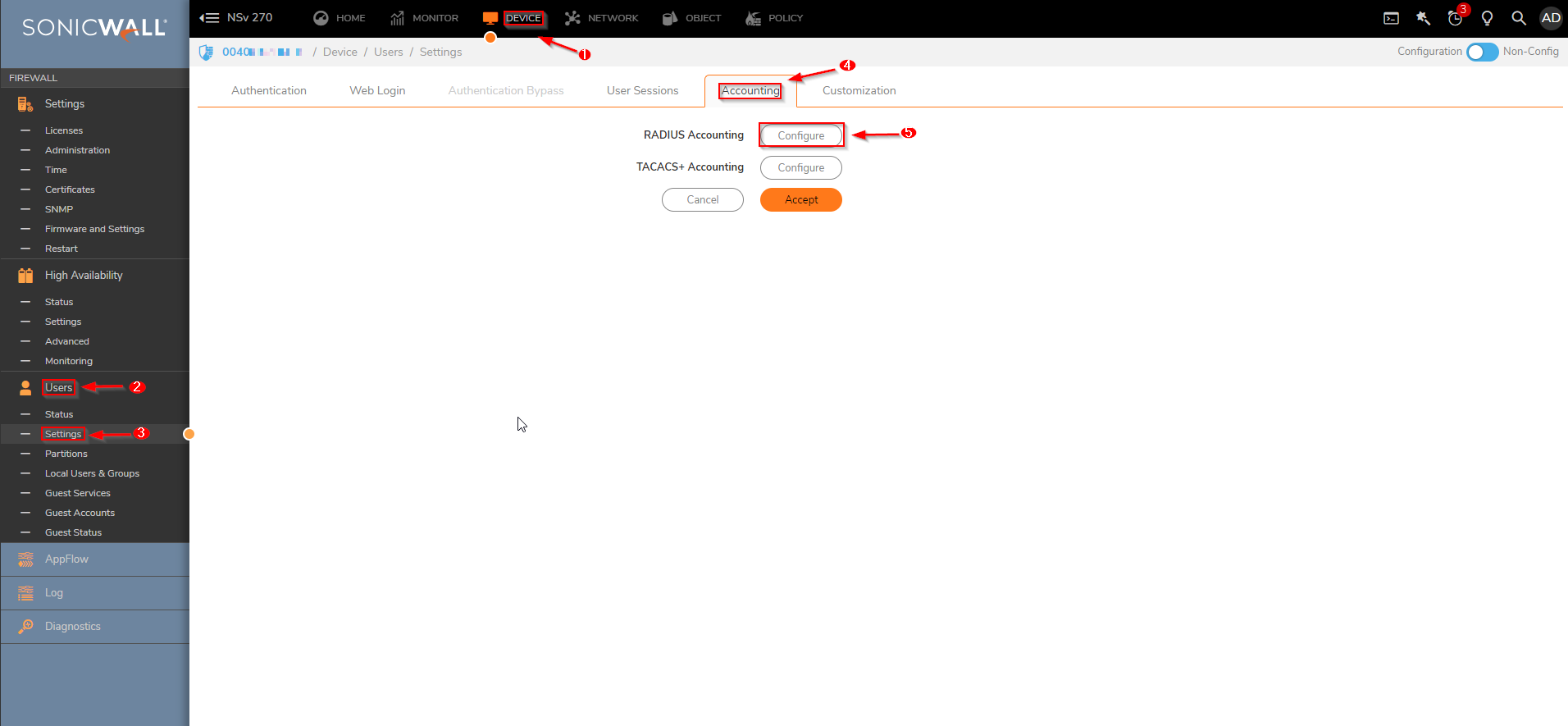
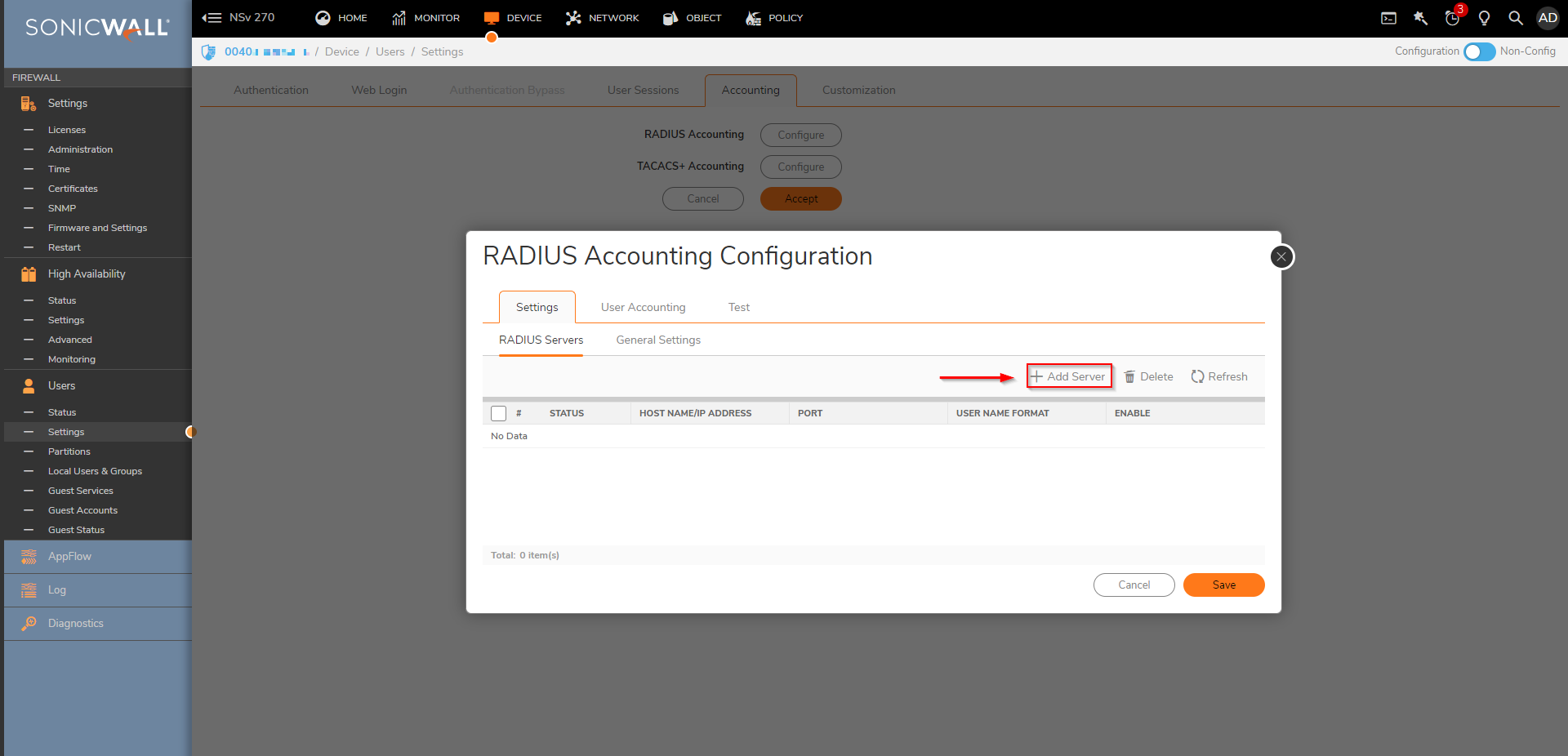
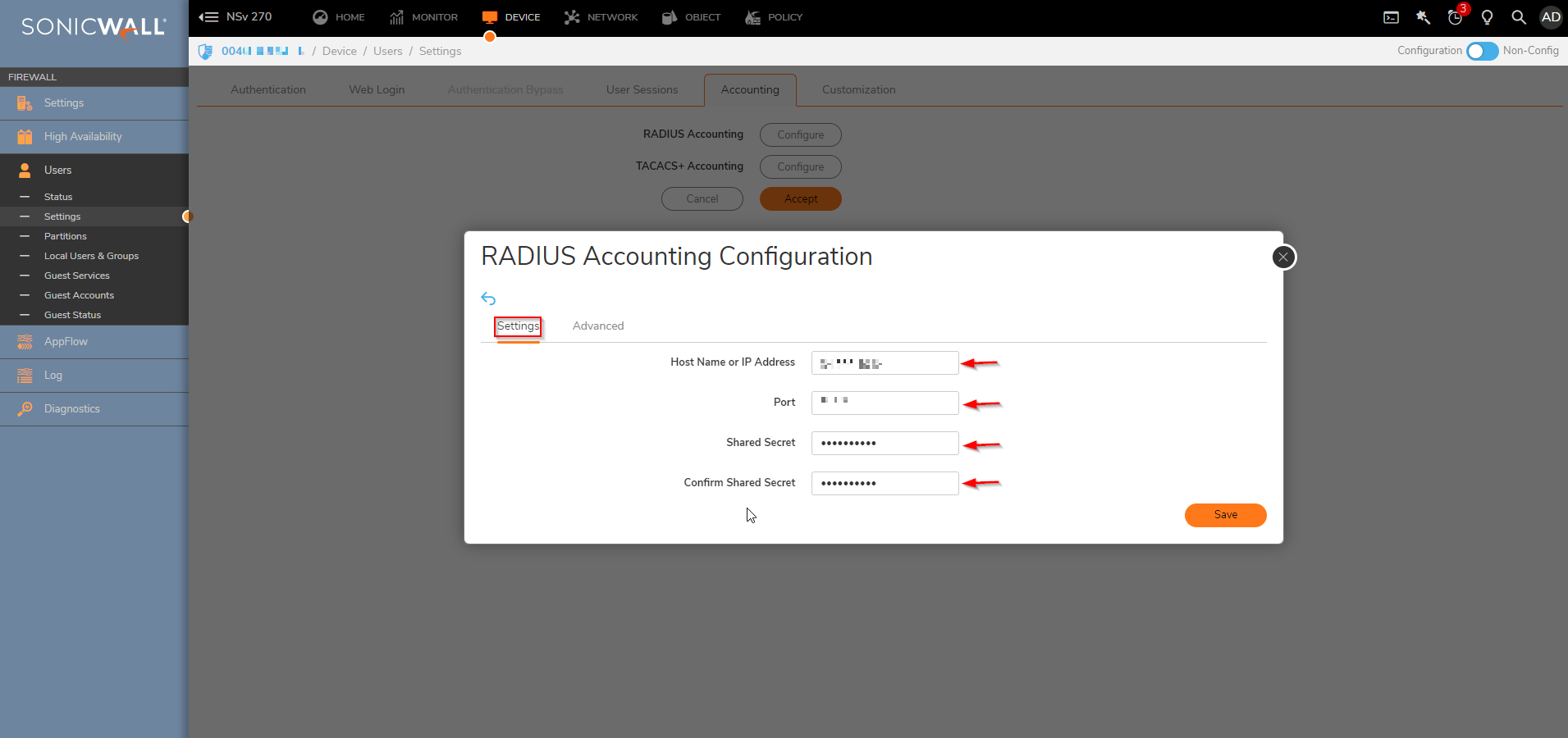
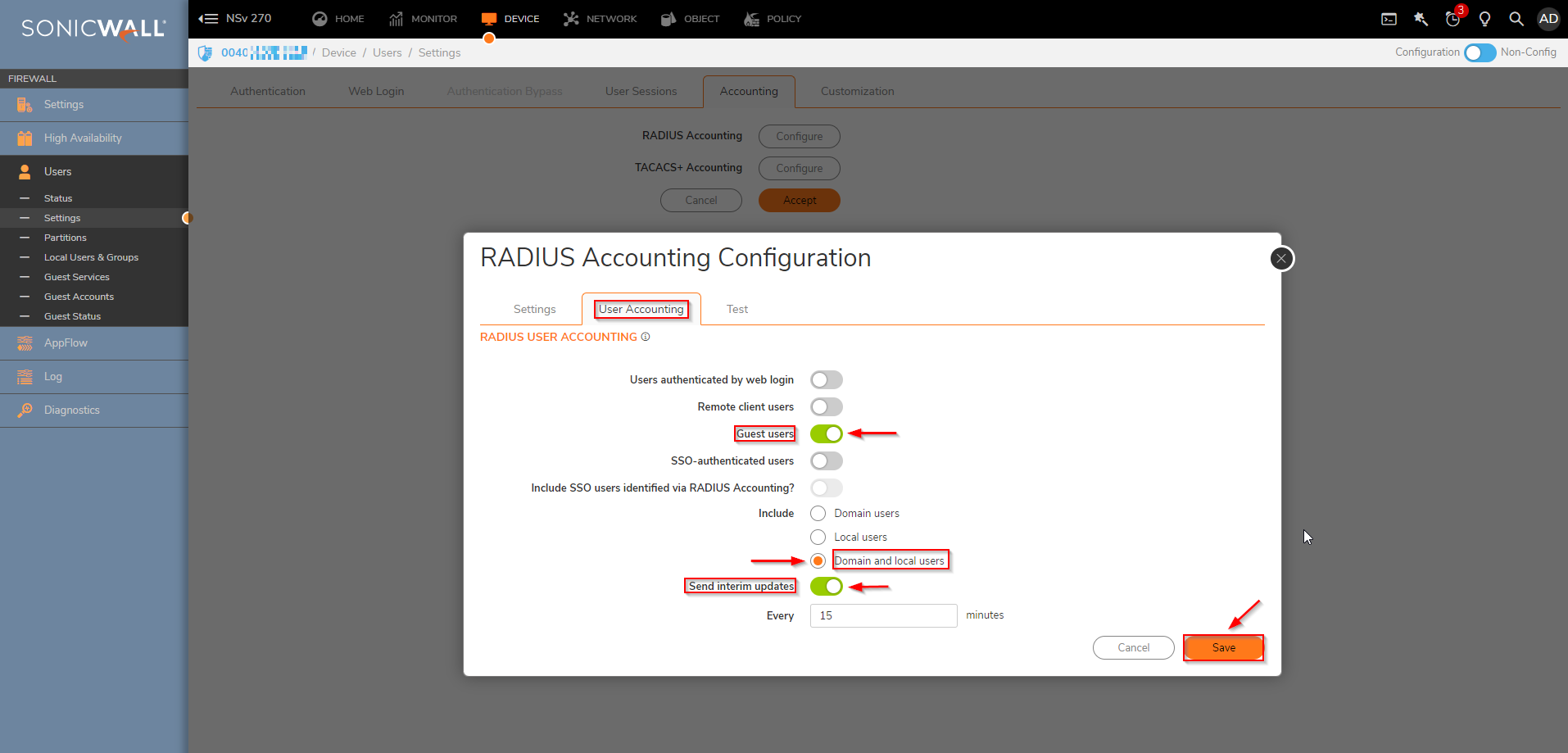


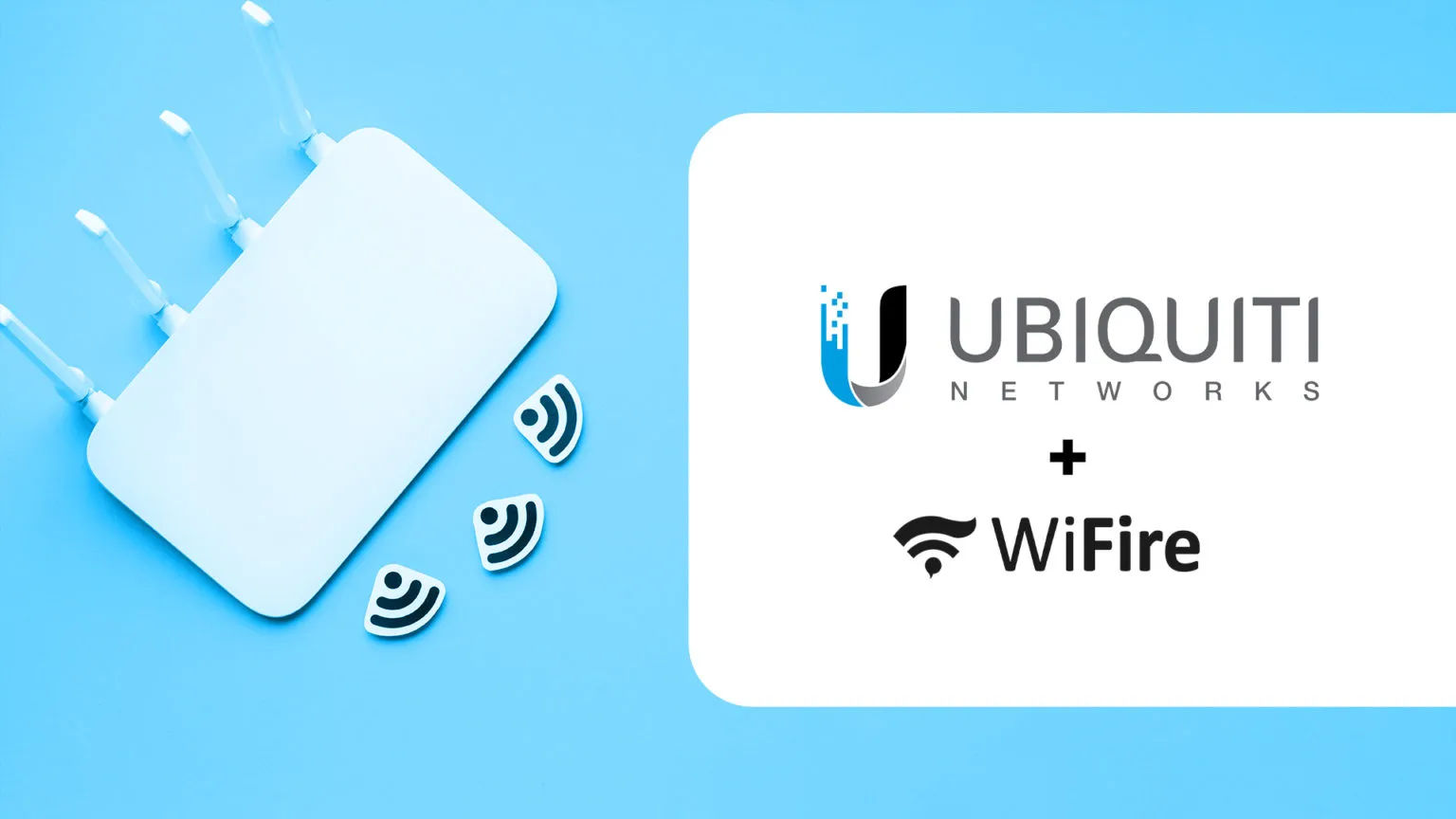
Faça seu comentário