Neste artigo, você vai descobrir como configurar o Hotspot no Aruba Instant On usando o equipamento WiFire. Basta seguir nosso tutorial!
Sua empresa precisa de um Hotspot e você só tem uma controladora Aruba Instant On e um sonho? Neste artigo, vamos te explicar todos os requisitos e o passo a passo para configurar seu Hotspot usando esse modelo de aparelho e as facilidades e recursos da nossa solução WiFire. Acompanhe e confira!
Requisitos para configurar seu Hotspot com Aruba Instant On
- Conexão à internet;
- Computador ou dispositivo móvel para acessar as configurações;
- Acesso administrativo à controladora;
- Licença WiFire ativa;
- Todos os Access Points (APs) gerenciados pela controladora Aruba cadastrados no sistema WiFire — entre em contato com nosso time de suporte para informar o endereço MAC e número SERIAL dos seus dispositivos e realizar esse cadastro necessário para o pleno funcionamento da aplicação e do seu Hotspot.
A partir do seu cadastro, o suporte técnico WiFire também irá te fornecer uma série de informações que você utilizará durante as etapas de configuração. É importante também tê-las à mão antes de partir para o passo a passo descrito abaixo. Já providenciou tudo por aí? Então, vamos lá!
Passo 1: Acessar aplicativo Web Aruba Instant On
A configuração do Hotspot no Aruba Instant On é feita por meio do aplicativo Web da marca, disponível no link: https://portal.arubainstanton.com. Portanto, sua primeira missão é acessar esse portal e criar sua conta ou fazer seu login.
- Se for o seu primeiro acesso: Clique em “Criar uma conta”, adicione as informações solicitadas nos campos e clique no botão “Criar conta”. Um e-mail de confirmação vai ser enviado para o endereço do cadastro, abra-o e siga as instruções dele para ativar sua conta Instant On.
- Se não for o primeiro acesso: Insira o e-mail e senha cadastrados na conta Instant On nos seus respectivos campos e clique no botão “Iniciar sessão”.
Passo 2: Criar e configurar um site no Aruba Instant On
Caso seja seu primeiro acesso ao portal, será solicitado que você cadastre um novo site logo depois que fizer login. Esse processo é feito em 6 etapas e leva o nome de “Getting started” no aplicativo Web.
Caso não seja seu primeiro acesso, vá até o menu, no canto superior direito, e clique em “Setup a new site” para iniciar a configuração de um novo site.
Então, nos dois casos, siga as etapas e configurações descritas abaixo:
2.1 Site
- Na primeira etapa da configuração “Site”, apenas clique em “Continue”
2.2 Topology
- Selecione a opção “Access point”
- Clique no botão “Continue” para seguir
2.3 Connectivity
- Selecione a forma que seu AP está conectado à Internet
- Conecte seu AP à Internet
- Clique em “Step completed”
- E depois no botão “Continue” para seguir
2.4 Device
- Informe o número serial identificado como “SN” na etiqueta colada na parte de trás do seu AP
- Clique em “Search for devices” para o sistema identificar o equipamento
- Quando o equipamento for localizado, selecione-o e clique em “Add devices” para continuar
2.5 Network
- Informe um nome e senha para sua rede nos campos “Network name” e “Network password”, respectivamente
- Clique no botão “Continue” para seguir
2.6 Country
- Selecione “Brazil” ou o país em que fica a sua empresa no campo “Country”
- Informe um nome para o seu site no campo “Site name”
- Clique no botão “Activate Site” para finalizar
Passo 3: Configurar nova rede no Aruba Instant On
Com o site criado, você terá acesso ao seu Dashboard inicial e é hora de partir para a configuração da rede que será gerenciada através do seu Hotspot. Para isso:
- Acesse a aba “Networks”
- Na janela aberta, clique no botão “+ Add” para criar uma nova rede
- Em “Usage”, selecione a opção “Guest”
- No campo “Network name”, informe o SSID desejado
- Em “Security”, selecione a opção “Portal”
- E clique no botão “Save” para salvar
- Continue a configuração clicando na opção “Customize guest portal”
Passo 4: Customizar portal do convidado
- Na janela aberta a partir do último passo, mude o campo preenchido como “Internal”, mude para a opção “External”
- Em seguida, irão aparecer algumas opções de provedor para a sua escolha; selecione a opção “Custom”
- Na aba aberta, configure da seguinte forma:
- Preencha o campo “Server URL” com as informações fornecidas pelo Suporte Técnico WiFire
- Ative a opção “Send RADIUS Accounting”
- Clique em “More RADIUS parameters” e preencha os campos “IP Address”, “Shared Secret”, “Authentication Port” e “Accounting Port” com as informações fornecidas pelo Suporte Técnico WiFire
- Ative a opção “Secondary RADIUS Server”
- Clique em “More RADIUS parameters” e preencha os campos “IP Address”, “Shared Secret”, “Authentication Port” e “Accounting Port” com as informações fornecidas pelo Suporte Técnico WiFire
- Em “Allowed domains”, selecione todas as redes sociais que deseja usar como meio de autenticação no seu Hotspot
- Clique em “New domain name” e inclua todos domínios necessários para o funcionamento (essa lista também é fornecida a você pelo Suporte Técnico WiFire)
- Clique no botão “Apply changes”, na parte superior, para salvar e finalizar
Pronto! Depois desses passos, seu Hotspot e recursos WiFire estarão configurados e implementados no Aruba Instant On.
Caso tenha ficado alguma dúvida sobre o processo de configuração ou surja qualquer problema durante os testes, conte com a gente: nossa equipe de suporte está à disposição para te ajudar.
E se você chegou até aqui, mas ainda não aderiu ao WiFire, não perca mais nenhum minuto:
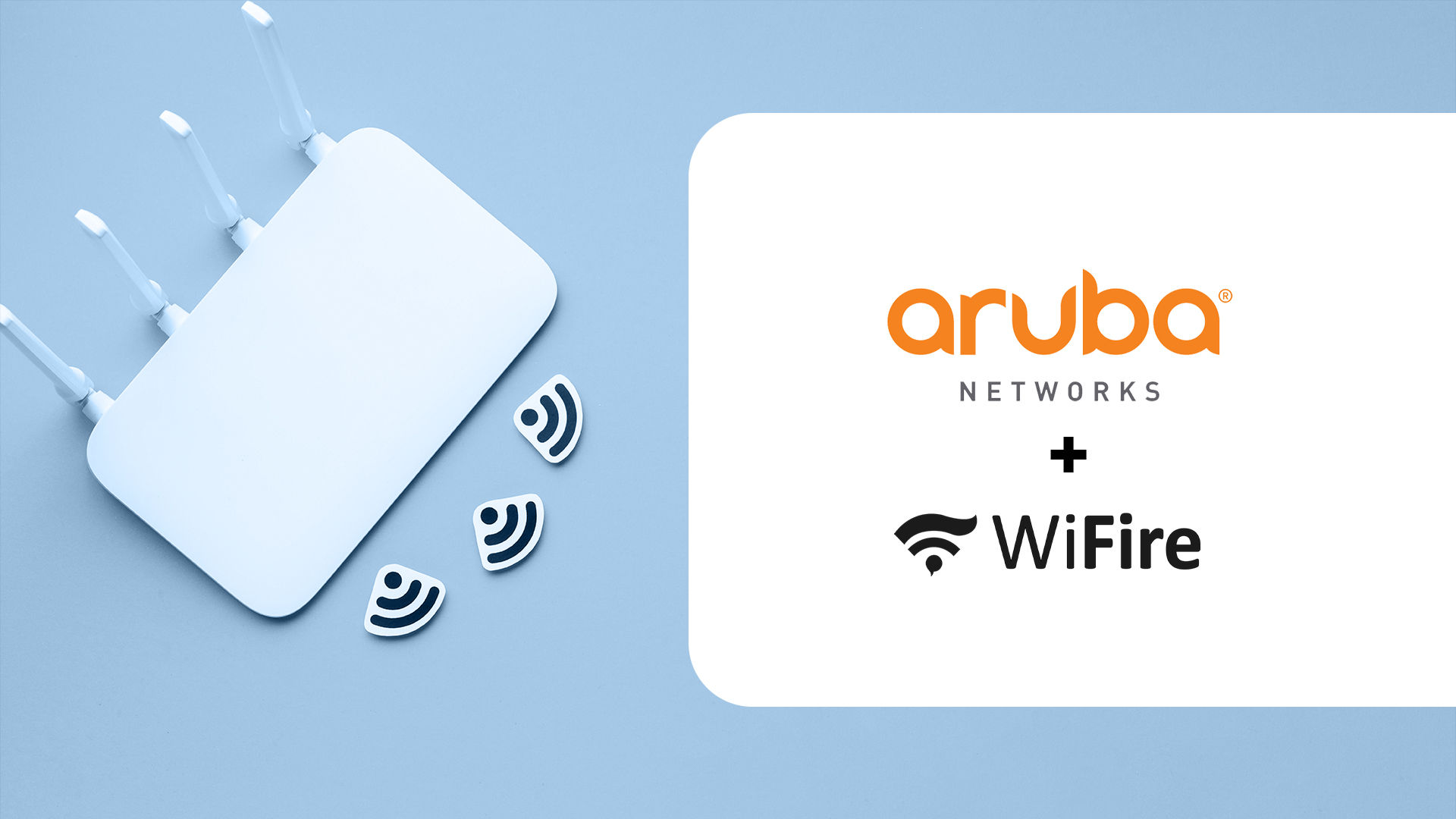

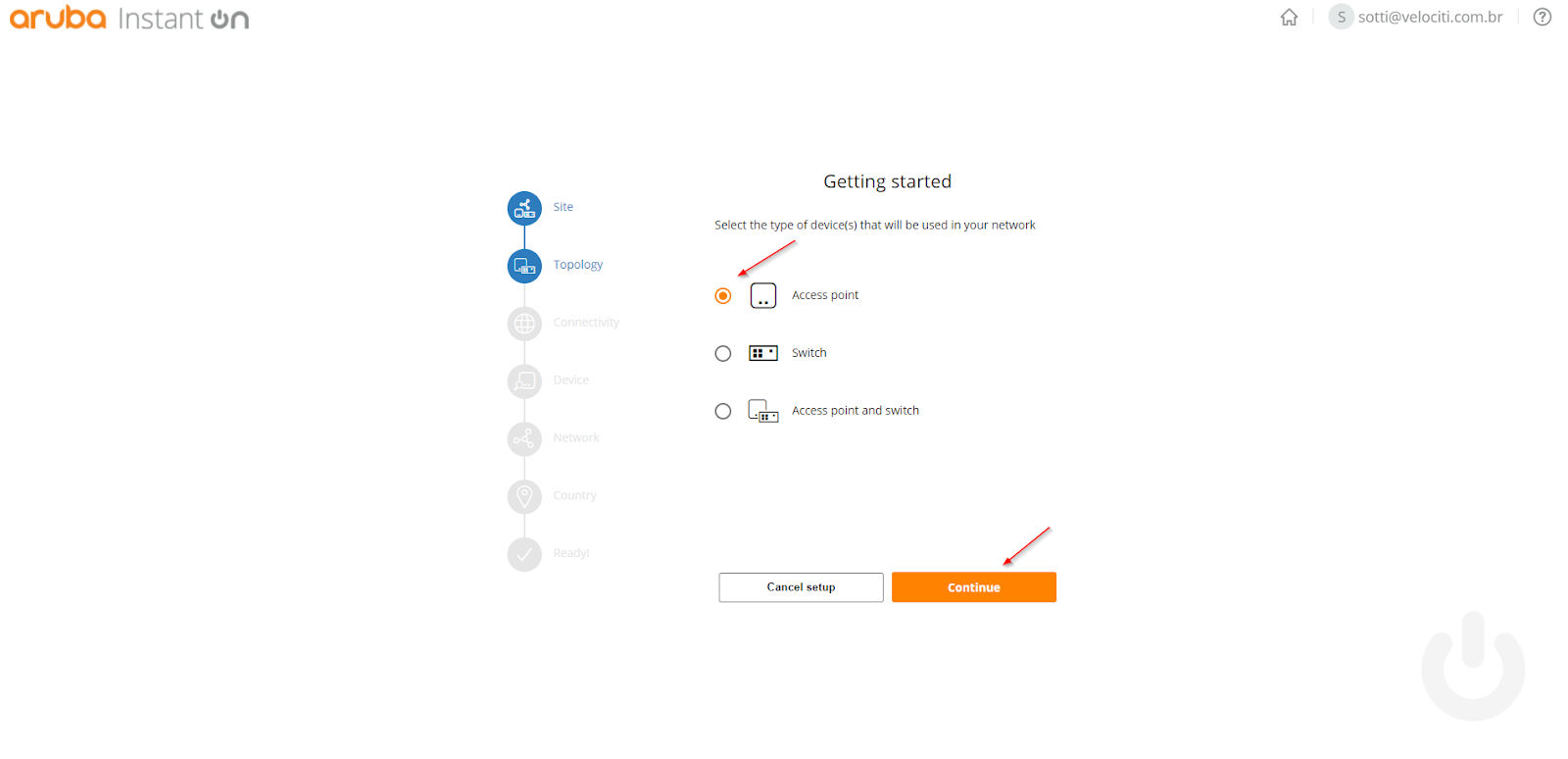
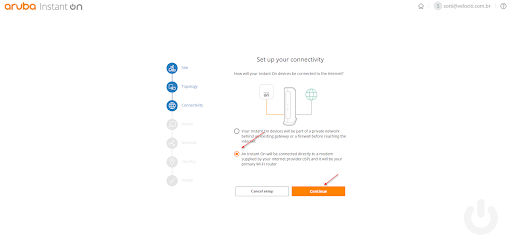
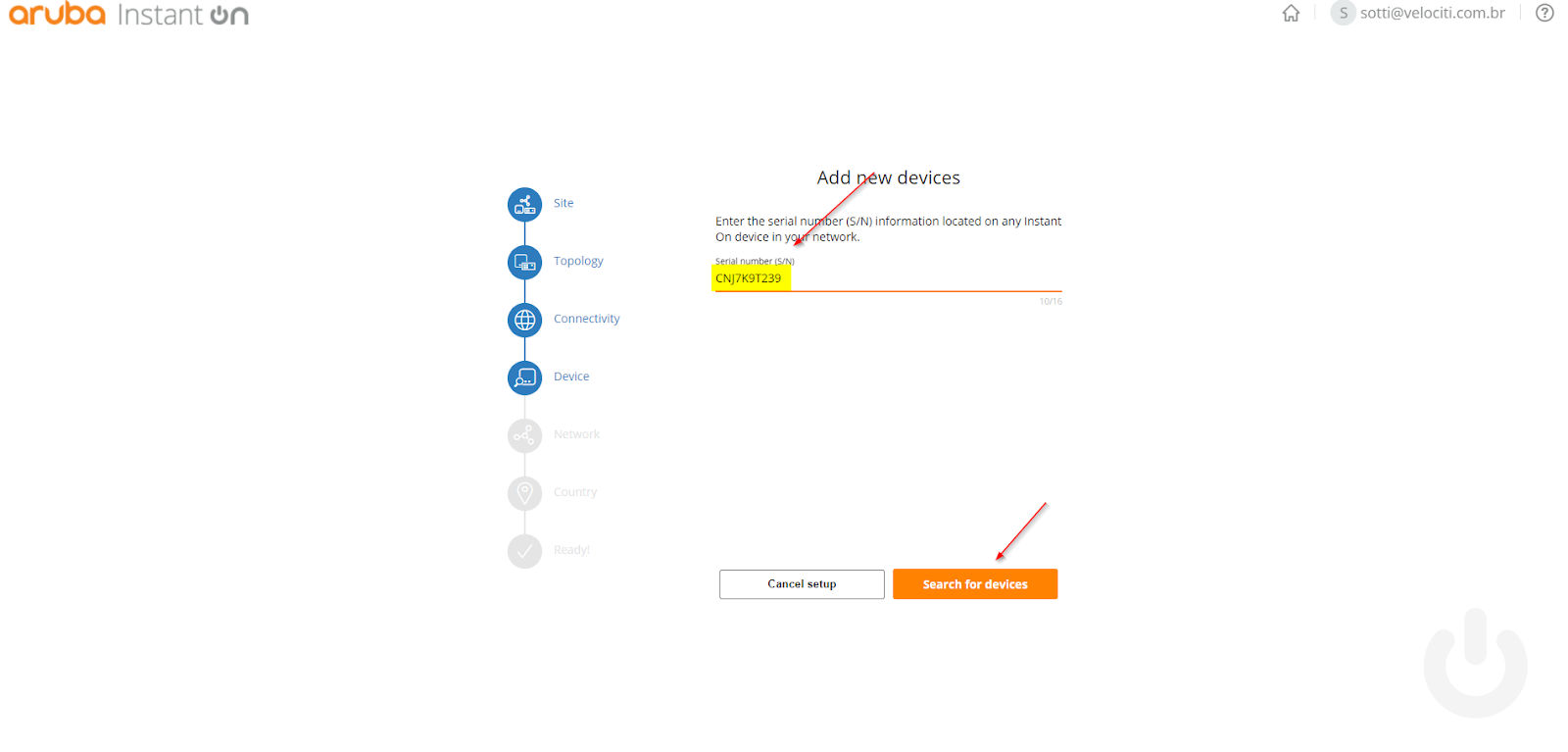
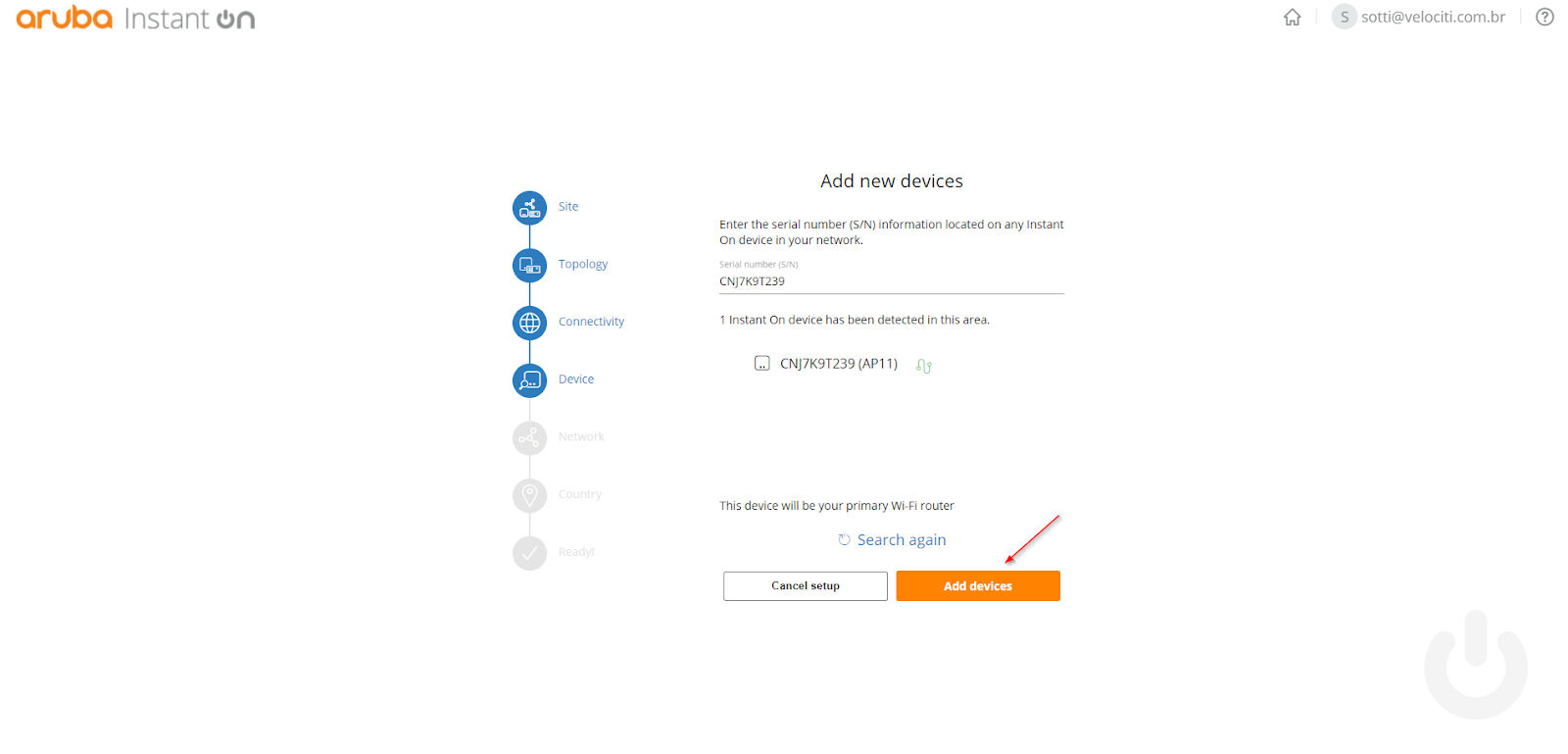
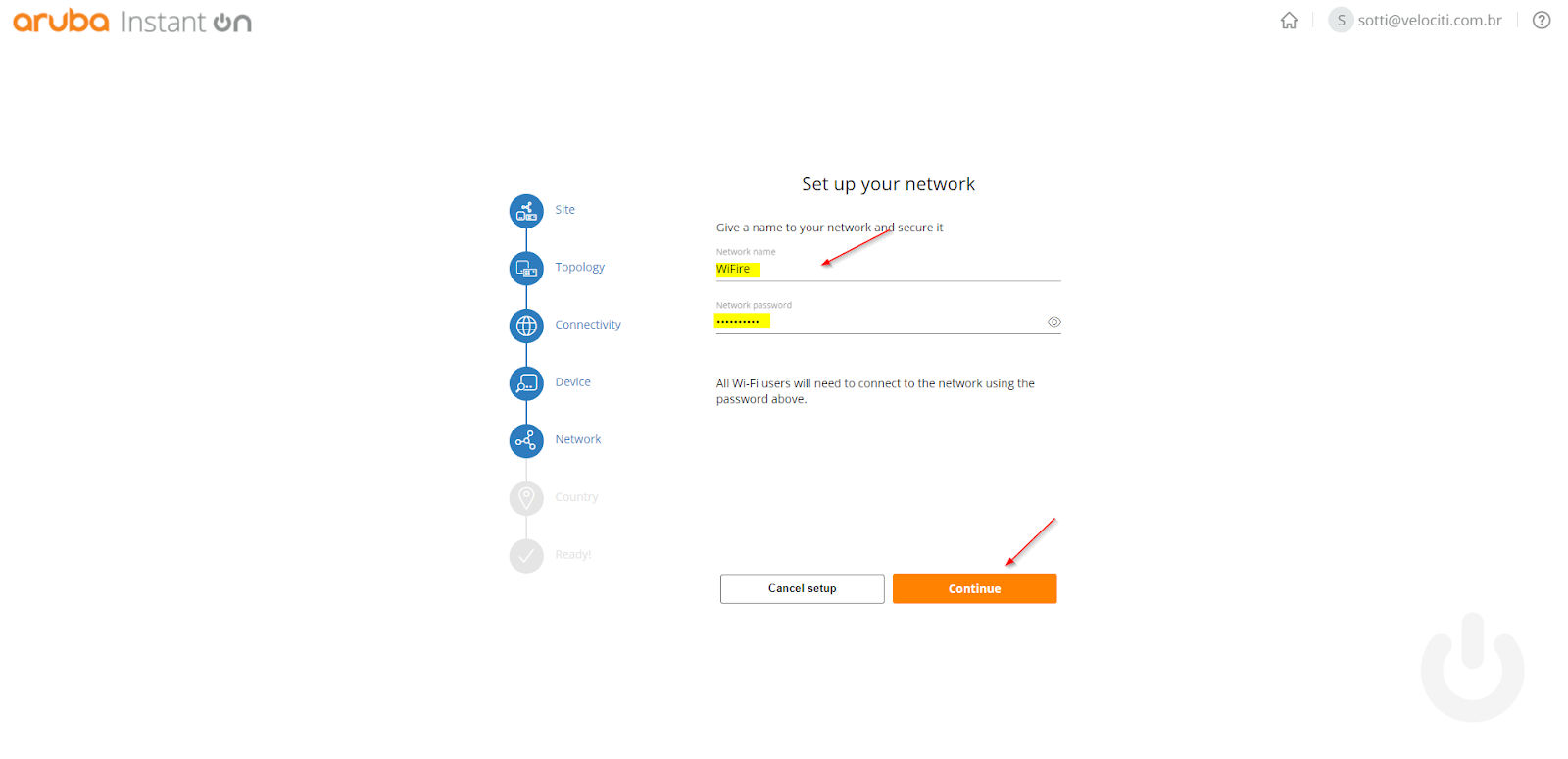
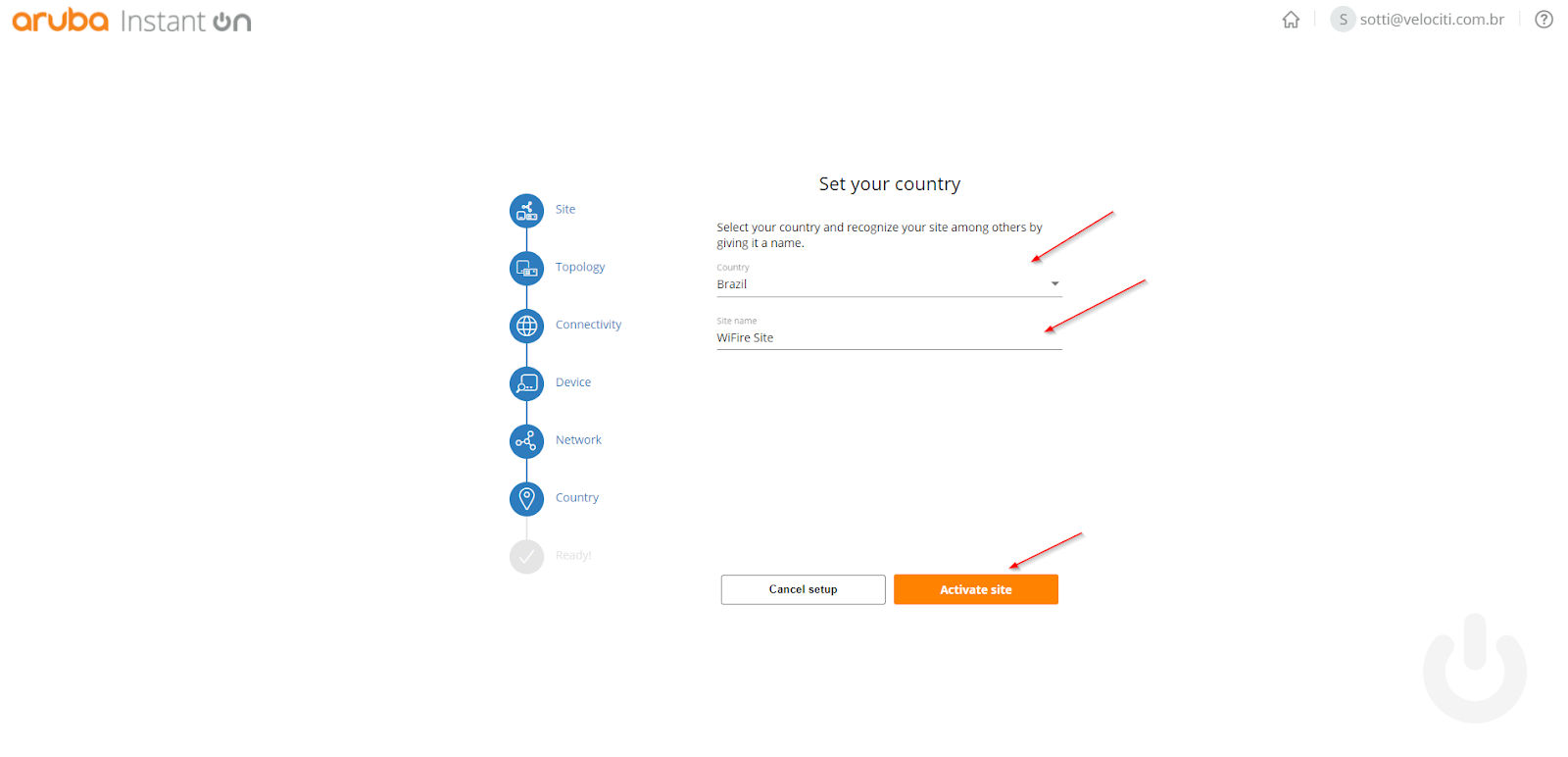
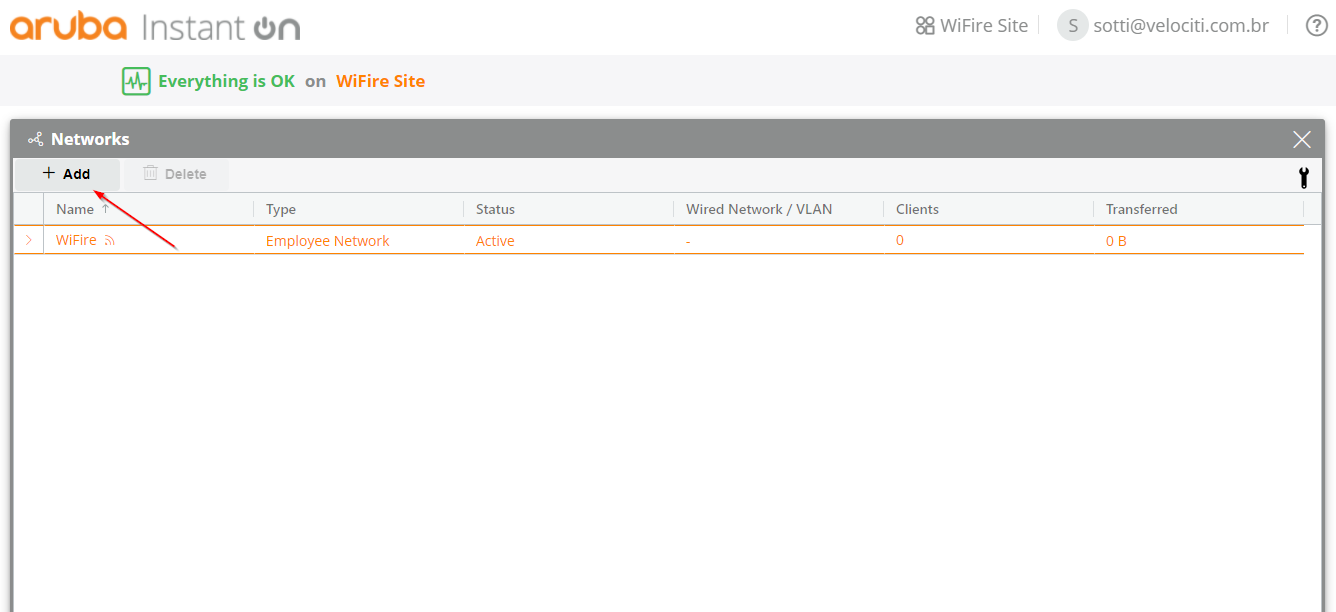

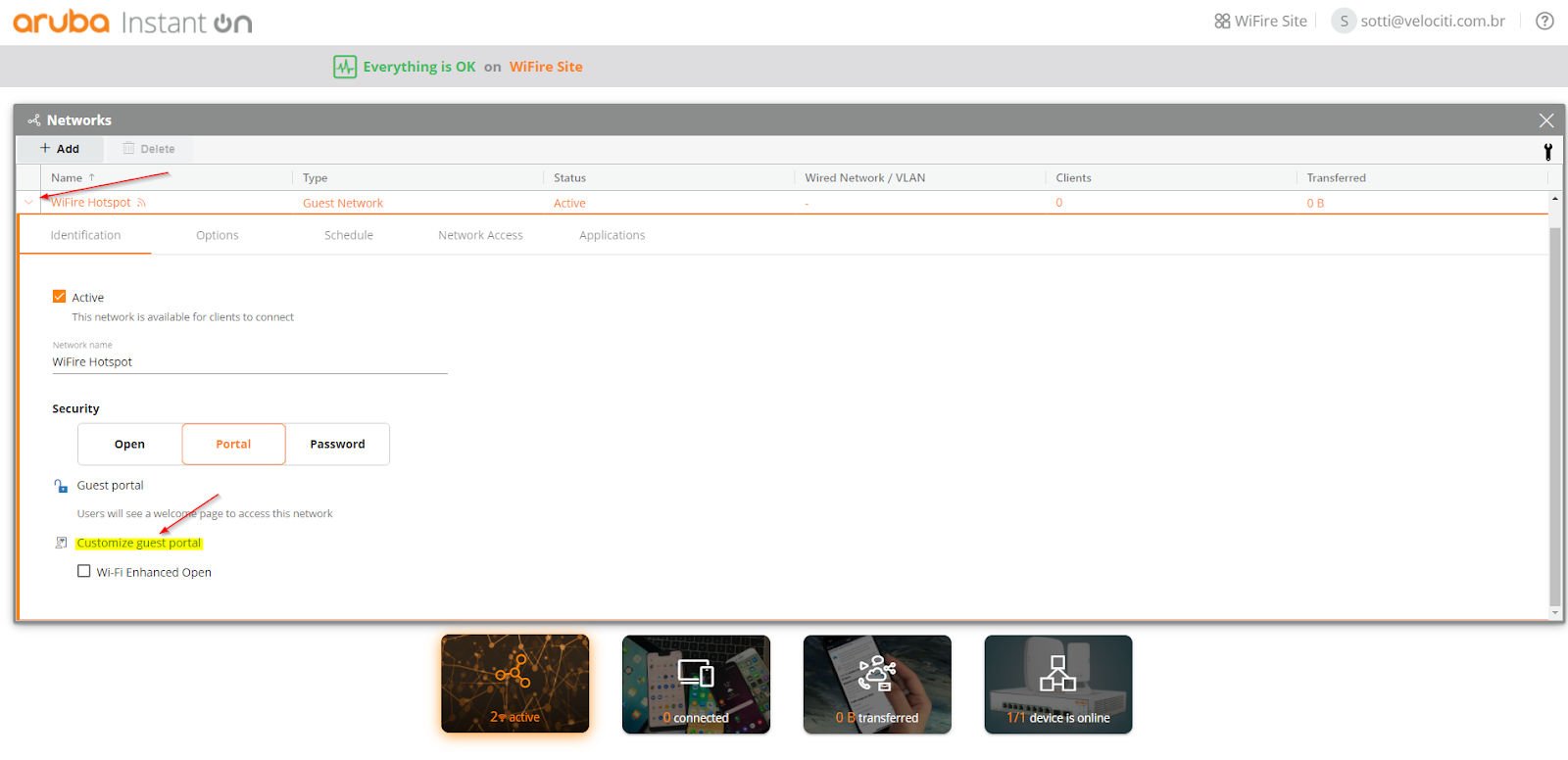
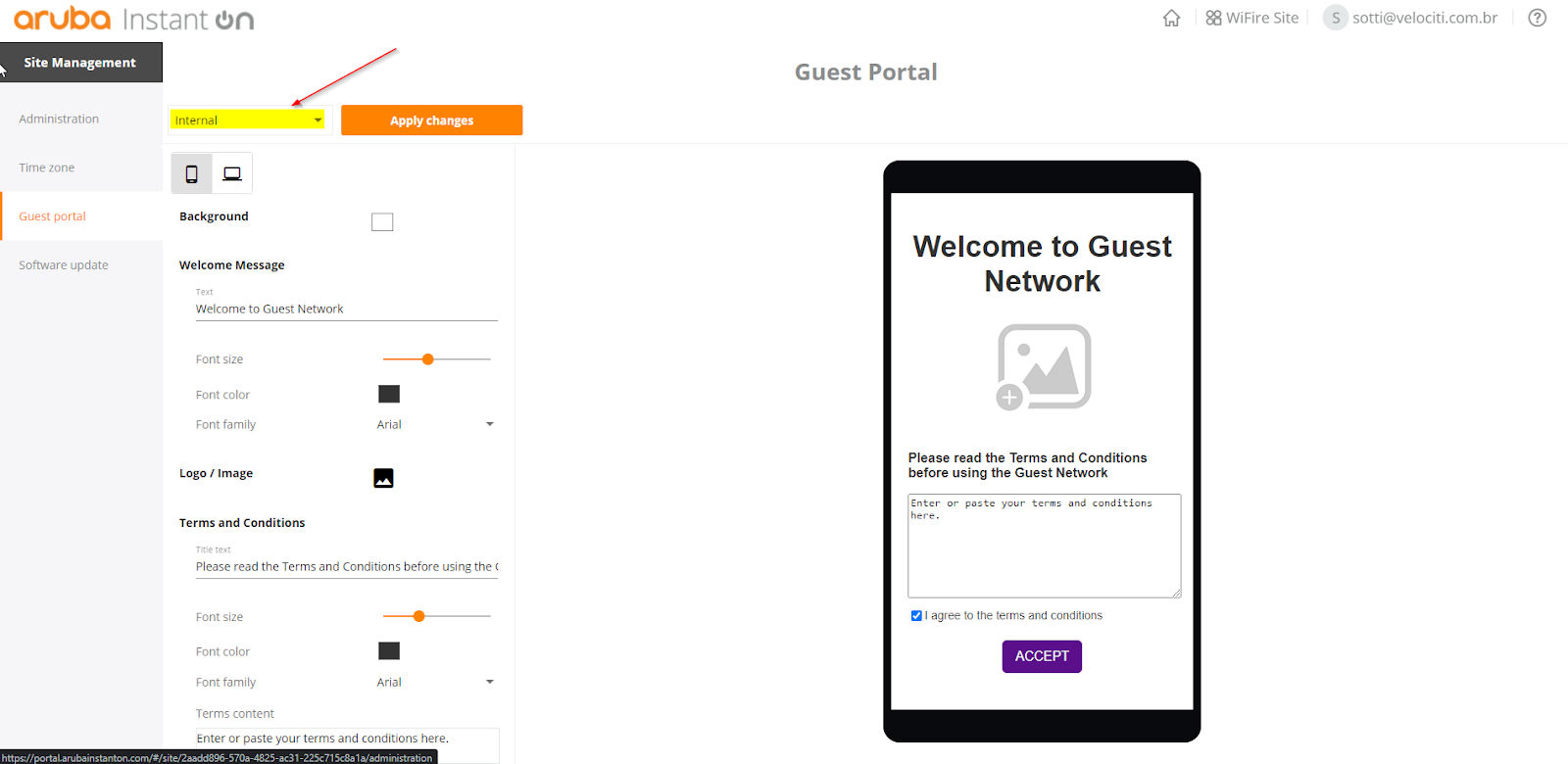
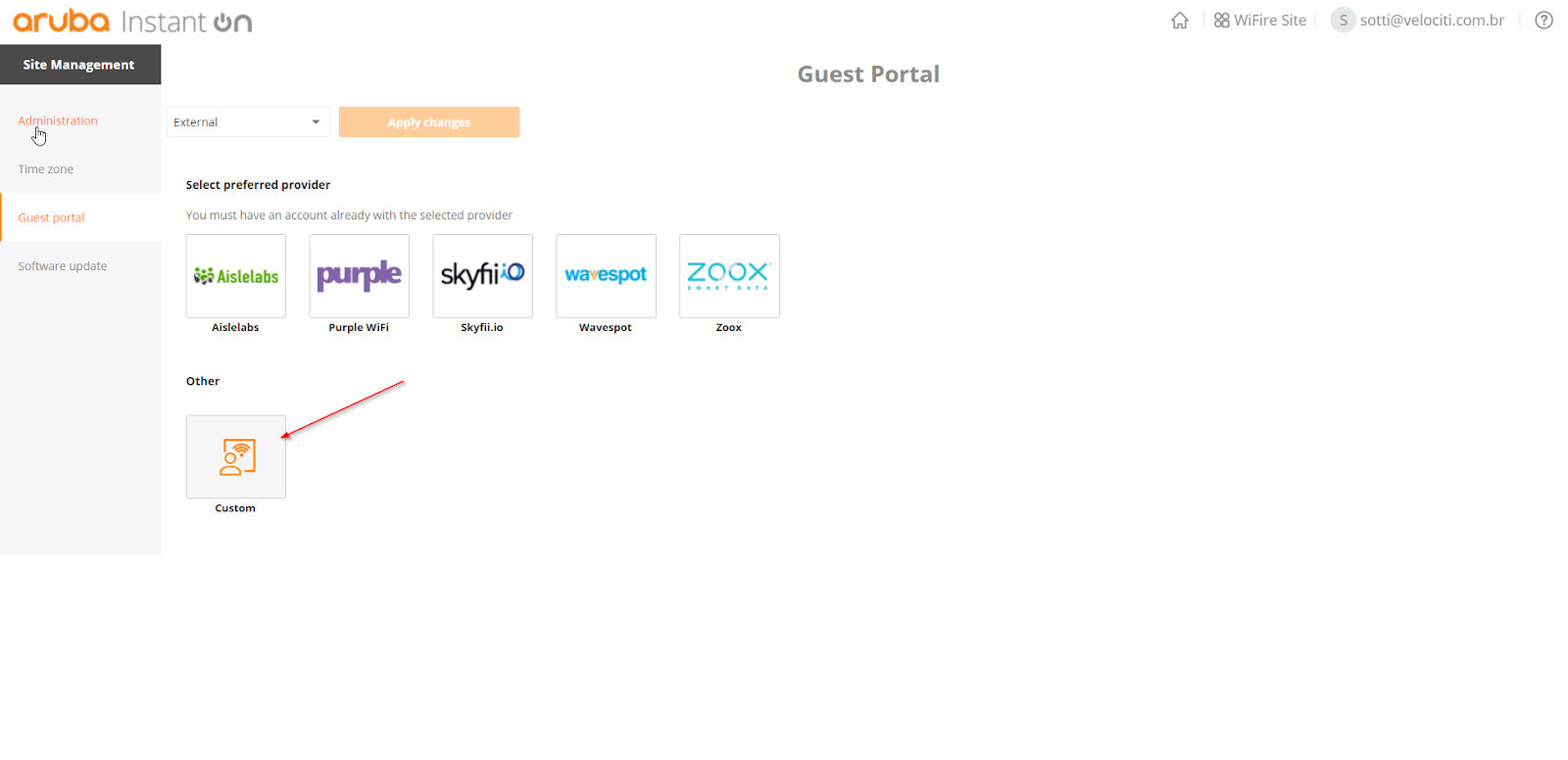




Faça seu comentário