Em muitos ambientes de rede, a definição dos IPs para os dispositivos presentes no ambiente é entregue dinamicamente pelo roteador. Isso significa que a entrega é feita de forma automática pelo DHCP Server.
Porém, em alguns ambientes onde há um administrador de redes, por escolha do responsável ou política de segurança, a entrega desses IPs para os equipamentos é definida manualmente — ou seja, atribuída de forma estática.
Se você precisa alterar a forma de recebimento do IP Estático WAN para dinâmico, acompanhe esse breve tutorial de como realizar a configuração em um roteador Mikrotik.
Configurando IP Estático
Acesse o Mikrotik através do WinBox

Tela de Login WinBox
E no menu lateral esquerdo sele clique em IP e selecione a opção Addresses.

IP Addresses
Na tela seguinte aparecerão todos os IPs já atribuídos a alguma interface configurada no roteador Mikrotik. Clique no botão ‘+‘ para adicionar um novo endereço ip conforme imagem abaixo.
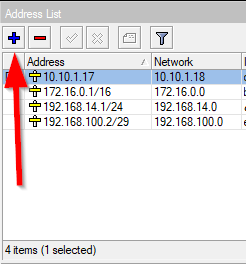
IPs em Addresses List
Agora vamos definir o IP para a interface gateway (WAN) do roteador. Em Address digite o IP para esse roteador e a mascara de sub-rede, separados por uma barra ‘/‘.
Em Network você deve digitar o IP da rede do roteador que entrega o link de internet e em Interface selecione a interface por onde chega esse link de internet.
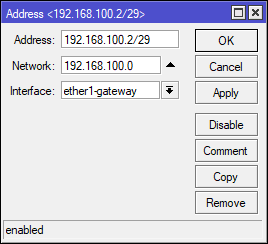
Configuração de IP
Agora com o IP definido para esse roteador, precisamos criar uma rota onde o roteador aponta que todas as saídas para a internet deve seguir para o determinado Gateway.
Clique em IP novamente e selecione a opção “Routes“.
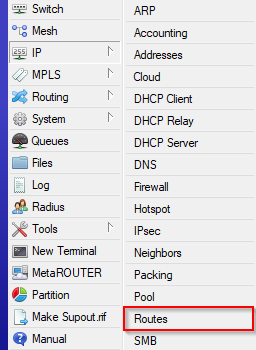
Ip Opção Rotas
Clique no botão ‘+‘ para adicionar uma nova rota.
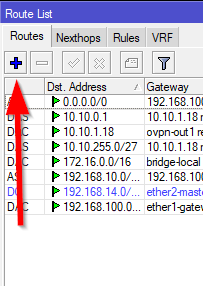
Configurando Rota
Como no exemplo que estamos utilizando o gateway do roteador que está entregando o link de internet é “192.168.100.1” e como Dst. Address que é o endereço de destino defina como “0.0.0.0“, todos os campos com zero.
Isso significa que a solicitação de saída para a internet estará disponível a qualquer destino. Configure o IP do gateway e clique em Apply.
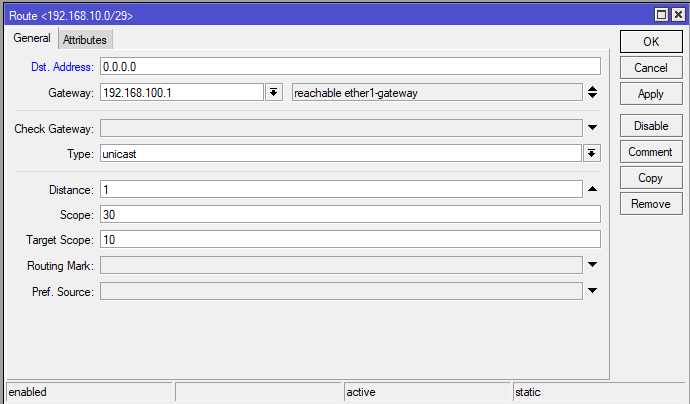
Configurando Rota
Após essa configuração da rota, verifique se há alguma configuração DHCP Client ativa, se tiver, desabilite-a no menu IP e clicando na opção DHCP Client.

DHCP Client
Após acessar a próxima tela onde há o DHCP Client existente, selecione-o e desabilite clicando no botão ‘X‘.
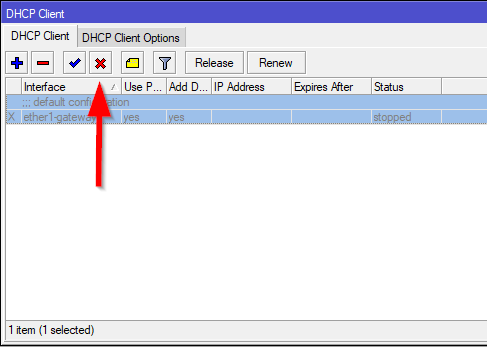
Desabilitando o DHCP Client
A última etapa necessária agora é configurar o mascaramento para a interface WAN do Mikrotik.
Em simples palavras, “Mascaramento” é o processo em que o roteador transforma o IP da rede local solicitante da saída para a internet em uma solicitação vália, utilizando o IP do roteador provedor de internet.
Clique no menu IP e selecione a opção Firewall.

IP, Firewall
Na próxima janela clique na aba NAT e clique no botão de adicionar regras “+” para criar o mascaramento para essa interface WAN , a interface que configuramos o IP manualmente.
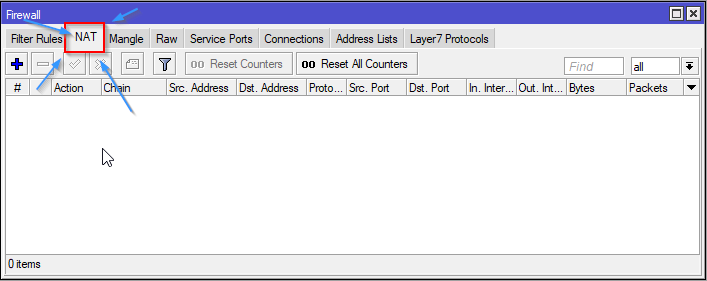
Firewall NAT
Precisaremos definir apenas três configurações nessa área, definir a “Chain“, “Out. Interface” na aba General. Na aba Action definiremos como ação “masquerade“.
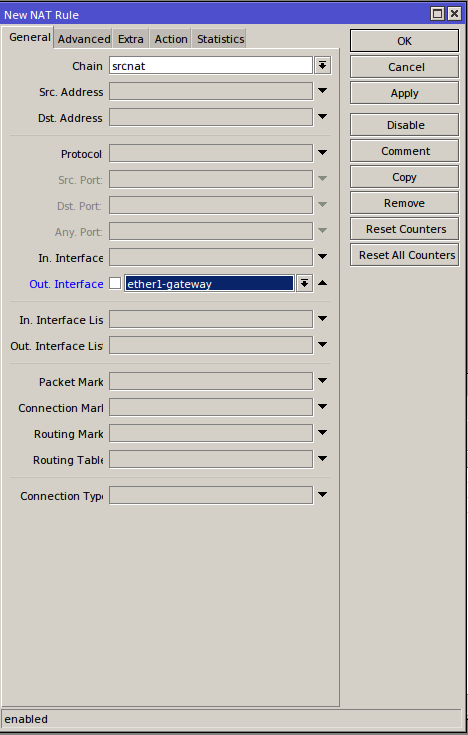
Nova Interface NAT
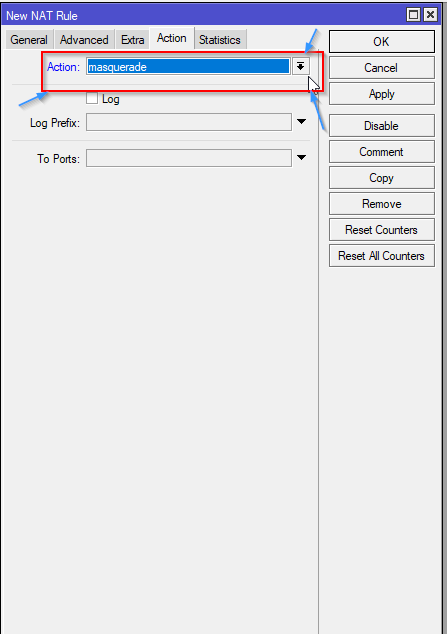
Action Masquerade
Pronto, agora você tem a interface WAN definida manualmente no seu Mikrotik. Faça um teste de ping através do menu New Terminal no próprio roteador para se certificar de que o seu roteador tem internet, como na imagem a seguir onde utilizamos o IP DNS do Google.
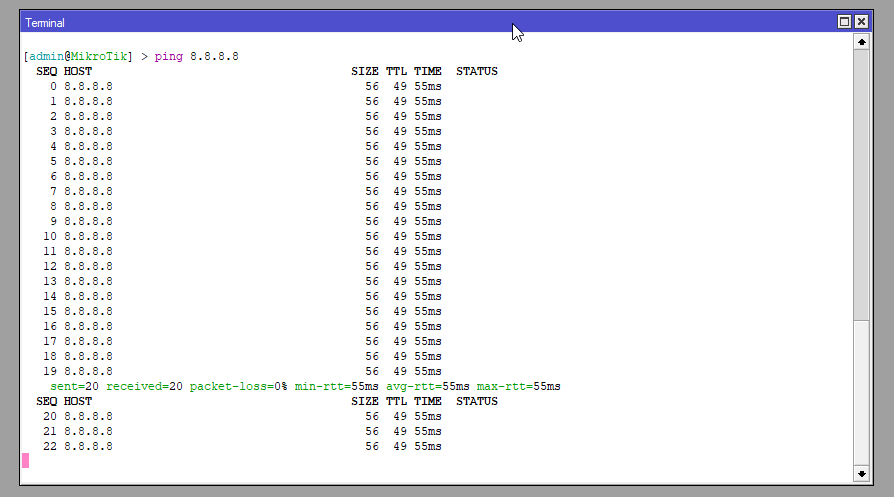
Ping DNS Google
Conclusão
Vimos como é fácil e rápido definir IP manualmente para a interface WAN em um roteador Mikrotik mas, se você quer que o RouterOS faça as atribuições de rota, IPda interface, gateway automaticamente, leia o nosso artigo Configurando Internet no Mikrotik.
Nesse caso vai restar a você apenas a última etapa de definição do mascaramento dessa interface WAN.





Faça seu comentário