Quer saber como configurar um hotspot no Cambium usando o WiFire? Confira o passo a passo criado pela equipe técnica do WiFire.
Cadastrando a WLAN para o WiFire – Hotspot no Cambium
Acesse a sua conta Cambium em cnMaestro para realizar as configurações seguintes.
Já logado no painel, posicione o mouse na opção “Configuration” no menu lateral esquerdo e selecione a opção “WLANs and AP Groups“. Crie uma nova WLAN clicando no link New WLAN.

Criando WLAN no Cambium
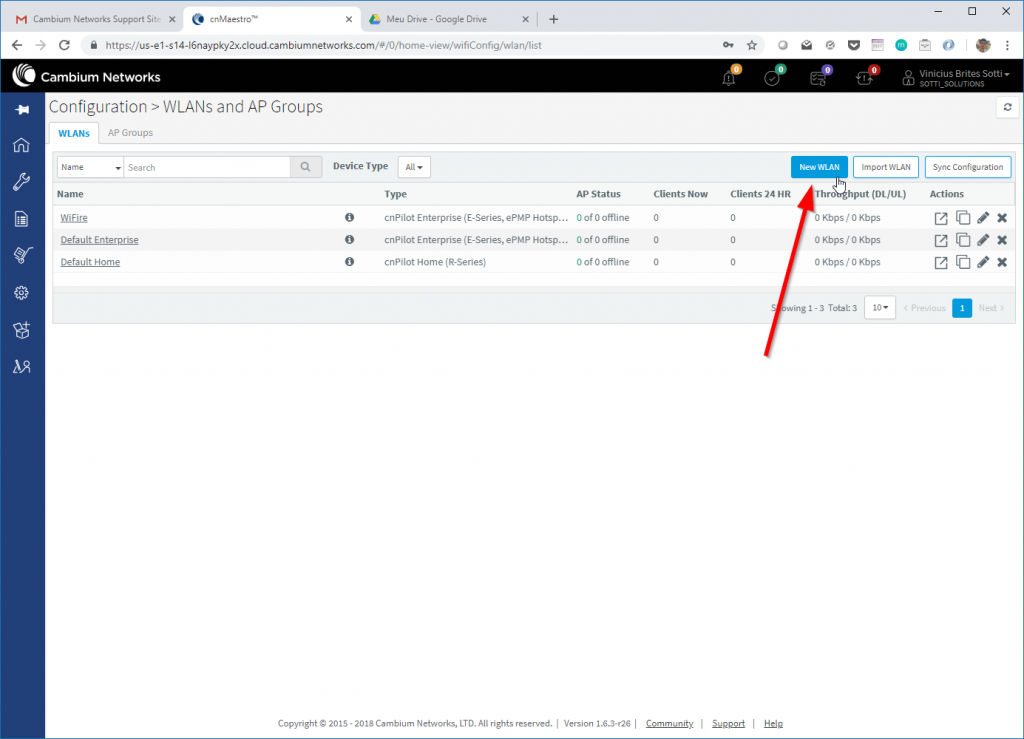
Criando a nova WLAN para o WiFire
Preencha os campos conforme abaixo para a nova interface WLAN
- Type: CnPilot Enterprise
- Name: WiFire
- SSID: WiFire
- Enable: Check
- Mesh: Off
- VLAN: 1 (informe a VLAN da rede dos clientes)
- Security: Open
- Radios: 2.4GHz and 5GHz
- Client Isolation: Disable
- cnMaestro Managed Roaming: Check
- Hide SSID: Uncheck
Advanced
- Max Clients: 127
- VLAN Pooling: Disable
- Session Timeout: 86400
- Inactivity Timeout: 1800
- Connection Logging Host:{{informação fornecidas pelo suporte técnico WiFire}}
Mantenha as outras configurações no padrão que estão e clique em Save
Em seguida, no menu lateral, selecione a opção AAA Servers e cadastre os servidores radius do WiFire

Configurando Radius
Preencha os campos conforme abaixo:
Authentication Server
{{informação fornecidas pelo suporte técnico WiFire}}
Timeout: 5
Attempts: 2
Accounting Server
{{informação fornecidas pelo suporte técnico WiFire}}
Timeout: 5
Attempts: 1
Accounting Mode: Start-Interim-Stop
Interim Update Interval: 1800
Deixe as outras opções com os valores padrão. Salve clicando no botão Save e depois acesse o submenu Guest Access.
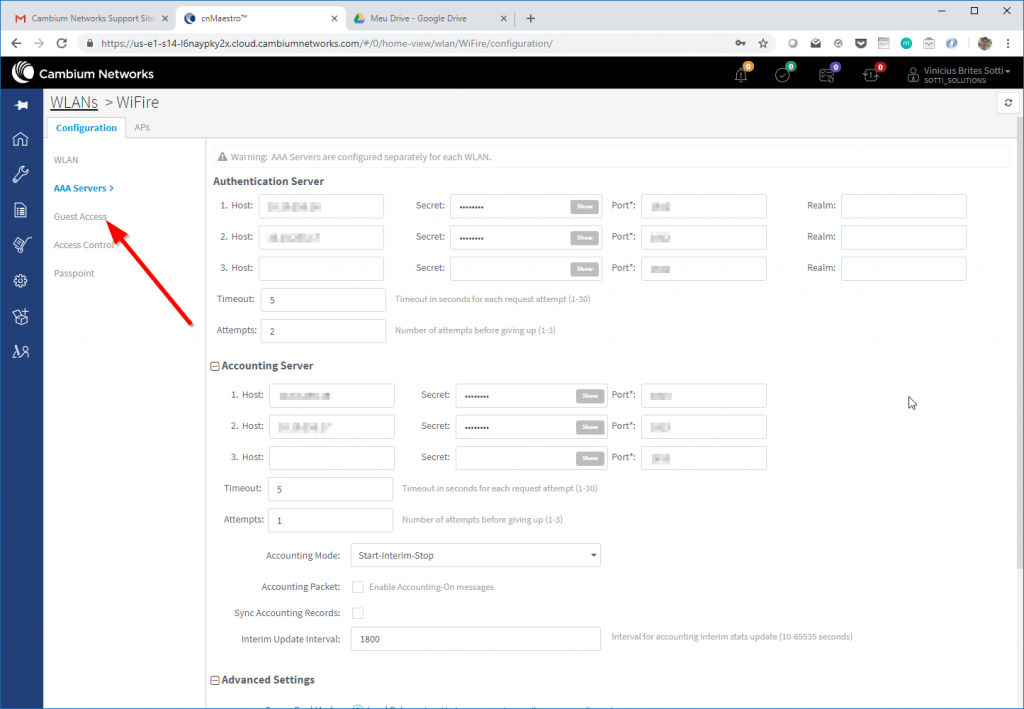
Guest Access
Preencha os próximos campos com as informações seguintes, além dos dados fornecidas pelo Suporte Técnico WiFire.
- Enable: Check
- Portal Mode: External Hotspot
- Access Policy: RADIUS
- Redirect Mode: HTTP
- WISPr Client External Server Login: uncjeck
- External Page URL: {{informação fornecidas pelo suporte técnico WiFire}}
- External Portal Type: Standard
- Success Action: Redirect User to Original URL
- Prefix Query Strings in Redirect URL: uncheck
Advanced
- Redirection URL Query String: Client IP, RSSI, AP Location
- Redirection: HTTP-only
- Redirection Port:
- Session Timeout: 84600
- Inactivity Timeout: 1800
Whitelist
Adicione a lista de endereços fornecidos pela equipe técnica do WiFire e para finalizar clique no botão Save

Salvando as Configurações da WLAN e Guest Access
Agora, precisamos criar o grupo para vincular os APs (Access Points).
Criando um AP Group para o WiFire – Hotspot no Cambium
Acesse o menu Configurarions / WLANs e AP Groups, clique na aba AP Groups. Crie um novo AP Group clicando no botão New AP Group.
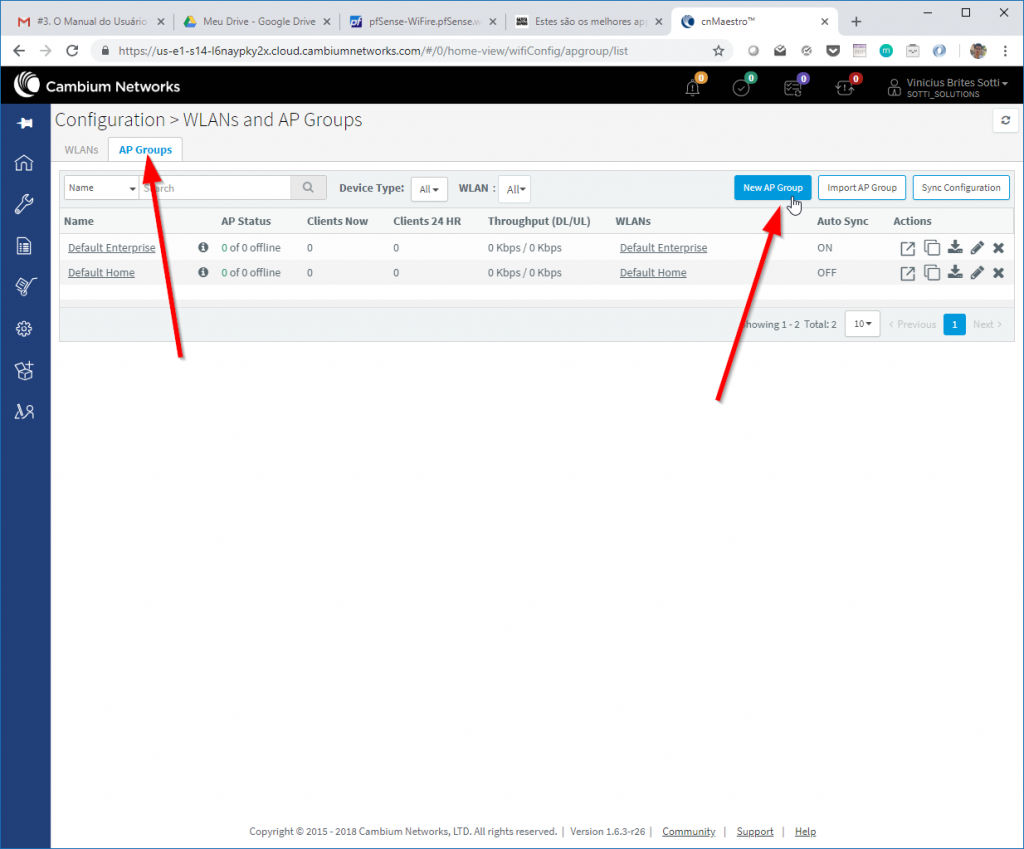
Criando AP Groups
Preencha os dados como abaixo:
- Type: cnPilot Enterprise
- Name: WiFire Group
- Auto Sync: check
- Country: Brazil
- Placement: Indoor
- PoE Output: Off
- LED: check
- WLAN: Clique em Add WLAN e selecione a WLAN WiFire
Clique em Save para salvar as configurações.

Salvando AP Groups
Clique no botão Save para salvar as configurações.
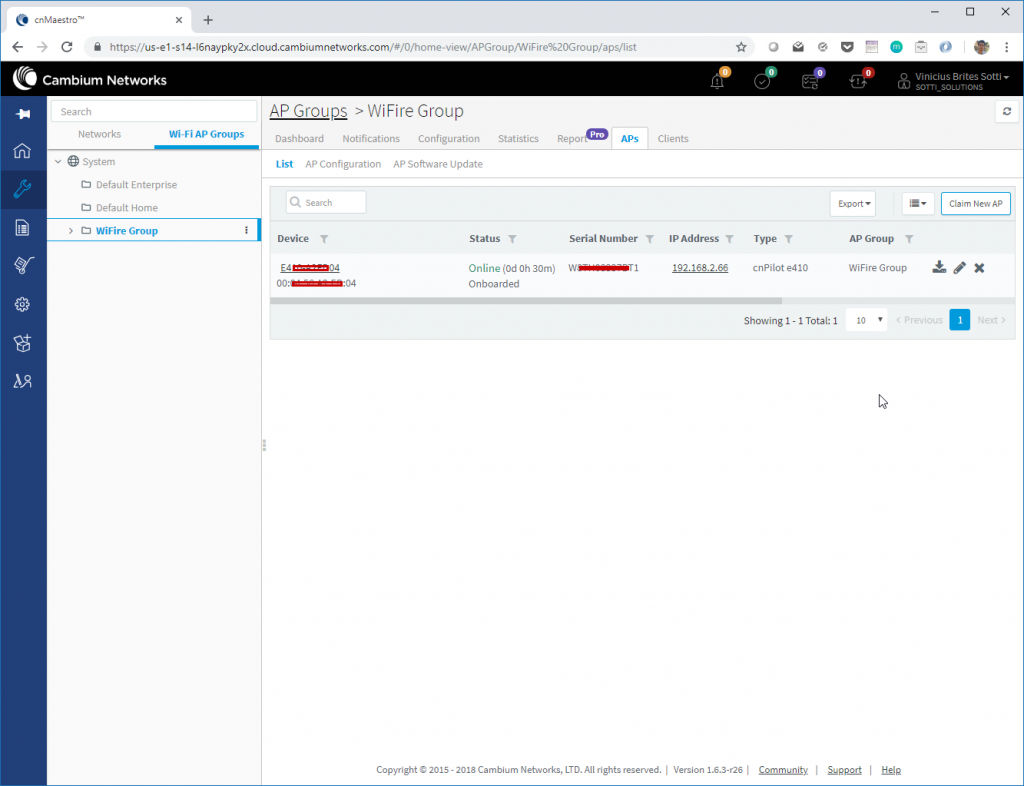
Salvando WiFire Group
Agora, acesse a aba APs e vincule o AP que irá rodar o WiFire neste grupo clicando no botão Claim New AP.
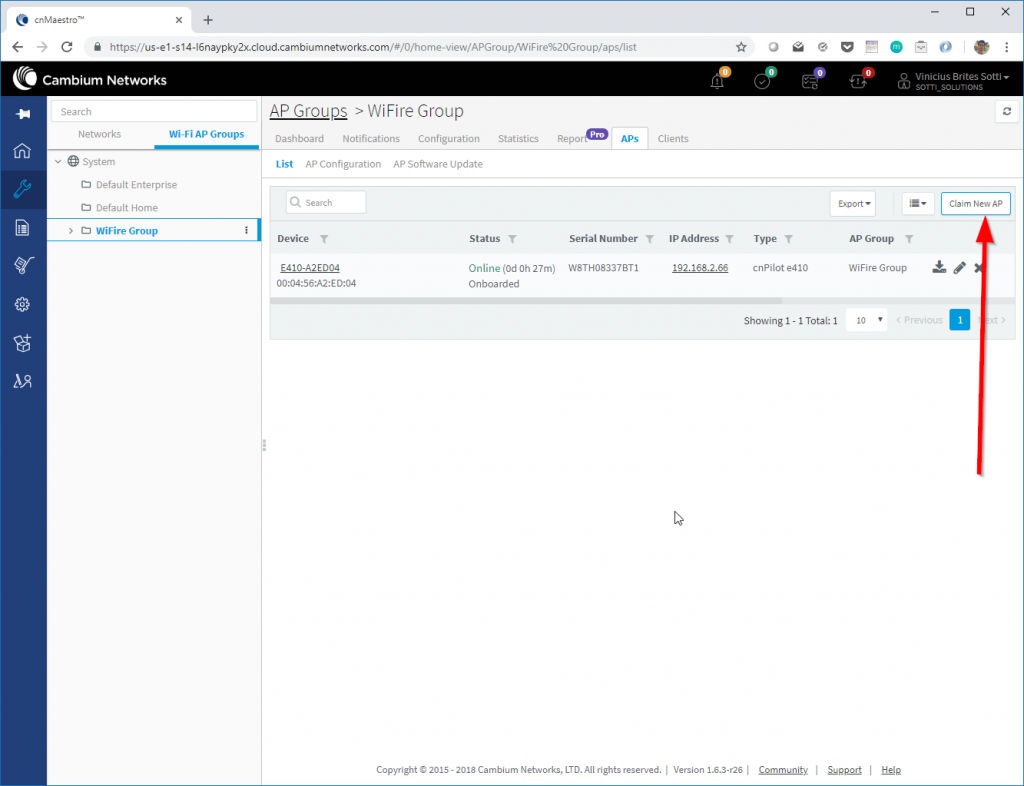
Vinculando a AP para o WiFire
Preencha o serial do dispositivo e clique em Claim Devices.
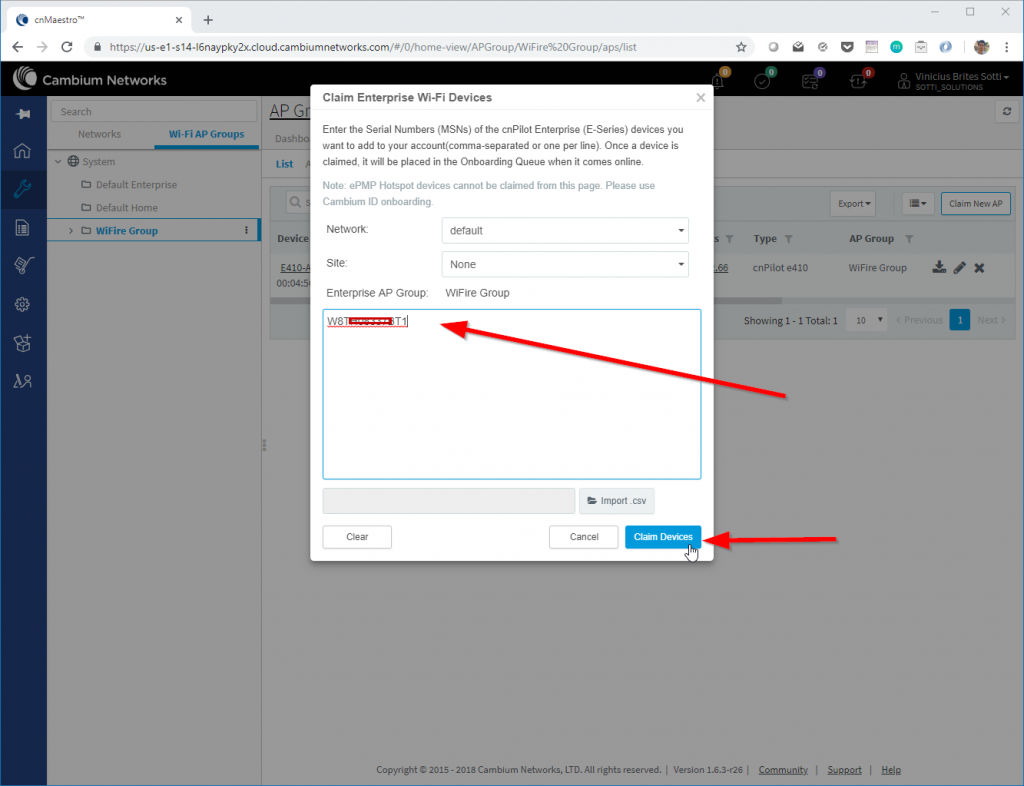
Claim Devices – Informando Serial da AP
Depois de adicionado o AP, clique no botão editar para colocar o serial do equipamento como parte do seu nome.
Esse procedimento é necessário para a identificação dos logs de conexão.

Configurando Identificação de Logs – Imagem 1
Feito isso, aplique as configurações clicando no botão Apply Configuration localizado na parte inferior da página.
Conecte um dispositivo smartphone ou notebook ao roteador Cambium. Logo aparecerá uma tela de login com as definições do Hotspot Social WiFire. Aparecerão as opções disponíveis para a autenticação na rede.
Siga o processo nas telas que se apresentarem e seu acesso a internet estará liberado.


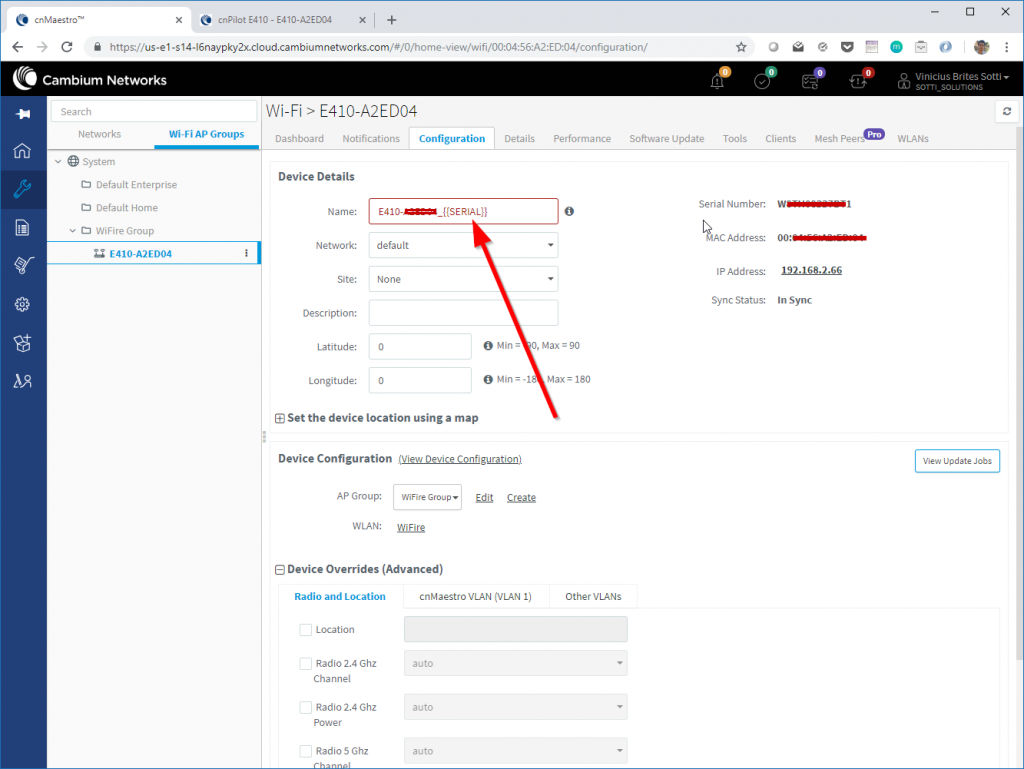

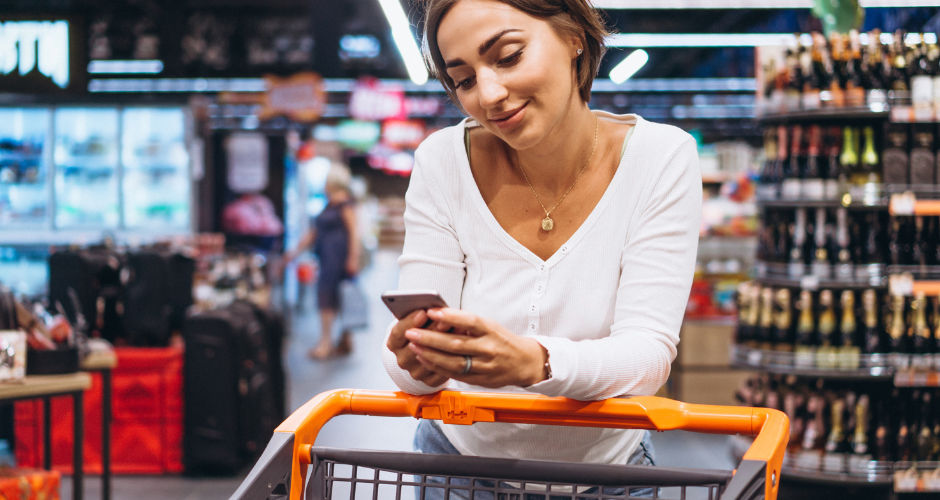


Faça seu comentário