Veja como configurar um Hotpot pfSense de forma descomplicada a partir da ferramenta WiFire e agarre a oportunidade de alavancar seus resultados!
Um Hotspot Wi-Fi é um recurso interessantíssimo para otimizar a experiência dos seus clientes e, consequentemente, seus resultados. Para implementá-lo, no entanto, você vai precisar de um roteador corporativo configurado como hotspot. Neste artigo, vamos te explicar todas as etapas e requisitos para configurar um Hotspot pfSense, usando o WiFire como ferramenta complementar para ter todos os dados e recursos de Wi-Fi Marketing ao seu dispor. Vamos lá?
É possível configurar um Hotspot no pfSense?
Se a sua dúvida é se é possível configurar um Hotspot usando um aparelho pfSense, não se preocupe. Não só é possível, como também é muito fácil fazer essa configuração. Independentemente do segmento ao qual o seu negócio pertence, ele pode se beneficiar enormemente com um Hotspot pfSense e nós vamos te mostrar o passo a passo para implementar e usufruir disso.
O pfSense é uma distribuição open-source baseada em FreeBSD, projetada para atuar como um firewall e roteador. Flexível e robusto, ele é uma solução indicada para redes de todos os tamanhos, de pequenas empresas até grandes corporações. Através dele é possível criar redes, gerenciá-las como um firewall flexível e poderoso, distribuído sob licença Apache 2.0.
Além disso, ele oferece uma ampla gama de funcionalidades de segurança e rede, sendo uma escolha versátil para administradores de rede que procuram uma solução personalizável e eficaz. É o seu caso? Então, vem iniciar a configuração do seu Hostpot pfSense…
Requisitos para configurar Hotspot no pfSense
- Conexão à internet
- Computador ou dispositivo móvel para acessar as configurações
- Dispositivo pfSense nas versões 2.4.4 ou 2.4.5
- Acesso ao portal de gerenciamento do pfSense
- Conta ativa no WiFire
- As informações necessárias fornecidas pelo Suporte Técnico WiFire após a adesão à ferramenta
Passo a passo para configurar Hotspot pfSense com WiFire
Configurar o seu Hotspot pfSense utilizando o WiFire é simples e rápido. Depois de adquirir seu roteador e criar sua conta no WiFire, o primeiro passo é entrar em contato com o Suporte Técnico do WiFire para receber os arquivos com as informações necessárias para a configuração e ativação do Hotspot pfSense do seu ambiente.
Feito isso, basta seguir os passos a seguir. Acompanhe e cumpra atentamente cada etapa descrita abaixo para garantir uma configuração correta e eficiente:
Passo 1: Cadastrando o certificado CA WiFire
Para começar a configuração, é necessário criar o certificado CA WiFire. Esse processo é feito a partir do painel pfSense.
- Acesse o painel pfSense e faça seu login
- No menu, selecione System > Cert. Manager
- Clique no botão + Add e preencha os campos de acordo com os dados abaixo:
- Descriptive name: WiFireCA
- Method: Import an existing Certificate Authority
- Certificate data: [Neste campo, você deve copiar e colar o certificado que você recebeu do Suporte Técnico do WiFire]
- Por último, clique em Save para salvar os dados do certificado
Passo 2: Cadastrando os servidores Radius WiFire
Com o certificado configurado, acesse novamente o menu para configurar os servidores Radius WiFire:
- Selecione as opções System > User Manager > Authentication Server
- Clique no botão + Add e preencha os campos conforme indicado abaixo:
- Descriptive name: WiFire Radius 1
- Type: Radius
- Protocol: PAP
- Hostname or IP address: [Informação fornecida pelo Suporte Técnico do WiFire]
- Shared Secret: [Informação fornecida pelo Suporte Técnico do WiFire]
- Services offered: Authentication and Accounting
- Authentication port: [Informação fornecida pelo Suporte Técnico do WiFire]
- Accounting port: [Informação fornecida pelo Suporte Técnico do WiFire]
- Authentication Timeout: 5
- RADIUS NAS IP Attribute: [Interface onde irá rodar o Hotspot]
- Clique em Save para salvar o servidor primário
- Em seguida, clique novamente no botão +Add para adicionar o servidor secundário
- Preencha os campos com os seguintes dados:
- Descriptive name: WiFire Radius 2
- Type: Radius
- Protocol: PAP
- Hostname or IP address: [Informação fornecida pelo Suporte Técnico do WiFire]
- Shared Secret: [Informação fornecida pelo Suporte Técnico do WiFire]
- Services offered: Authentication and Accounting
- Authentication port: [Informação fornecida pelo Suporte Técnico do WiFire]
- Accounting port: [Informação fornecida pelo Suporte Técnico do WiFire]
- Authentication Timeout: 5
- RADIUS NAS IP Attribute: [Interface onde irá rodar o Hotspot]
- Clique em Save para finalizar o processo
Passo 3: Importando arquivos de configuração
Com os servidores configurados, é hora da importação dos arquivos de comunicação, enviados para você pelo time WiFire.
- Acesse o menu Diagnostics > Backup & Restore
- Preencha os campos da página a partir das seguintes configurações e etapas:
- Restore area: OpenVPN
- Configuration file: Clique em “Browse…” e carregue o arquivo OPENVPN.conf enviado pela equipe WiFire
- Clique no botão Restore Configuration
- Em seguida, repita o passo anterior com os dados do Captive Portal.conf e Syslog.conf
Passo 4: Cadastrando as páginas de login e erro
Agora que você fez o upload dos arquivos de configuração/comunicação, é preciso cadastrar as páginas de login e erro do Captive Portal.
- Acesse o menu Services > Captive Portal
- Clique no botão Edit da Zone que foi criada ao importar os arquivos de configuração
- Na parte inferior da página, marque a opção Use custom captive portal page.
- Na seção HTML Page Contents, que irá aparecer depois de clicar na opção anterior, importe os arquivos conforme indicado abaixo:
- Portal page contents: Clique em “Browse…” e carregue o arquivo login.php
- Auth error page contents: Clique em “Browse…” e carregue o arquivo login.php
- Em seguida, salve as configurações clicando no botão Save na parte inferior da página
- Então, acesse o submenu File Manager, clique no botão Add e importe os arquivos:
- material.min.css
- material.min.js
- style.css
- wifire.png
- favicon.ico
- Para fechar esse passo, ative o serviço clicando no botão Start Service
Passo 5: Configurando o log no Firewall
Caminhando para o final da configuração, agora você deve configurar o log do Firewall:
- Acesse o menu Firewall > Rule
- Acesse o submenu LAN e clique no botão Edit da regra de IPv4 (isso irá permitir o tráfego na interface que está rodando o Captive Portal!)
- Navegue até o final da página, na seção Extra Options, marque o checkbox Log e clique em “Save” para salvar.
- Em seguida, acesse o submenu OpenVPN e adicione uma regra liberando o tráfego pela conexão VPN do WiFire. Para isso, clique no botão Add e preencha conforme abaixo:
- Action: Pass
- Interface: OpenVPN
- Address Family: IPv4
- Protocol: Any
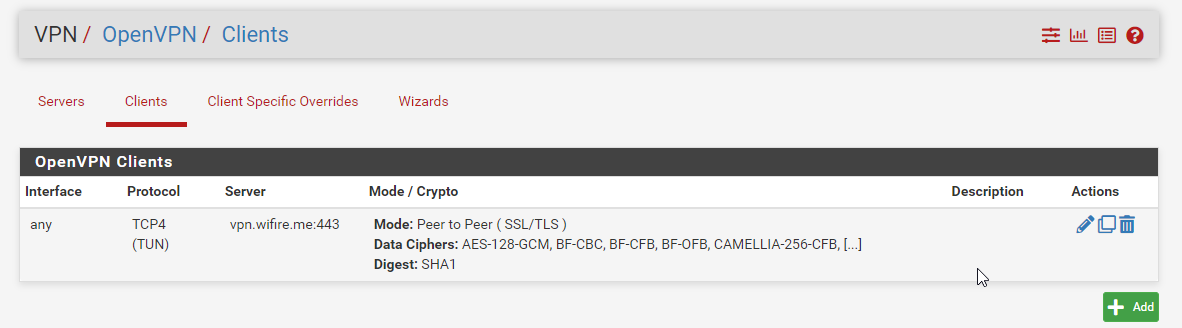
- Então, acesse a seção VPN e no menu suspenso clique na opção OpenVPN > Clients
- Clique no botão para editar a conexão “wifire” na lateral direita da tela
- No campo “Peer certificate Authority”, selecione o certificado WiFire que criamos no primeiro passo
- Mais abaixo, habilite a opção Data Encryption Negotion
- E clique em Save para salvar as alterações
Passo 6: Configurando DNS
Para deixar o DNS da sua rede configurado e funcionando como deve, siga os seguintes passos:
- Acesse o menu Services > DNS Resolver
- Ative o serviço, caso esteja desativado
- Na seção Host Overrides, clique no botão + Add e adicione as regras necessárias, preenchendo os campos Host, Domain e IP Address com as informações fornecidas pelo Suporte Técnico do WiFire e clicando em Save para registrá-las
- Ao finalizar esse processo, clique no botão Apply Changes na parte superior da página
Passo 7: Ativando as configurações do hotspot WiFire no pfSense
Por fim, resta só ativar as configurações feitas. Salve todas elas e reinicie o servidor acessando o menu Diagnostics > Reboot.
- Após reiniciar, acesse o menu openVPN > Clients
- Clique em Editar conexão e, em seguida, clique em Salvar
- Assim, a VPN já deve estar online e o Captive Portal funcionando com o WiFire!
Para testar, conecte-se à rede em questão e tente navegar na internet. Se tudo der certo, você deverá ser redirecionado para a página de autenticação do WiFire. Se algo sair errado ou você tiver alguma dúvida no processo, fique a vontade para entrar em contato com o nosso Suporte Técnico.
 Conte com soluções completas de Hotspot
Conte com soluções completas de Hotspot
O WiFire foi criado para te ajudar a gerenciar redes de Wi-Fi, gerar dados estratégicos sobre seus usuários e aplicar ações de relacionamento com recursos de WiFi Marketing no seu negócio. Tudo com praticidade e eficiência. Para começar a aproveitar esses recursos, não espere nenhum outro minuto:

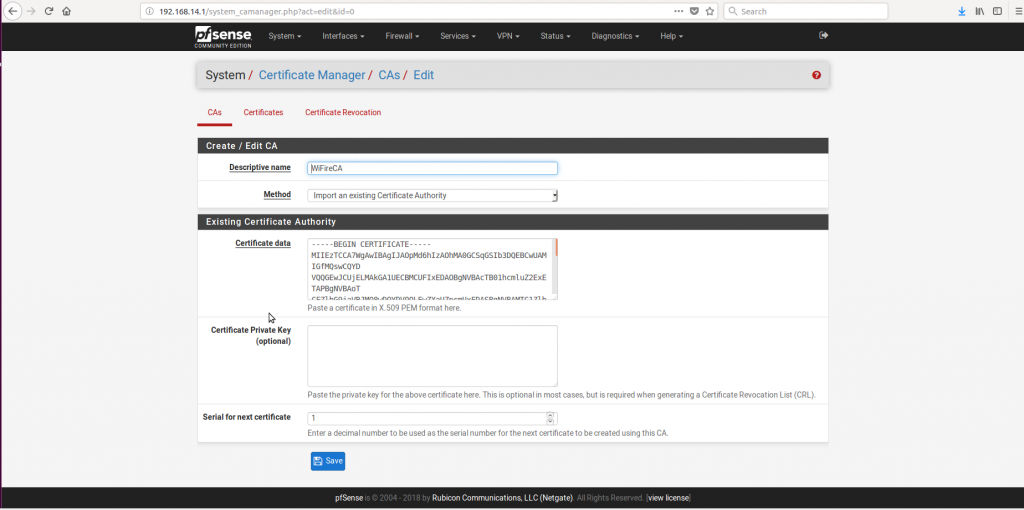
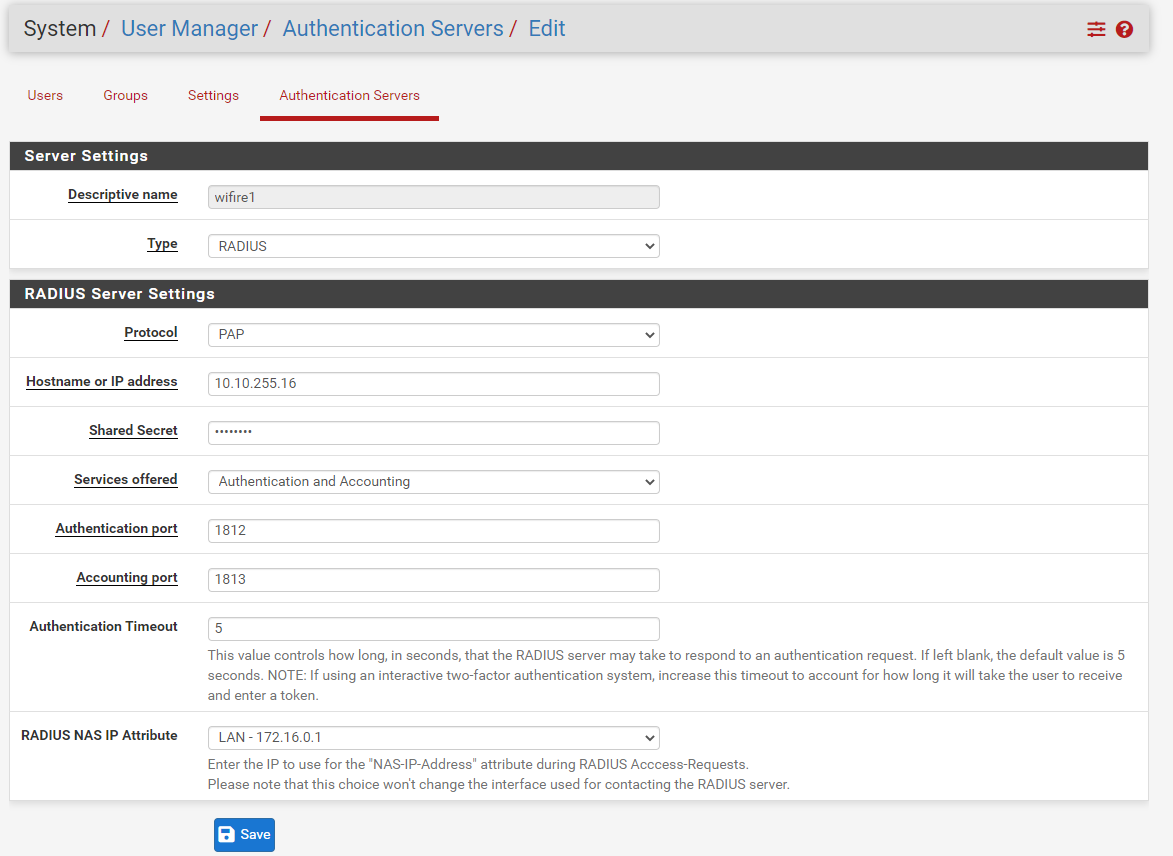
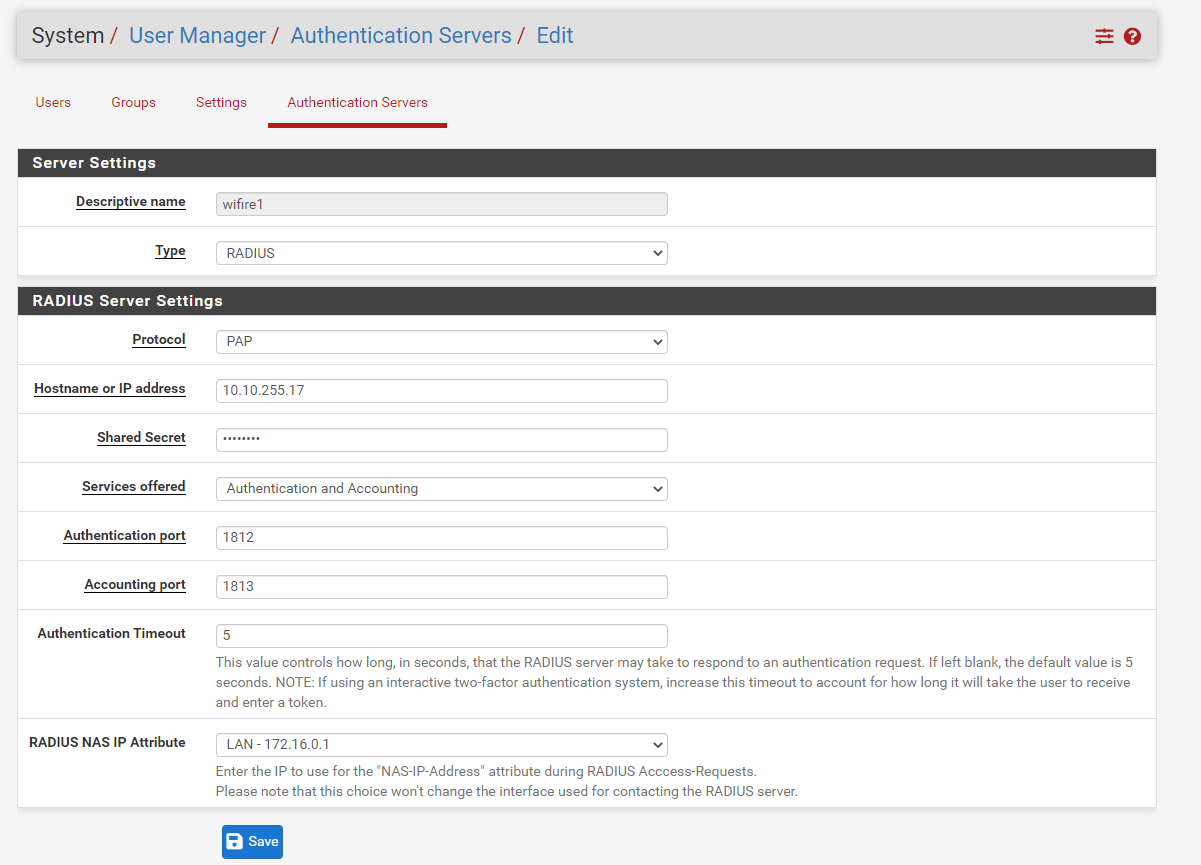
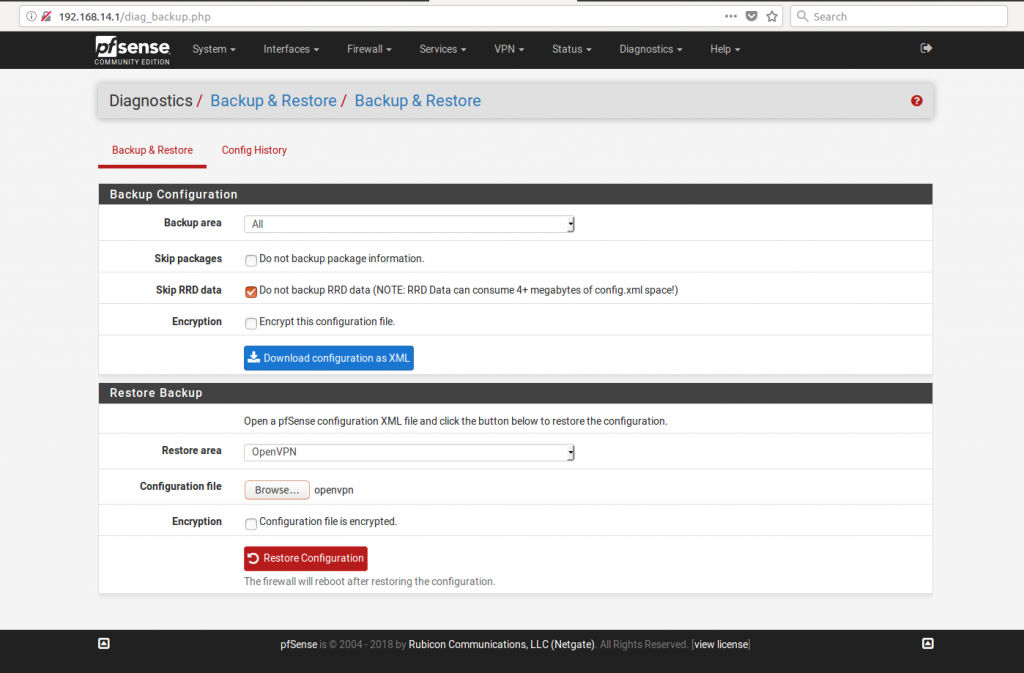
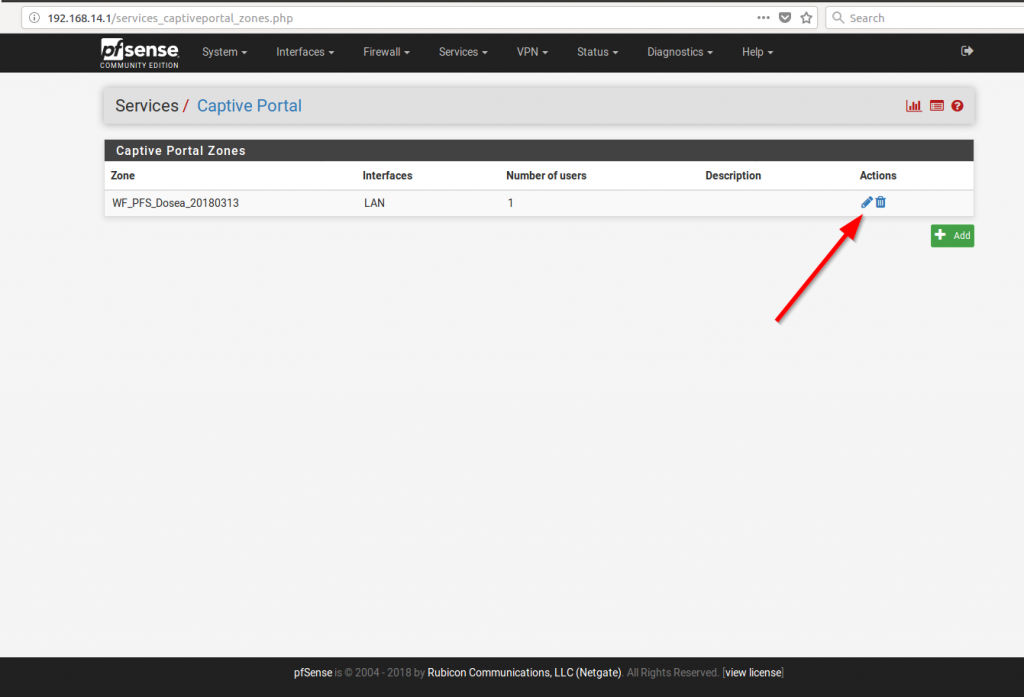

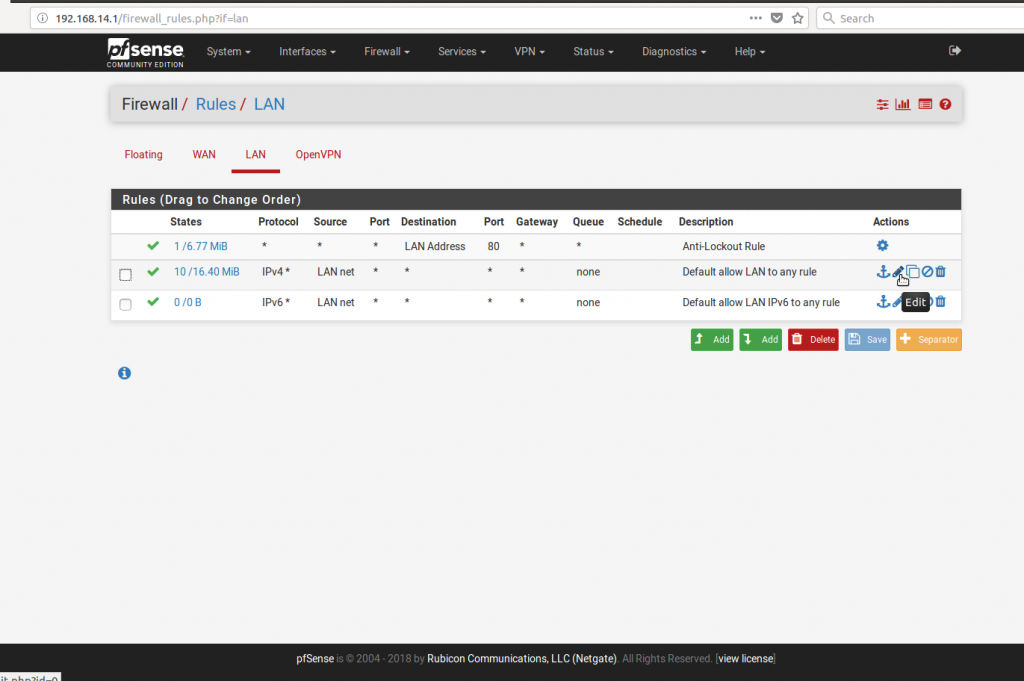
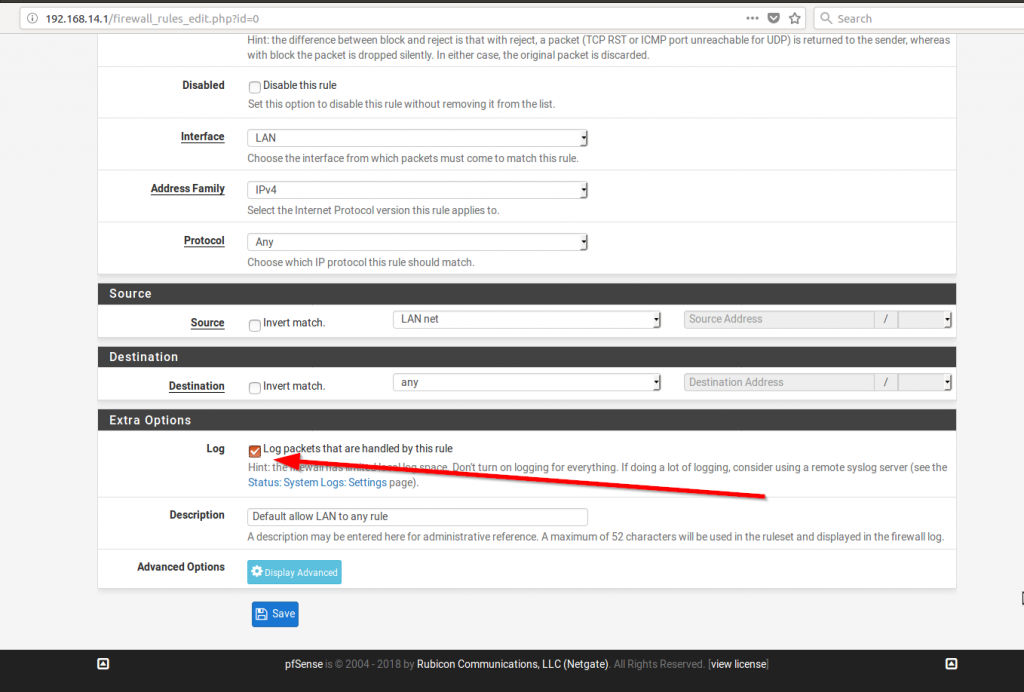
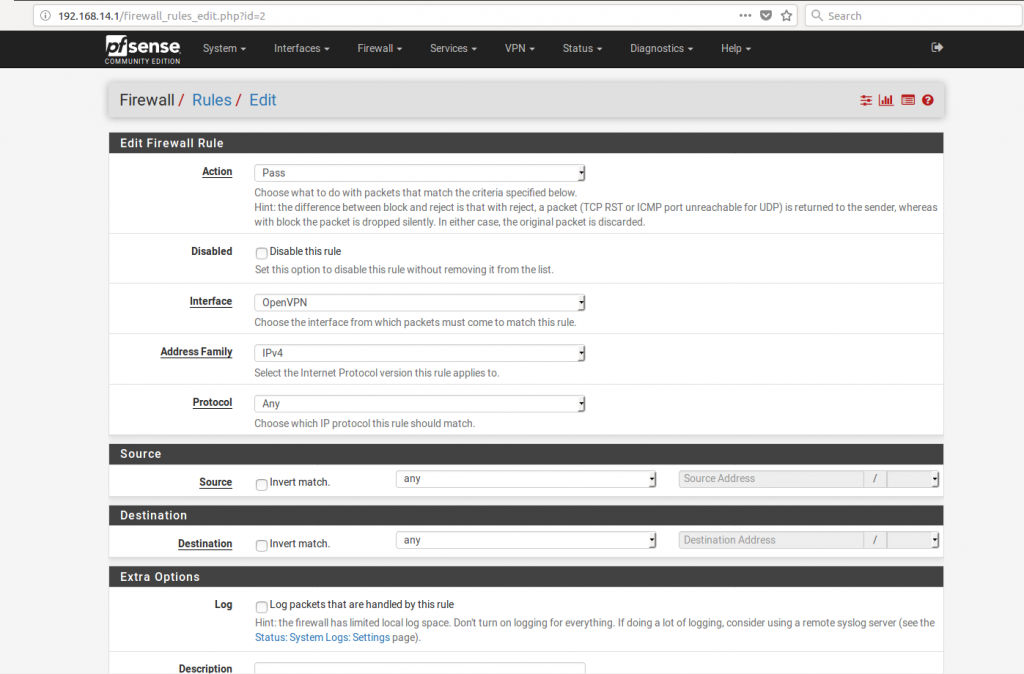





Faça seu comentário