Configuración del Hotspot en TPLink Omada con WiFire. Aprende paso a paso de cómo hacerlo leyendo esta publicación!
Requisitos
- EAPs con firmware actualizado para versiones con fecha igual o mayor 04/2019
- Omada Controller versión 3.1.13 o mayor
Paso 1: Configurar SSID – Hotspot en TpLink Omada
Inicie sesión en el controlador y acceda a la pestaña Wireless Settings

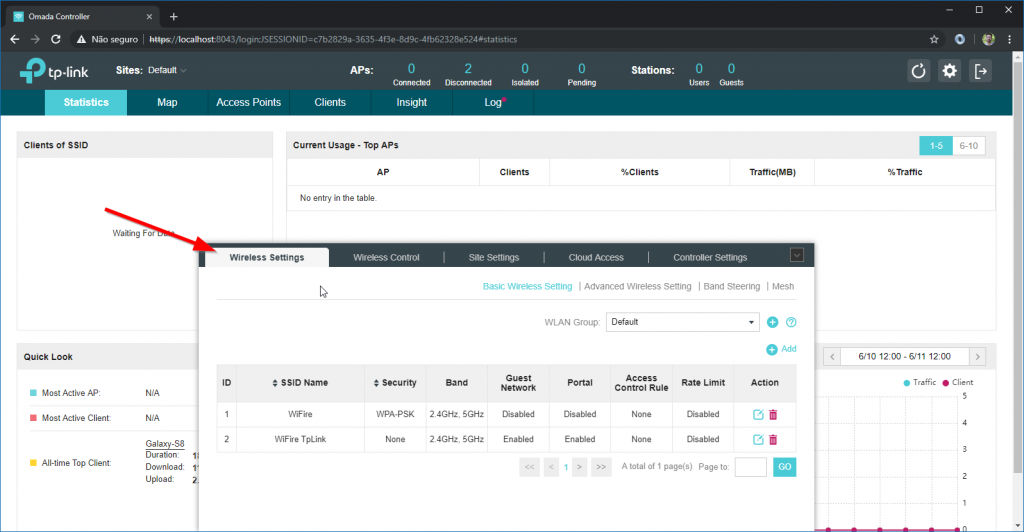
Haga clic en el botón + Add y complete los campos de acuerdo con su red:
- SSID Name: ingrese el nombre de la red que ejecutará WiFire
- Band: verifique todas las opciones disponibles
- Guest Network: marque esta opción para aislar clientes de esta red.
- Security Mode: Seleccione None
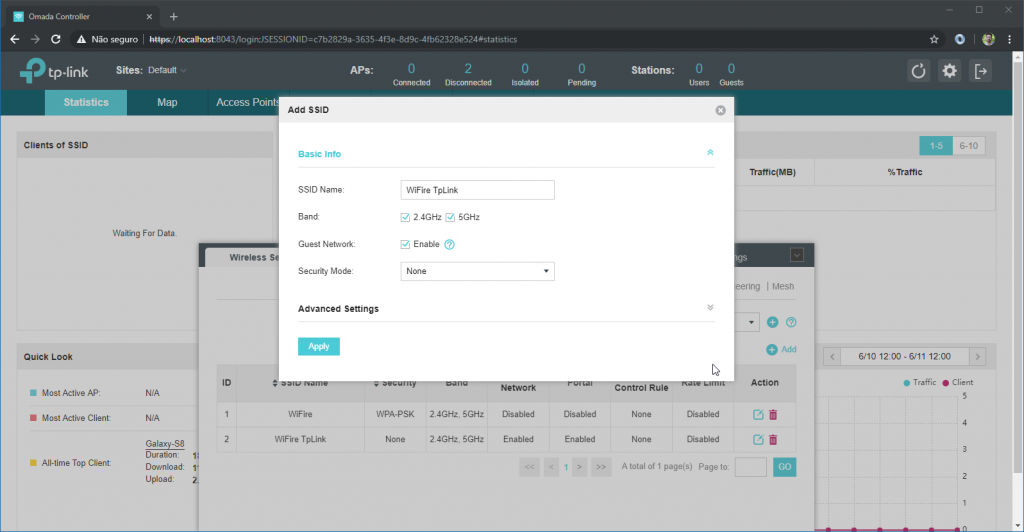
Si este SSID funcionará con cualquier Vlan, haga clic en el menú Advanced Settings e informe cuál es la Vlan.

Luego haga clic en Aplicar.
Paso 2: configurar Portal – Hotspot en TpLink Omada
Acceda al menú de Wireless Control y haga clic en la pestaña Portal.
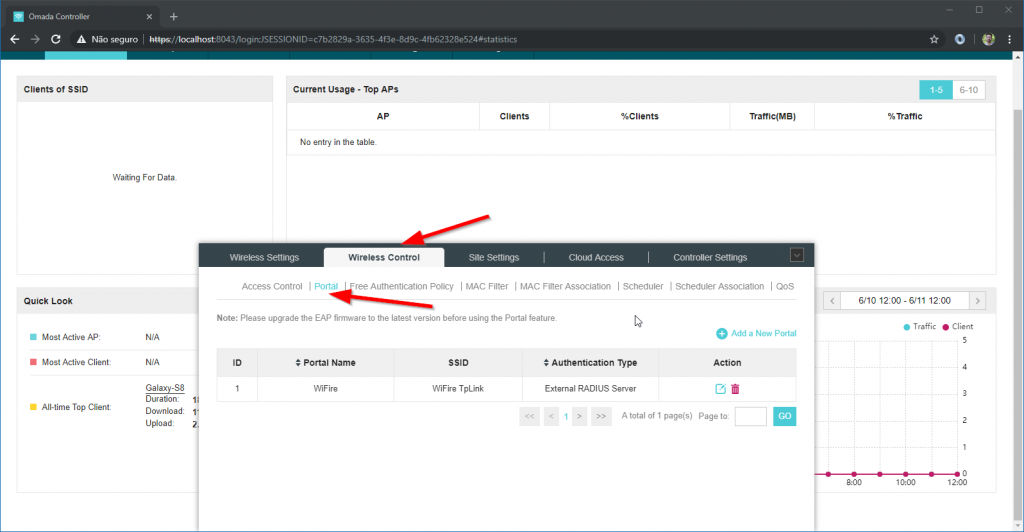
En esta pantalla, haga clic en + Add a New Portal y complete como se muestra a continuación
- Portal Name: WiFire
- SSID: seleccione el SSID creado anteriormente
- Authentication Type: seleccione la opción External RADIUS Server
- Authentication Timeout: seleccione 1 Hour
- RADIUS Server IP:{{Solicite al equipo de WiFire esta información}}
- RADIUS Port: {{Solicite al equipo de WiFire esta información}}
- RADIUS Password:{{Solicite al equipo de WiFire esta información}}
- Authentication Mode:PAP
- NAS ID: TP-Link
- Radius Accounting: marque esta opción
- Accounting Server IP: {{Solicite esta información al equipo de WiFire}}
- Accounting Server Port: {{Solicite al equipo de WiFire esta información}}
- Accounting Server Password: {{Solicite al equipo de WiFire esta información}}
- Interin Update: marque esta opción
- Interin Update Interval: 1800 (30 minutos)
- Portal Customization: seleccione un portal web externo
- External Web Portal URL: https://fw.wifire.me/tplink
- HTTPS Redirect: desmarque esta opción
- Redirect: desmarque esta opción

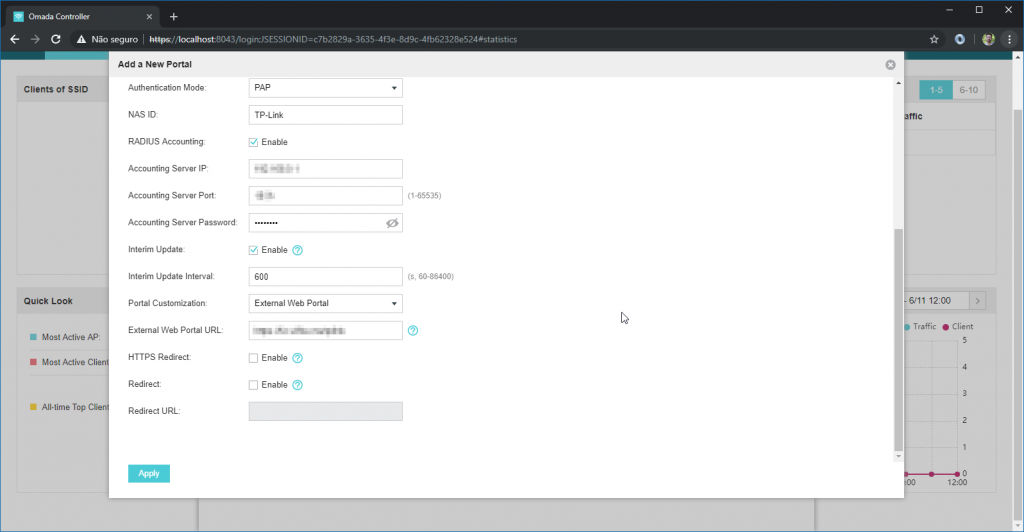
Haga clic en Apply
Ahora vaya a la pestaña Free Authentication Policy y haga clic en agregar los dominios a continuación haciendo clic en el botón + Add y completando como se muestra a continuación.
Policy Name: completar con el dominio que se publica
Match Model: seleccione URL
URL: Complete con el dominio que se está publicando
Status: seleccione esta opción.
Haga clic en Apply
Dominios a liberar:
connect.facebook.net
graph.facebook.com
fbstatic-a.akamaihd.net
s-static.ak.facebook.com
scontent-a.xx.fbcdn.net
facebook.com
m.facebook.com
app.wifire.me
fw.wifire.me
appbeta.wifire.me
fwbeta.wifire.me
fbcdn-profile-a.akamaihd.net
vpn.wifire.me
api.wifire.me
wifireme.s3-sa-east-1.amazonaws.com
cdnjs.cloudflare.com
accounts.google.com
accounts.google.com.br
lm.facebook.com
google-analytics.com
ssl.gstatic.com
instagram.com
api.instagram.com
linkedin.com
licdn.com
www.twitter.com
twimg.com
abs-0.twimg.com
api.twitter.com
pbs.twimg.com
static.licdn.com
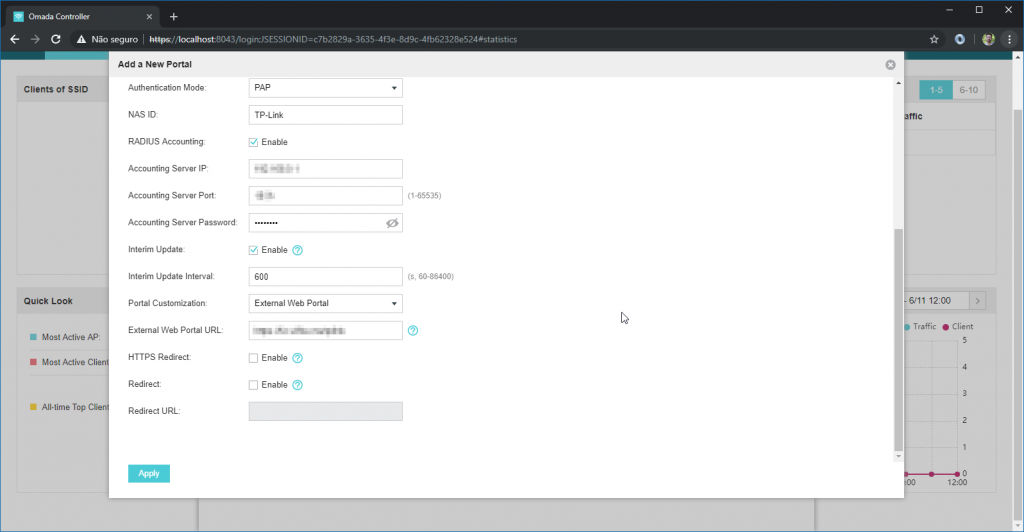
Paso 4: configurar Log
Vaya al menú de Site Settings, haga clic en la pestaña Log Settings y complete como se muestra a continuación.
Enable Server: seleccione esta opción.
System Log Server IP: {{Solicite al equipo de WiFire esta información}}
System Log Server Port:{{Solicite al equipo de WiFire esta información}}
More Client Detail Log:
seleccione esta opciónHaz clic en el botón Appy.

Paso 5: Registrar APs en WiFire
Acceda al menú Access Points, copie las direcciones MAC de los APs que utilizarán WiFire y envíelo a su representante o equipo de WiFire para registrar los APs en nuestro sistema.
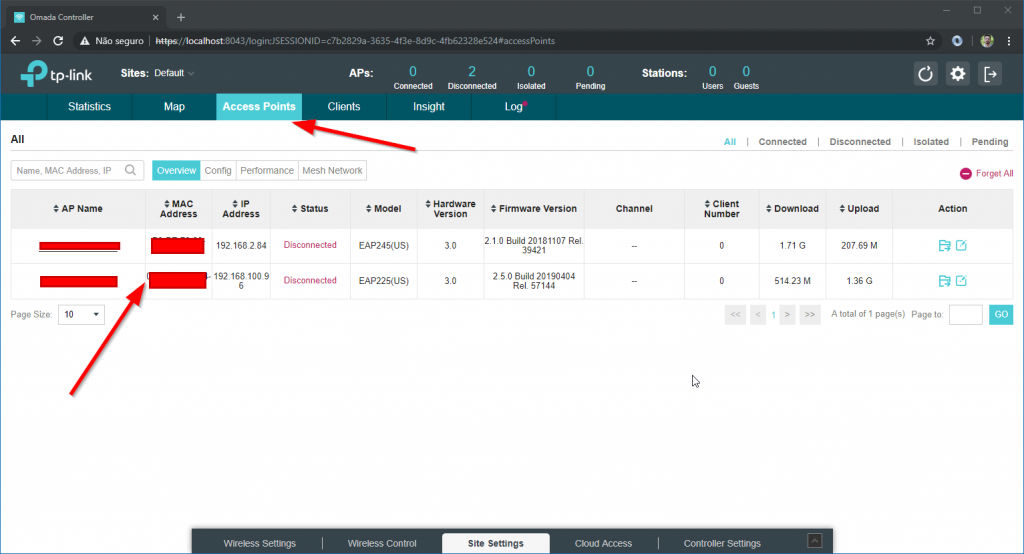
Allí, su configuración ha finalizado. Ahora solo conecte los dispositivos a la red de puntos de acceso WiFire y pruebe la funcionalidad de la herramienta.
Hotspot WiFire transforma el WiFi de su negocio!





Faça seu comentário