En esta publicación, les mostraremos cómo configurar Hotspot en Aruba Instant On con WiFire. ¡Ver paso a paso!
Antes de empezar a Configurar Hotspot en Aruba Instant On…
Antes de iniciar el proceso de configuración, comuníquese con el soporte de WiFire para proporcionar las direcciones MAC y el número de SERIE de todos los puntos de acceso (AP) administrados por el controlador Aruba. Estos equipos deben estar debidamente registrados en el sistema para que la aplicación funcione en su totalidad.
Configurando el sitio – Configurar Hotspot en Aruba Instant On
Si este es su primer acceso, se le pedirá que registre un nuevo sitio tan pronto como inicie sesión.
Si no es el primer acceso, vaya al menú en la esquina superior derecha y haga clic en Setup a new site para comenzar a configurar el sitio en seis pasos.
Paso 1: Sitio
- En el primer paso de la configuración, simplemente haga clic en Continuar
Paso 2: Topology
- Seleccione Access point
- Haga clic en Continue para continuar
Paso 3: Connectivity – Configurar Hotspot en Aruba Instant On
- Seleccione la forma en que su AP está conectado a Internet
- Conecte su AP a internet
- Haga clic en Step completed
Paso 4: Device
- Ingrese el número de serie identificado como SN en la etiqueta adjunta a la parte posterior de su AP
- Haga clic en Search for devices para que el sistema identifique el equipo
- Cuando el equipo esté ubicado, selecciónelo y haga clic en Add devices para continuar
Paso 5: Network
- Ingrese un nombre y contraseña para su red
- Haga clic en Continue
 Paso 6: Country
Paso 6: Country
- Seleccione el país
- Ingrese un nombre para su sitio
- Haga clic en Activate Site para finalizar
 La red – Configurar Hotspot en Aruba Instant On
La red – Configurar Hotspot en Aruba Instant On
En el Dashboard inicial, seleccione el área Networks y, en la pantalla que se muestra, haga clic en + Add para comenzar a configurar el Hotspot.
- En Usage, seleccionar la opción Guest
- En el campo Network name, informe el SSID deseado
- En Security, seleccione la opción Portal
- Haga clic en Save para continuar
- Haga clic en Customize guest portal para continuar la configuración
- En el campo completado como Internal, cambie la opción External
- En este punto, aparecerán algunas opciones de proveedor para que las elija
- Seleccione la opción Custom
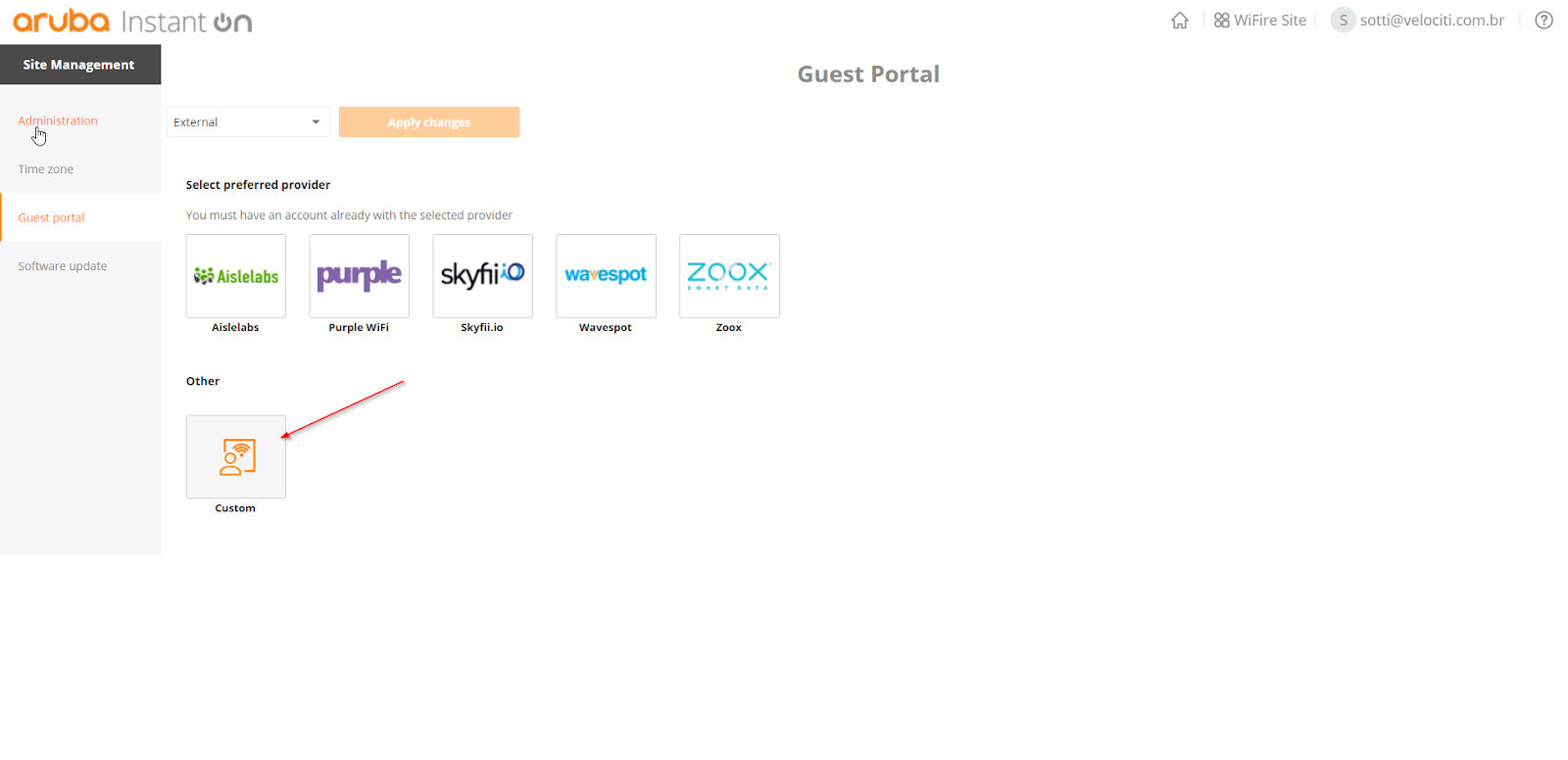
- Activa la opción Send RADIUS Accounting,
- Haga clic en More RADIUS parameters y complete con la siguiente información:
- IP Address: [información proporcionada por el soporte técnico de WiFire]
- Shared Secret: [información proporcionada por el soporte técnico de WiFire]
- Authentication Port: [información proporcionada por el soporte técnico de WiFire]
- Accounting Port: [información proporcionada por el soporte técnico de WiFire]
- Activa la opción Secondary RADIUS Server
- Haga clic en More RADIUS parameters y complete con la siguiente información:
- IP Address: [información proporcionada por el soporte técnico de WiFire]
- Shared Secret: [información proporcionada por el soporte técnico de WiFire]
- Authentication Port: [información proporcionada por el soporte técnico de WiFire]
- Accounting Port: [información proporcionada por el soporte técnico de WiFire]
- En Allowed domains, seleccione las redes sociales que desea tener autenticación
- Haga clic en New domain name e incluya todos los dominios necesarios para que funcione (información proporcionada por el soporte técnico de WiFire)
- Haga clic en Apply changes para finalizar
¡Listo! Una vez que se complete este proceso de configuración, WiFire se implementará en Aruba Instant One.
Si tiene alguna pregunta en el proceso de configuración o cualquier problema durante la prueba, nuestro equipo de soporte está disponible para ayudarlo.
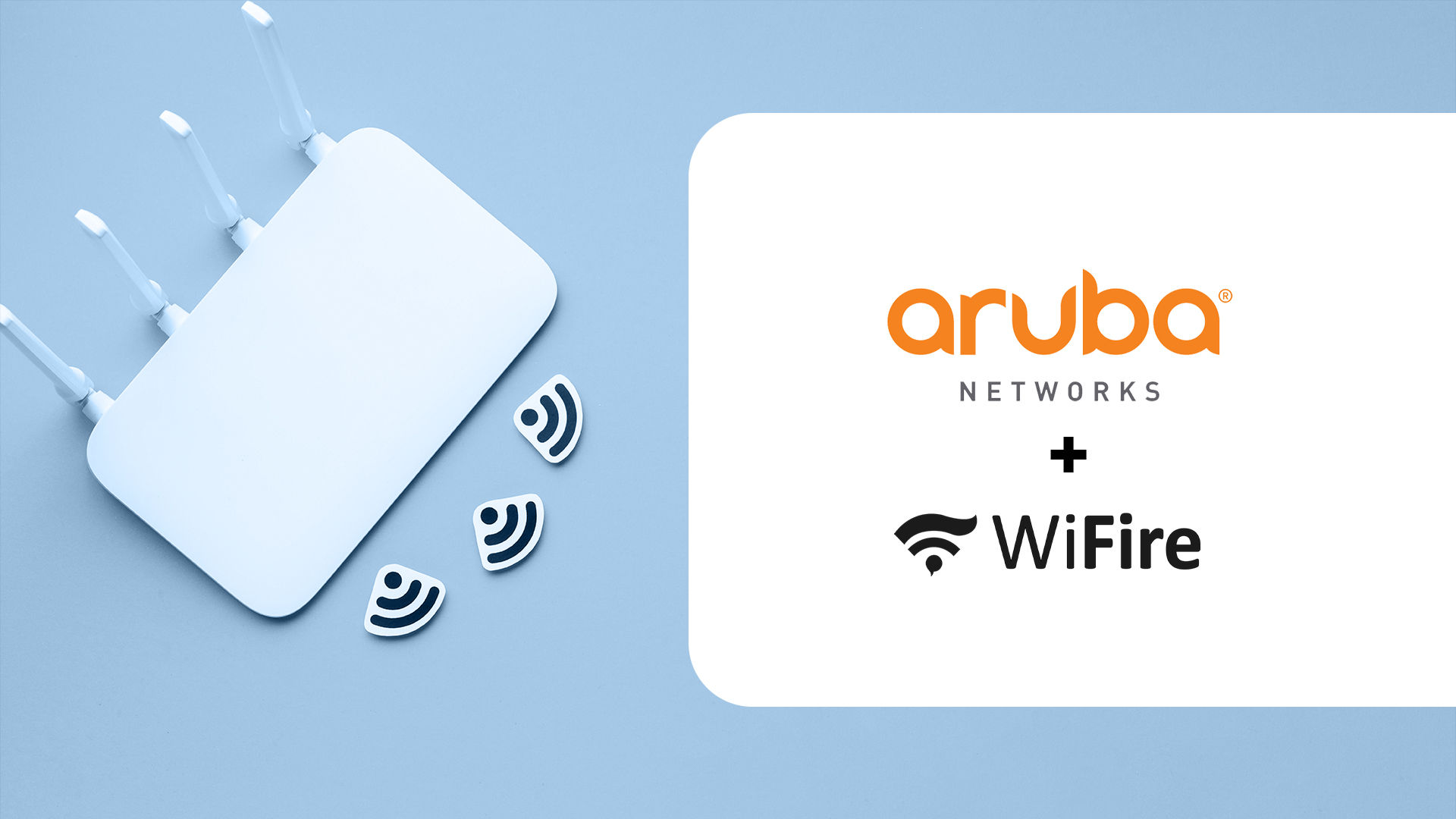

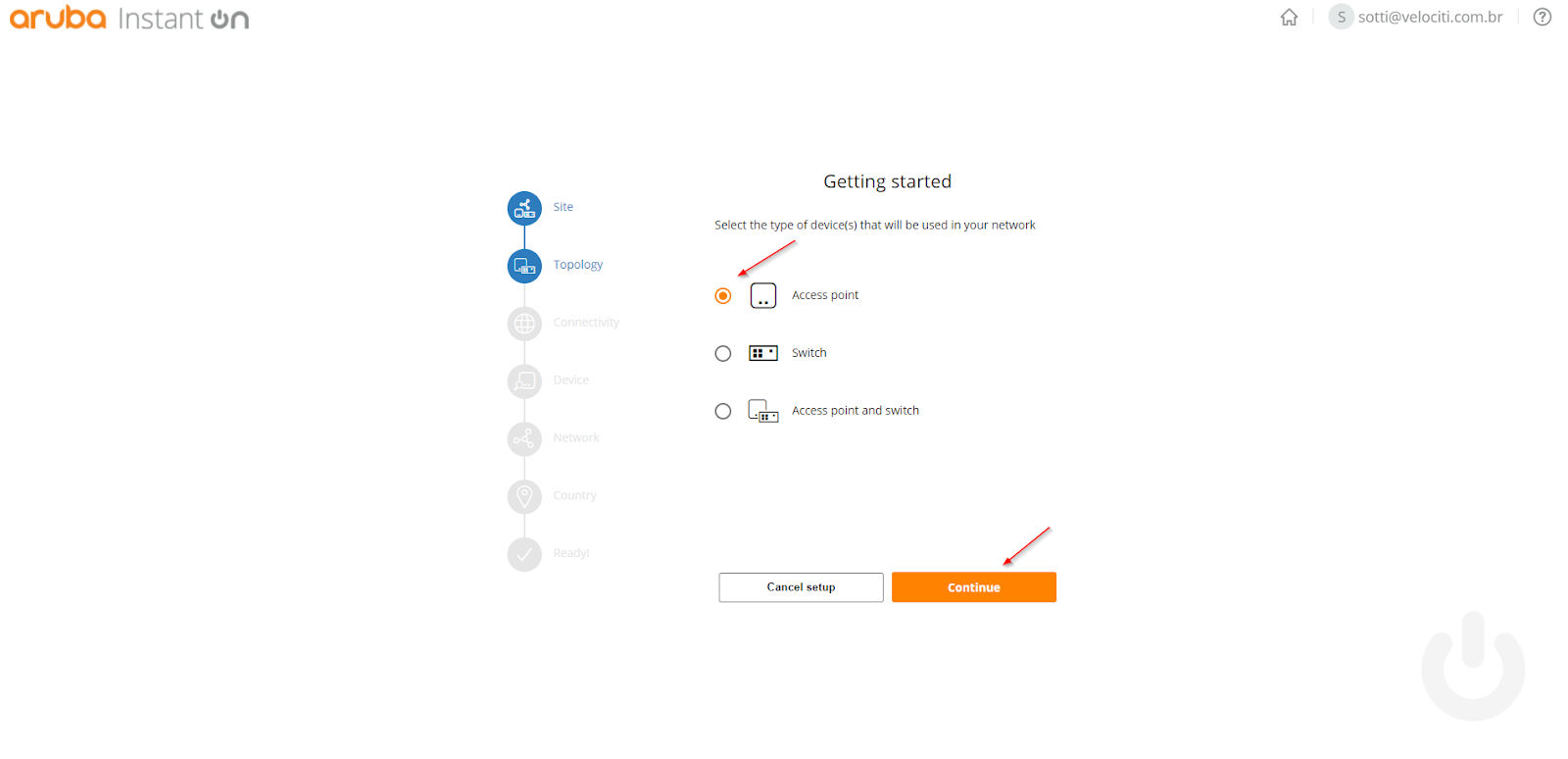
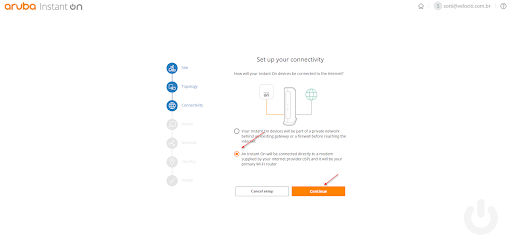
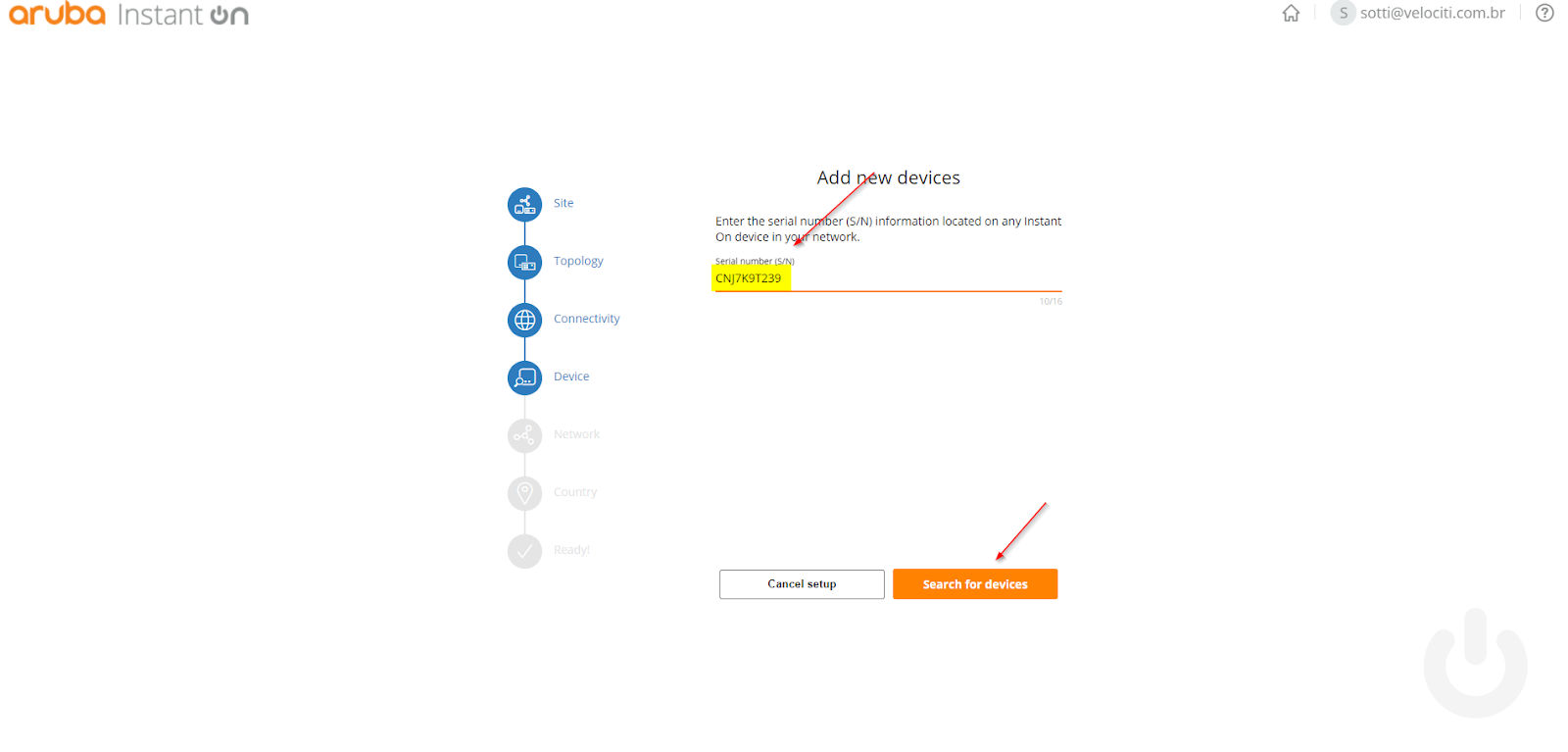
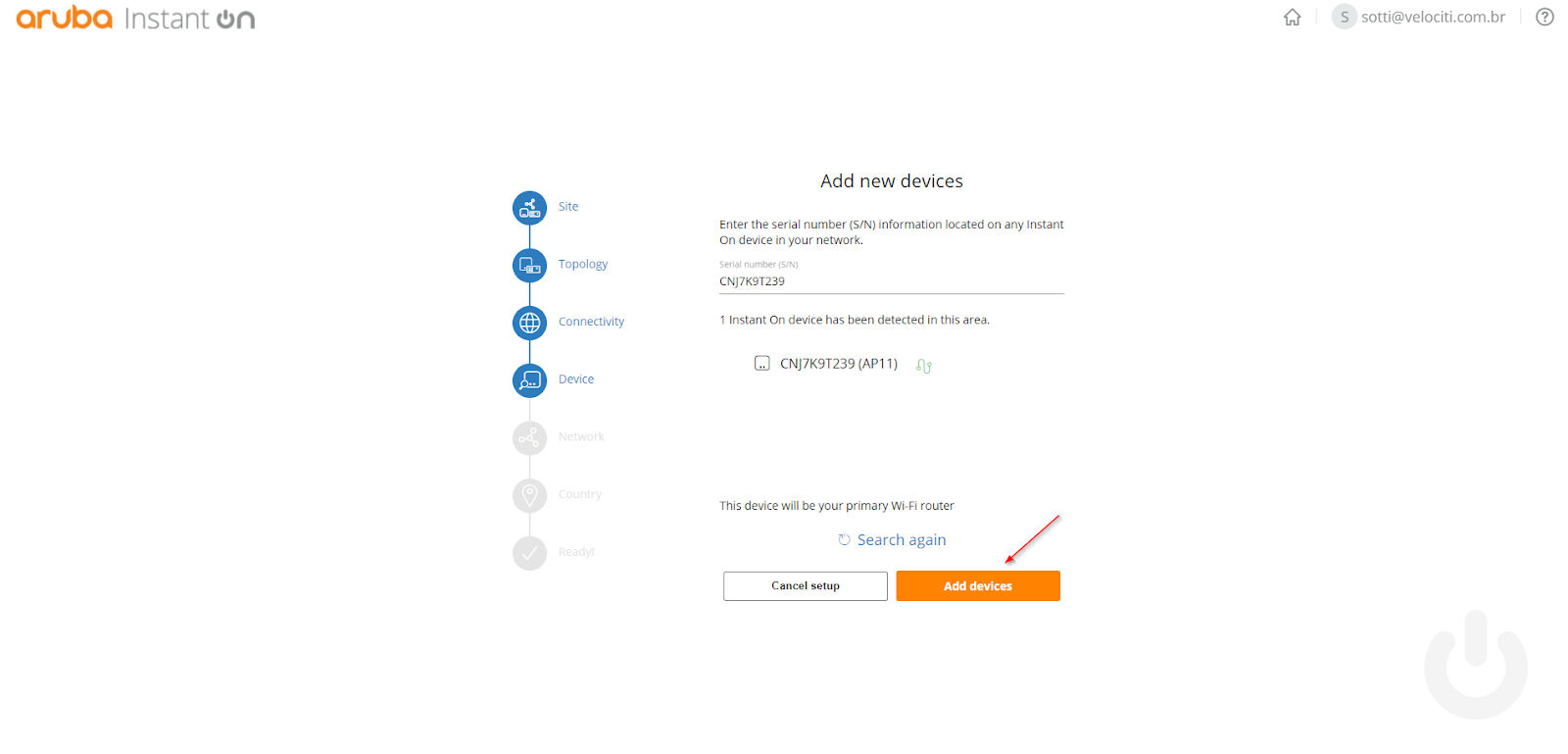
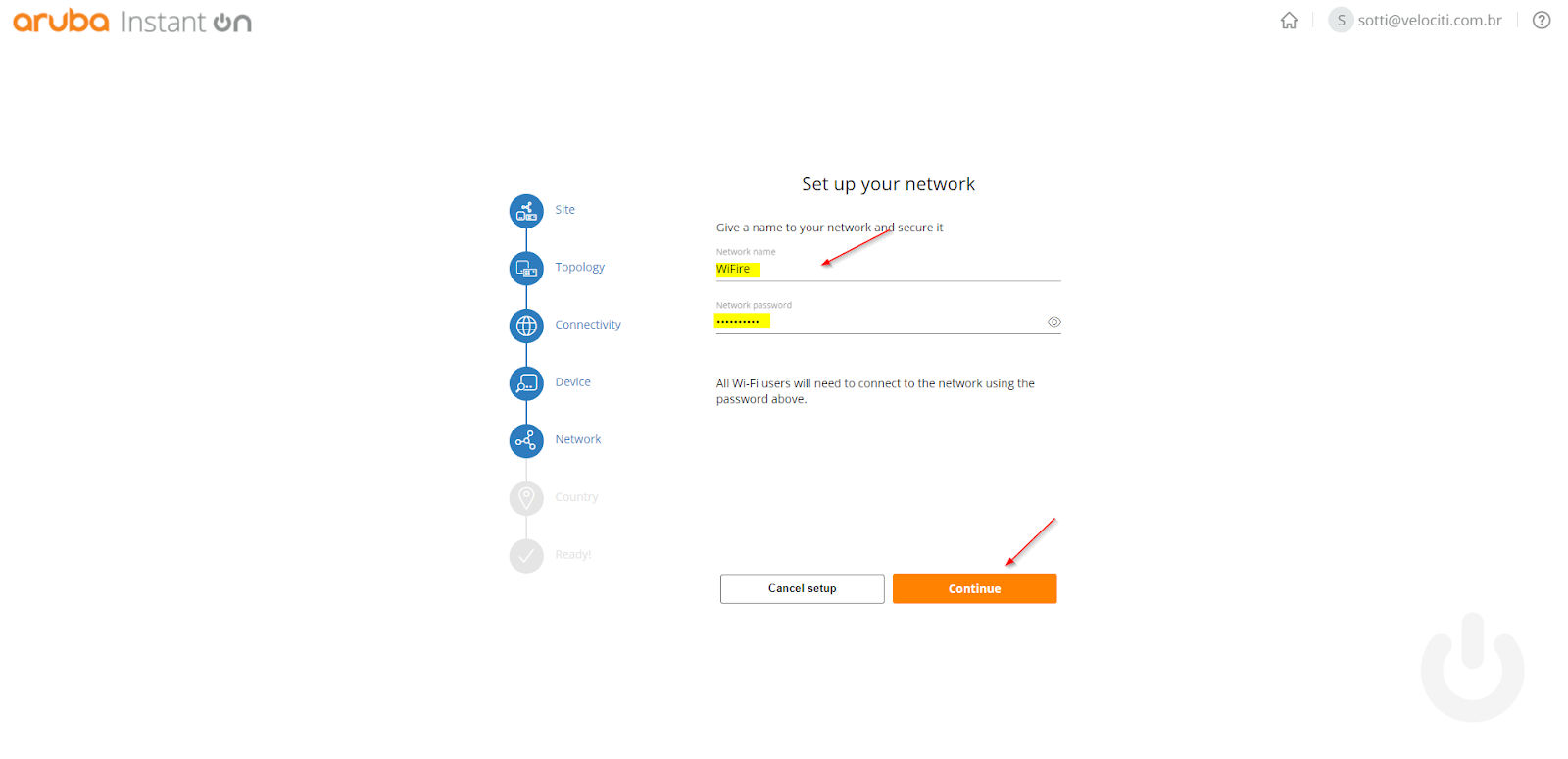
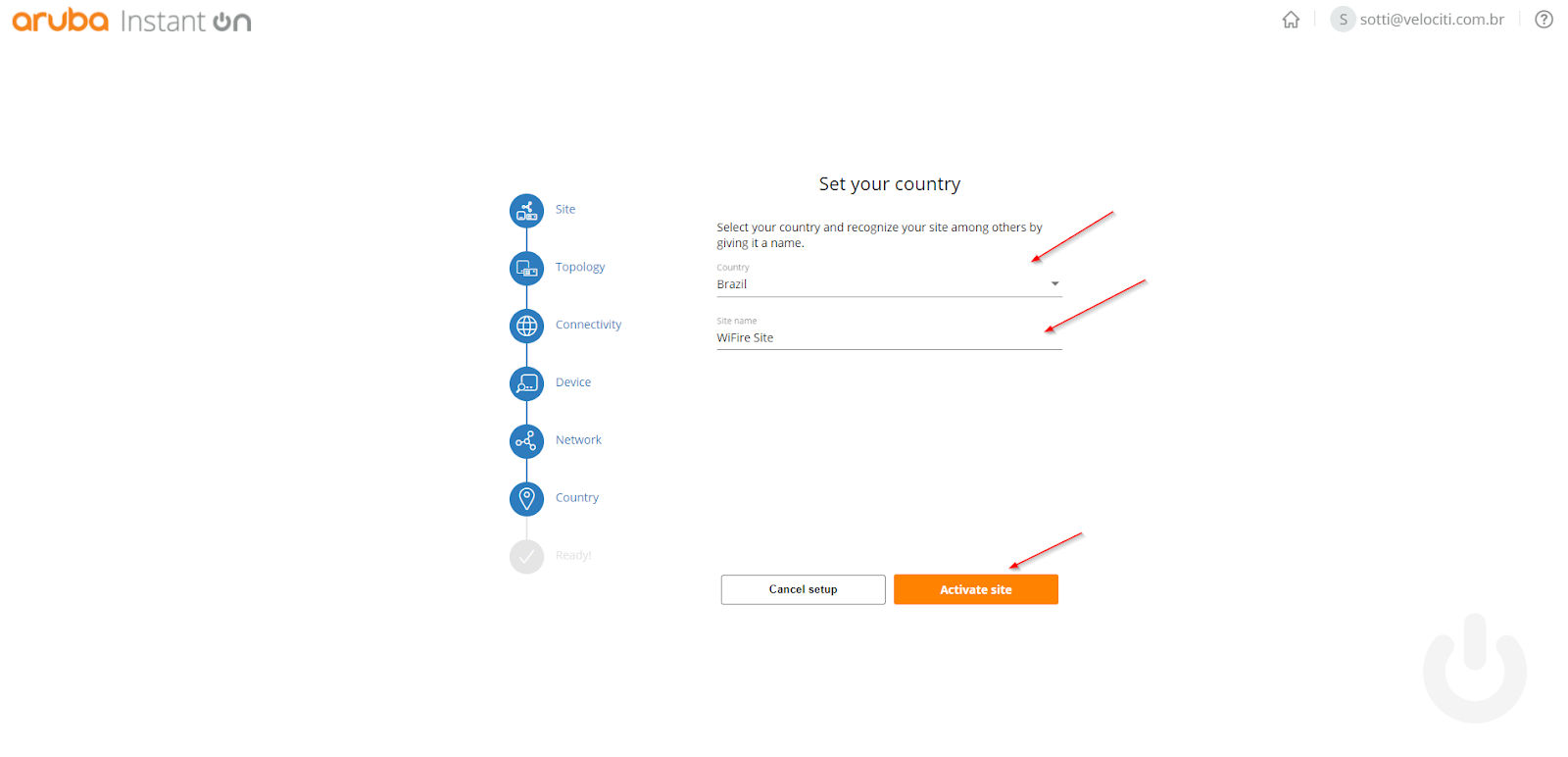
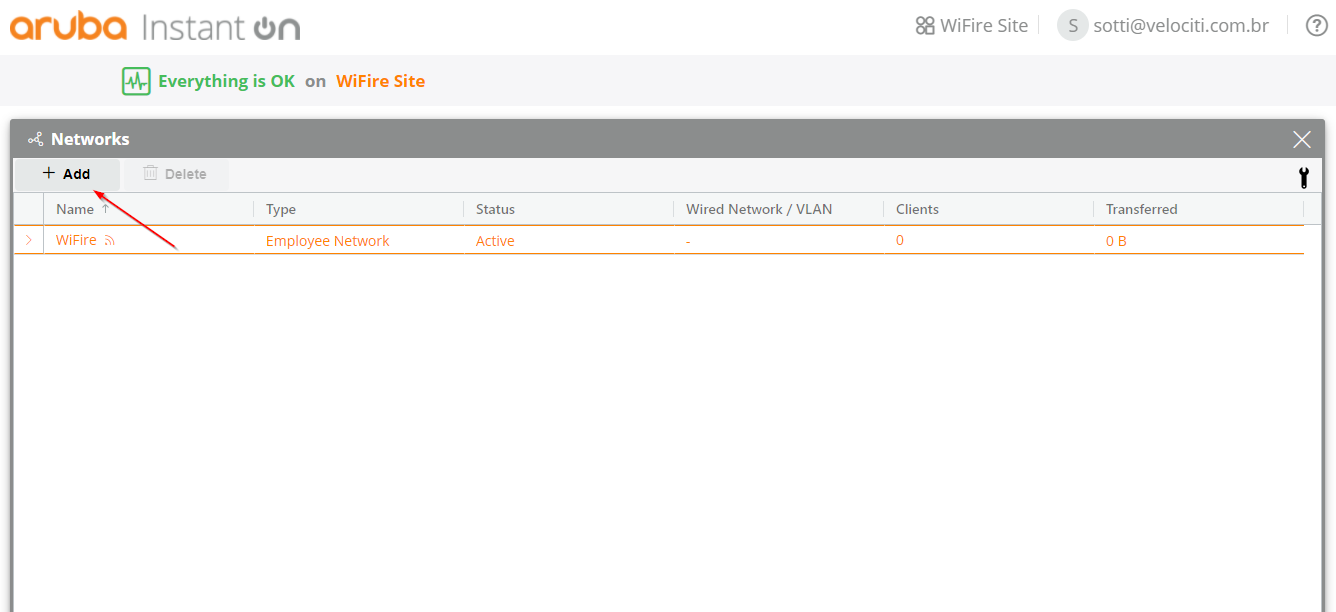

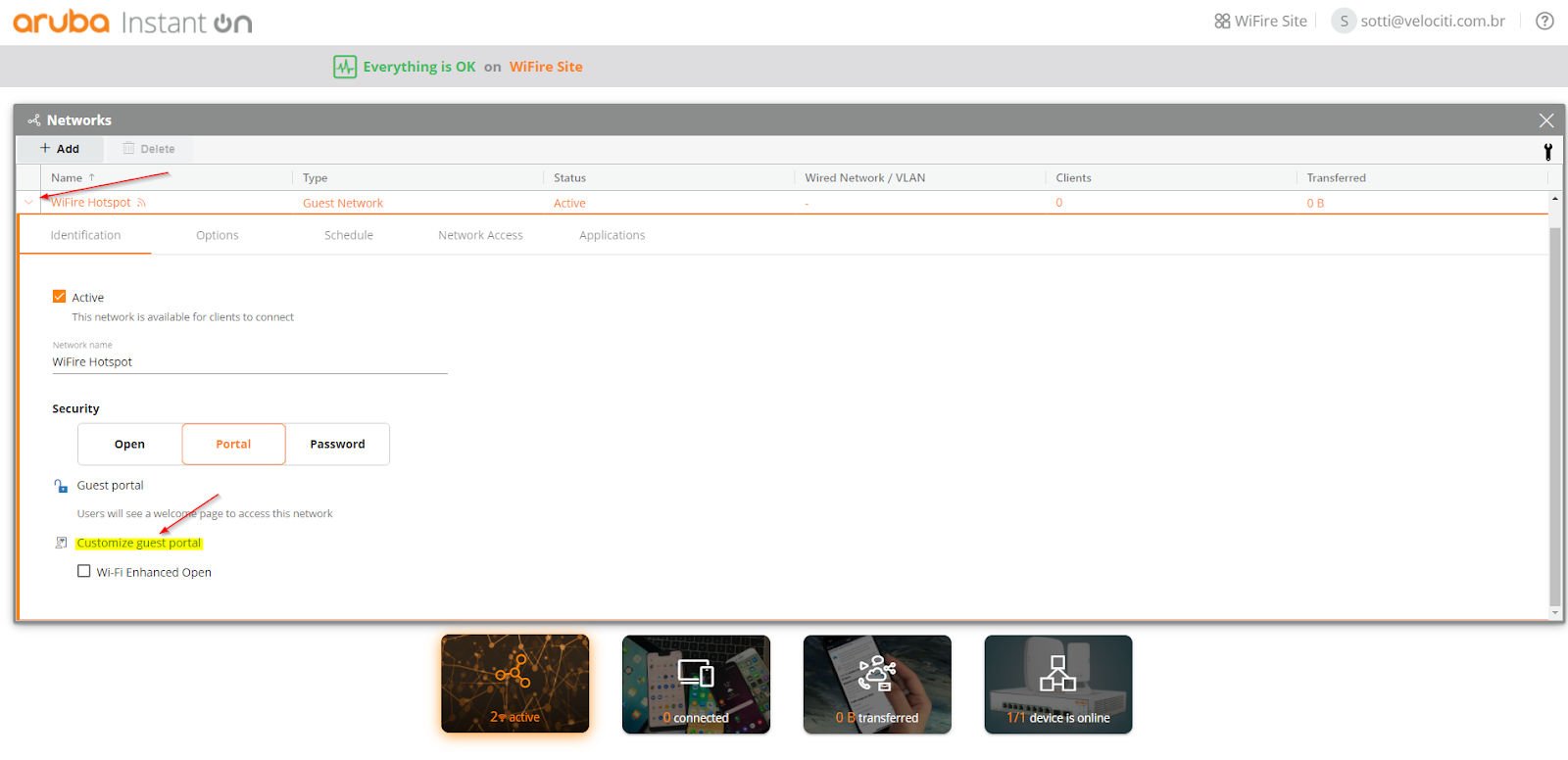
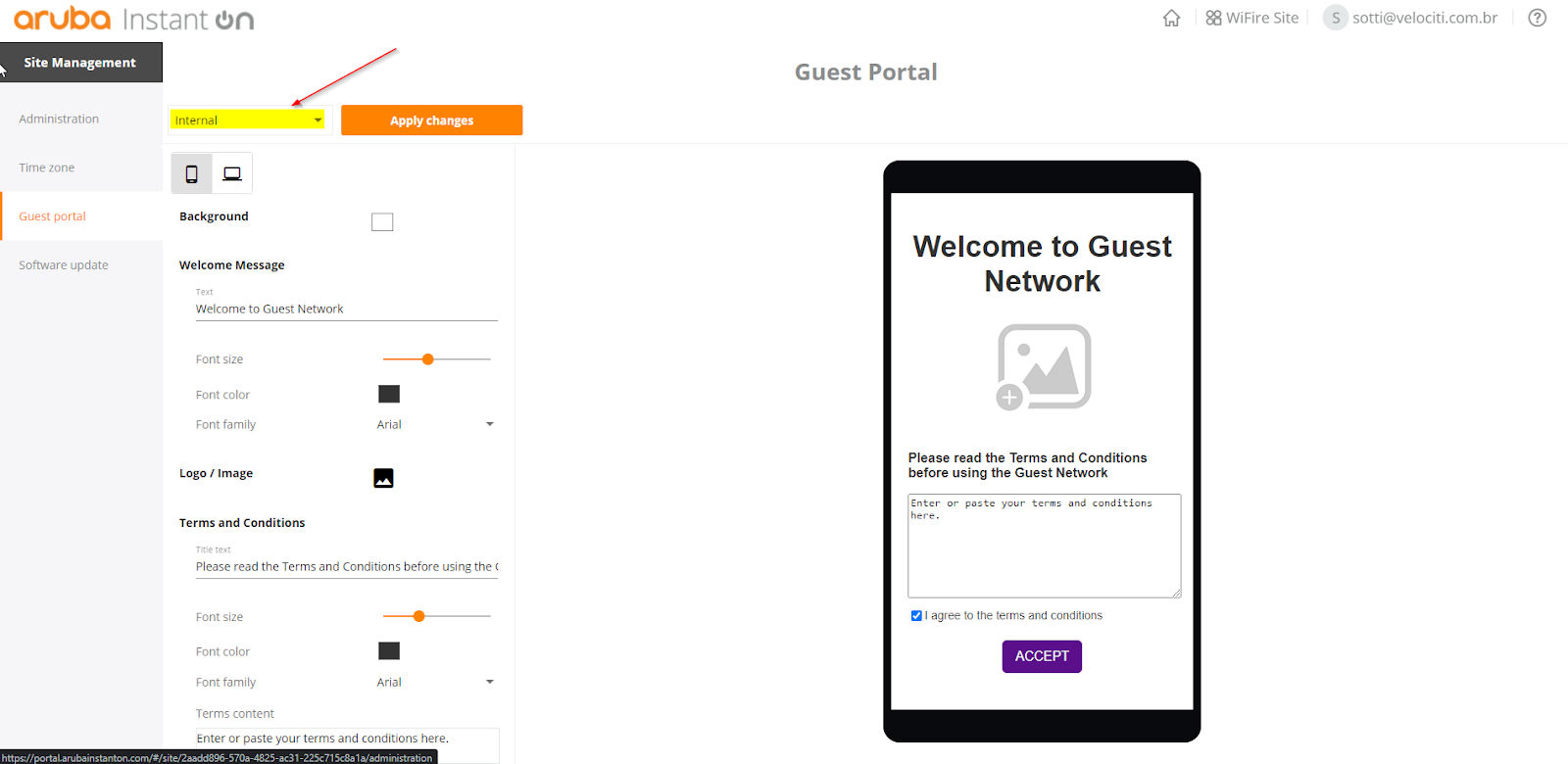




Faça seu comentário