Configuración del Hotspot Social en el router Cambium con WiFire. Aprende cómo hacerlo leyendo esta publicación!
Registrando de WLAN para WiFire – Router Cambium
Inicie sesión en su cuenta de Cambium en cnMaestro para realizar las siguientes configuraciones.
Ya conectado en el panel, desplace el cursor sobre la opción “Configuration” en el menú del lado izquierdo y seleccione la opción “WLANs and AP Groups“. Cree una nueva WLAN haciendo clic en el enlace New WLAN.

Creando WLAN en el Router Cambium
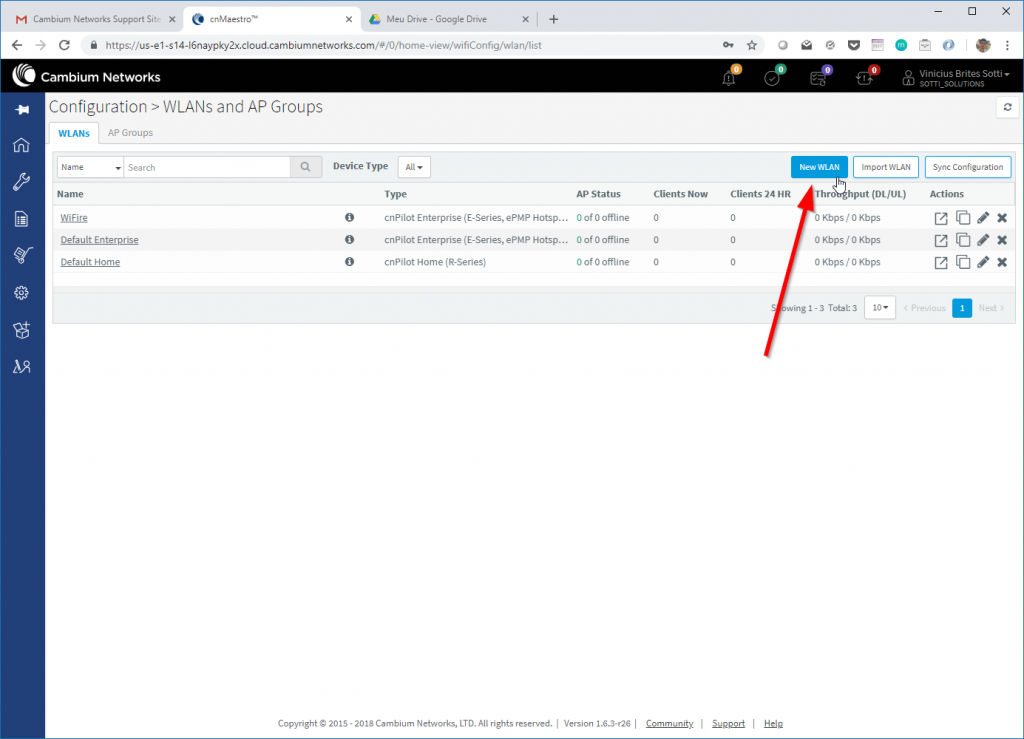
Creando la nueva WLAN para WiFire
Complete los campos a continuación para la nueva interfaz WLAN.
- Type: CnPilot Enterprise
- Name: WiFire
- SSID: WiFire
- Enable: Check
- Mesh: Off
- VLAN: 2
- Security: Open
- Radios: 2.4GHz and 5GHz
- Client Isolation: Disable
- cnMaestro Managed Roaming: Check
- Hide SSID: Uncheck
Advanced
- Max Clients: 127
- VLAN Pooling: Disable
- Session Timeout: 86400
- Inactivity Timeout: 1800
- Connection Logging Host: {{información proporcionada por el Soporte técnico de WiFire}}
Mantenga las otras configuraciones predeterminadas como están y haga clic en Save.
Luego, desde el menú lateral, seleccione la opción AAA Servers y registre los servidores de radius de WiFire.

Configuración Radius
Complete los campos de la siguiente manera:
Authentication Server
{{información proporcionada por el Soporte técnico de WiFire}}
Timeout: 5
Attempts: 2
Accounting Server
{{información proporcionada por el Soporte técnico de WiFire}}
Timeout: 5
Attempts: 1
Accounting Mode: Start-Interim-Stop
Interim Update Interval: 1800
Deje las otras opciones con los valores predeterminados. Guarde haciendo clic en el botón Save y luego vaya al submenú Guest Access.
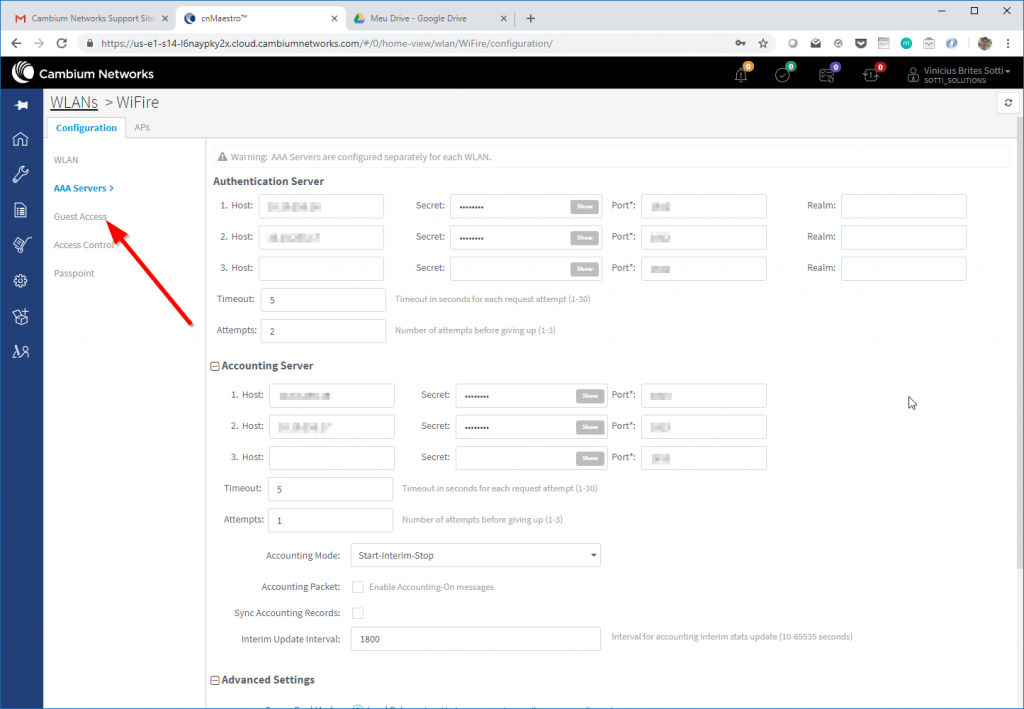
Guest Access
Complete los siguientes campos con la siguiente información y los datos proporcionados por el Soporte técnico de WiFire.
- Enable: Check
- Portal Mode: External Hotspot
- Access Policy: RADIUS
- Redirect Mode: HTTP
- WISPr Client External Server Login: uncheck
- External Page URL: {{información proporcionada por el Soporte técnico de WiFire}}
- External Portal Type: Standard
- Success Action: Redirect User to Original URL
- Prefix Query Strings in Redirect URL: uncheck
Advanced
- Redirection URL Query String: Client IP, RSSI, AP Location
- Redirection: HTTP-only
- Redirection: Port
- Session Timeout: 84600
- Inactivity Timeout: 1800
Whitelist
Agregue la lista de direcciones proporcionadas por el equipo técnico de WiFire y finalmente haga clic en el botón Save

Guardar la configuración de WLAN y Guest Access
Ahora necesitamos crear el grupo para vincular los APs (Access Points).
Creando un AP Group para WiFire
Vaya al menú Configurations / WLANs e AP Groups, haga clic en la pestaña AP Groups. Cree un nuevo AP Group haciendo clic en el botón New AP Group.
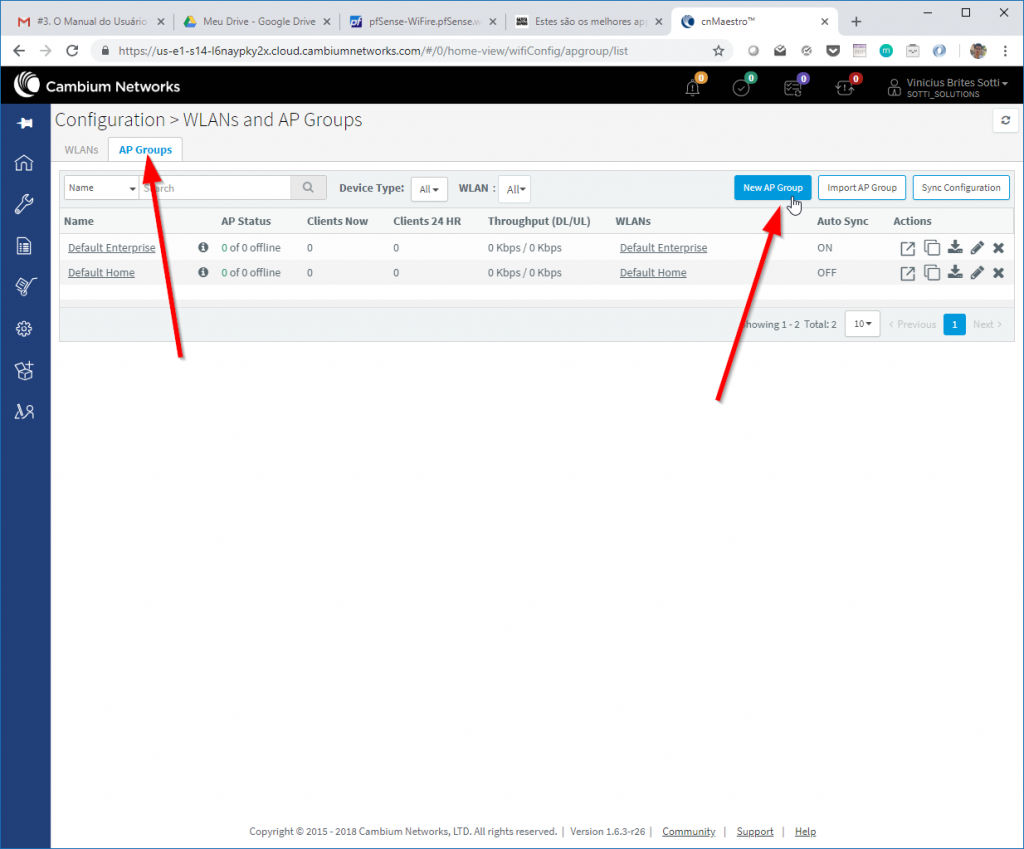
Creando AP Groups
Complete los datos de la siguiente manera:
- Type: cnPilot Enterprise
- Name: WiFire Group
- Auto Sync: check
- Country: Brazil
- Placement: Indoor
- PoE Output: Off
- LED: check
- WLAN: Haga clic en Add WLAN y seleccione WLAN WiFire
Haga clic en Save para guardar la configuración.

Guardar AP Groups
Haga clic en Save para guardar la configuración.
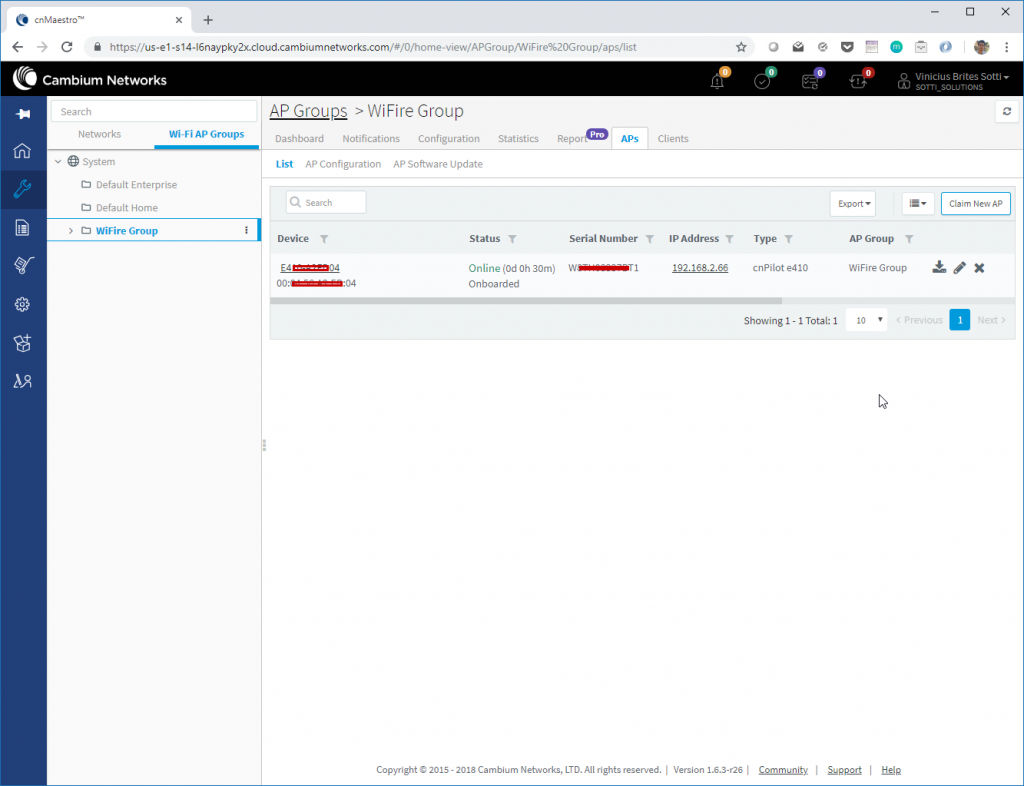
Guardar WiFire Group
Ahora, vaya a la pestaña APs y enlace la AP que ejecutará WiFire en este grupo haciendo clic en el botón Claim New AP.
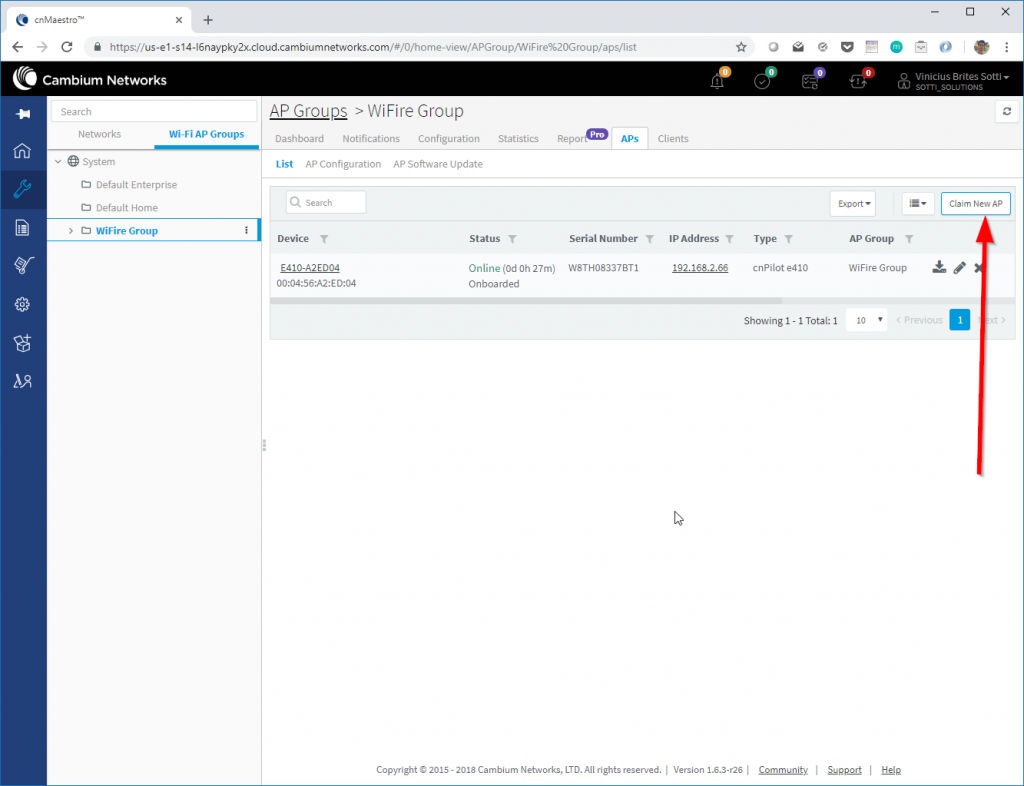
Vinculando a AP para o WiFire
Complete el serial del dispositivo y haga clic en Claim Devices.
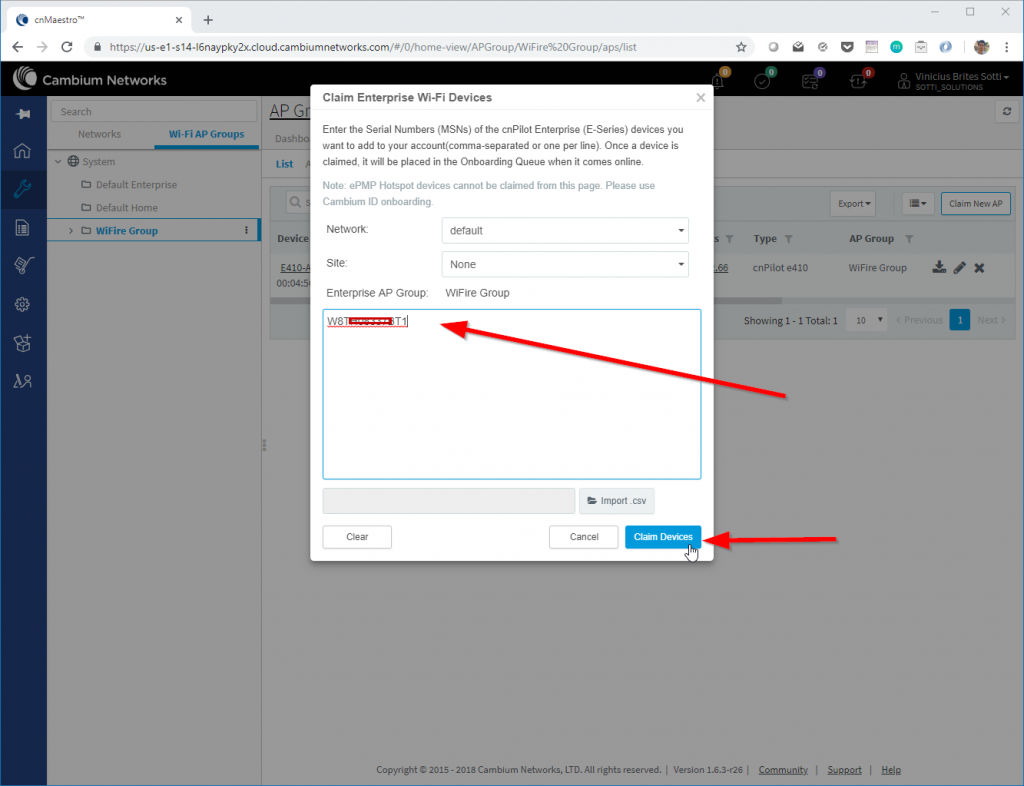
Claim Devices – Informando Serial da AP
Una vez que haya agregado el AP, haga clic en el botón Editar para colocar el serial del equipo como parte de su nombre.
Este procedimiento es necesario para identificar los Logs de conexión.

Configurando Identificação de Logs – Imagem 1
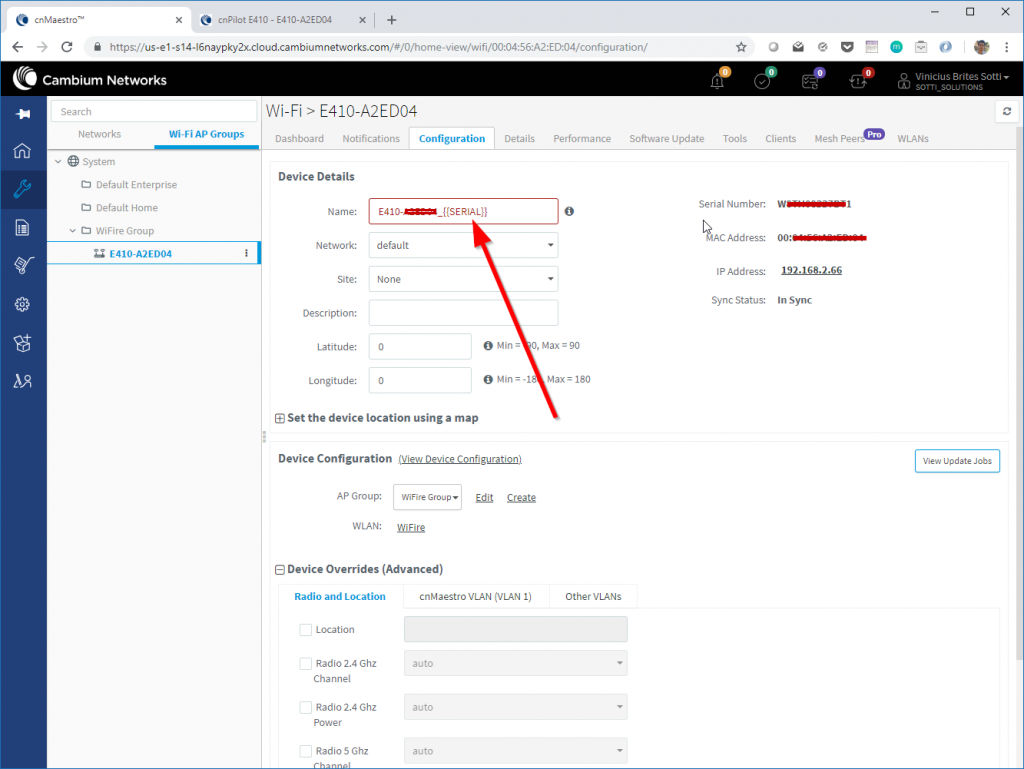
Configurando Identificação de Logs – Imagem 2
Una vez hecho esto, aplique la configuración haciendo clic en el botón Apply Configuration ubicado en la parte inferior de la página.
Conecte un smartphone o dispositivo portátil al enrutador Cambium. Pronto aparecerá una pantalla de inicio de sesión con la configuración de Hotspot Social WiFire. Aparecerán las opciones disponibles para la autenticación de red.
Siga el proceso en las pantallas que aparecen y se liberará su acceso a Internet.
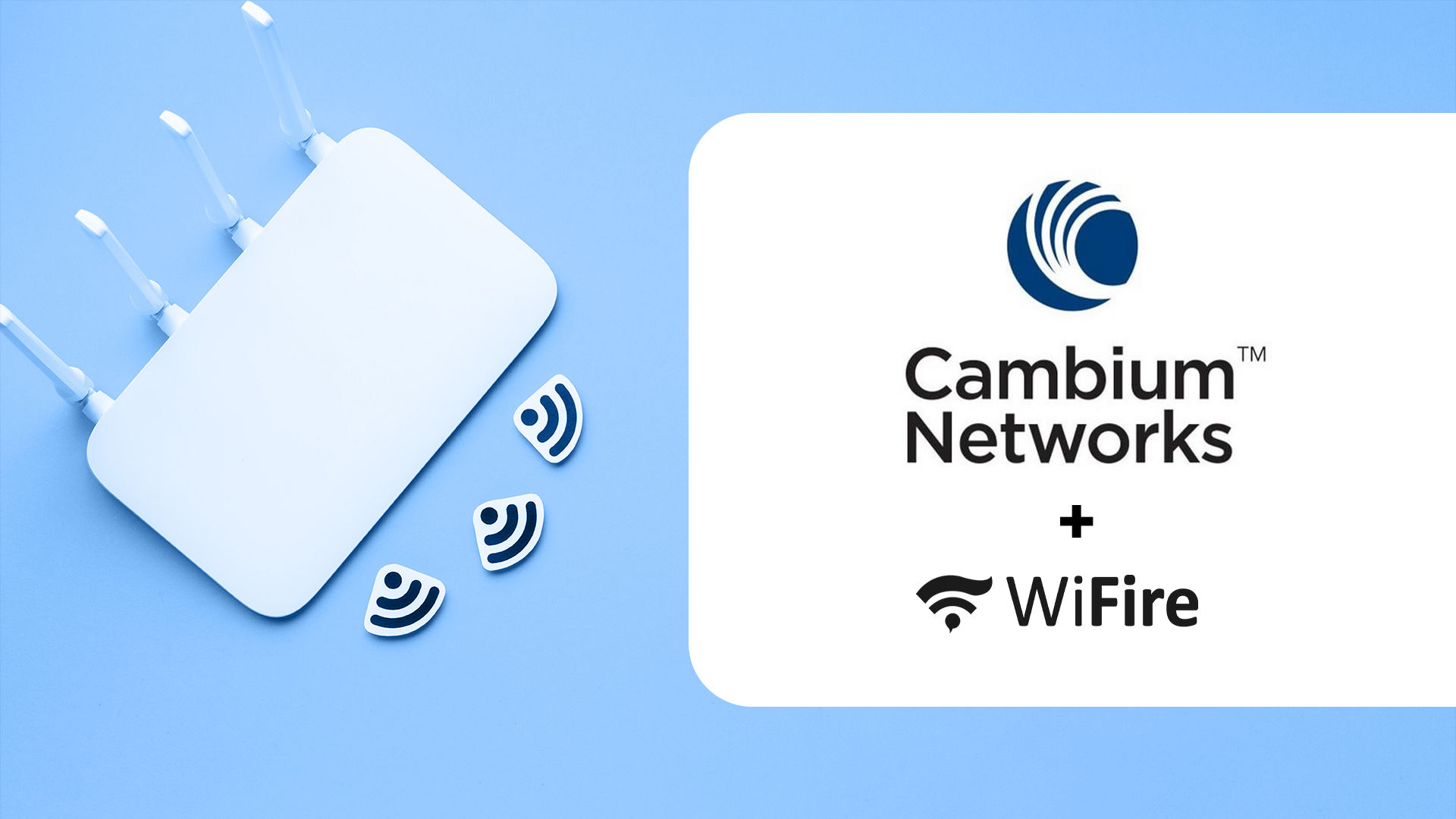




Faça seu comentário