El Hotspot Social WiFire es compatible con Router Aerohive. Puede tener todo el potencial de WiFire en su dispositivo.
Acompañe esta publicación, siga todos los pasos y pronto tendremos el Hotspot social activo en el Router Aerohive con WiFire.
El Soporte técnico de WiFire proporciona cierta información necesaria después del proceso de unirse a nuestra herramienta.
Prerrequisitos:
- AP Aerohive
- Acceso de administrador de Hivemanager Cloud
- Network Policy Configurada
Crear User Profile para WiFire – Router Aerohive
Acceda a Hivemanager y seleccione el menú CONFIGURE / COMMON OBJECTS, seleccione default-guest-profile, haga clic en el botón clone, complete el campo Save As con el nombre wifire-guest-profile y haga clic en el botón Clone.
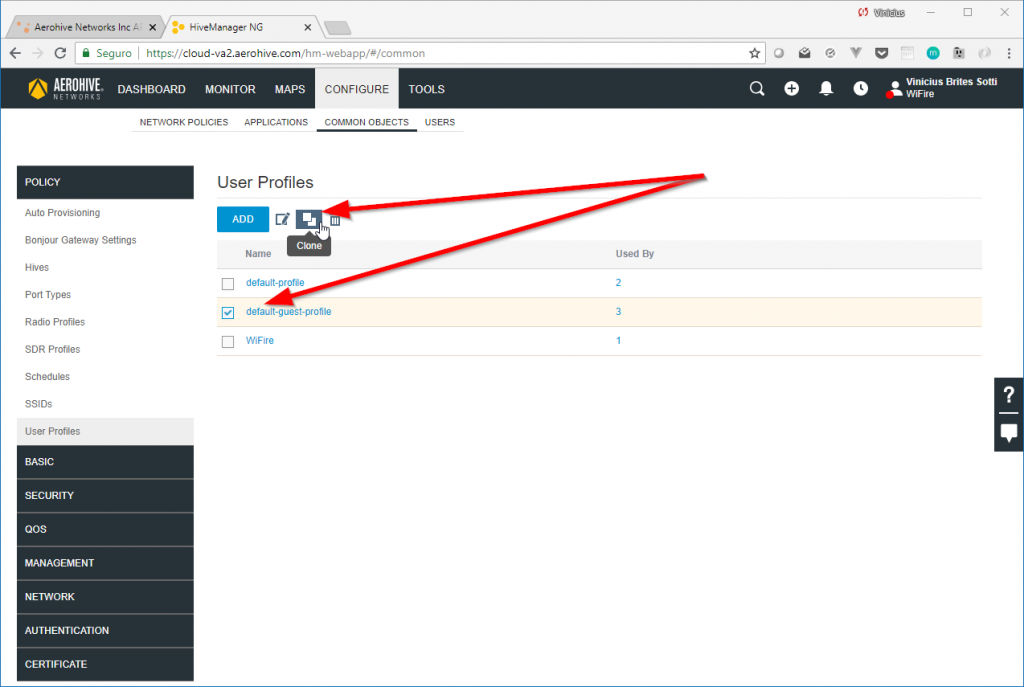

Luego haga clic en el perfil wifire-guest-profile y configure la VLAN donde funcionará WiFire.
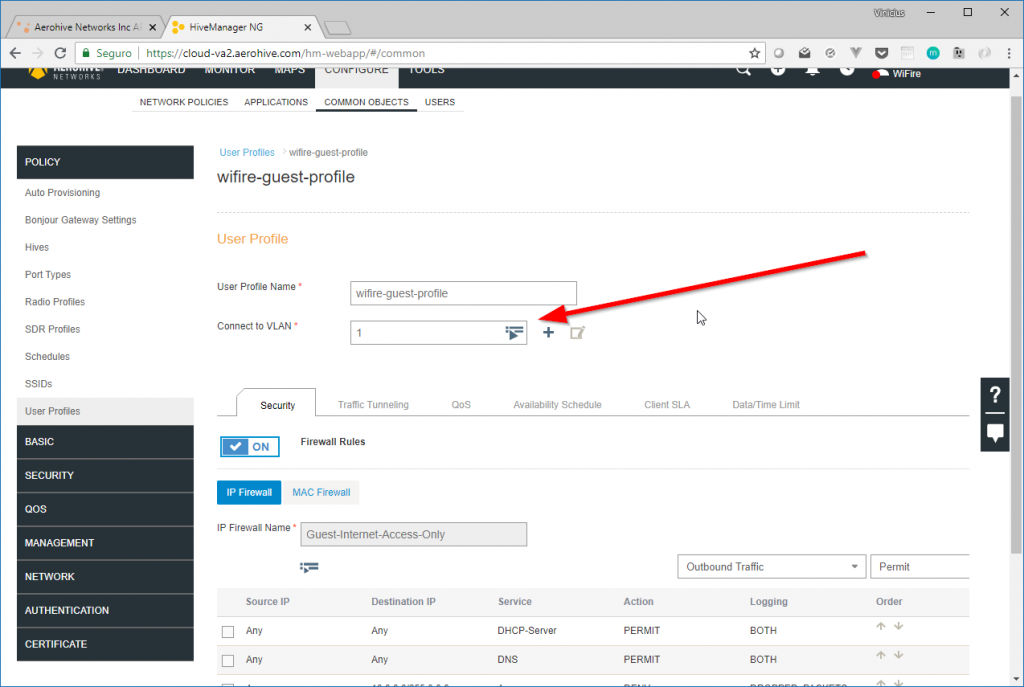
Crear un SSID para WiFire – Router Aerohive
Acceda al menú CONFIGURE, seleccione Network y cree un nuevo SSID para usar con WiFire.
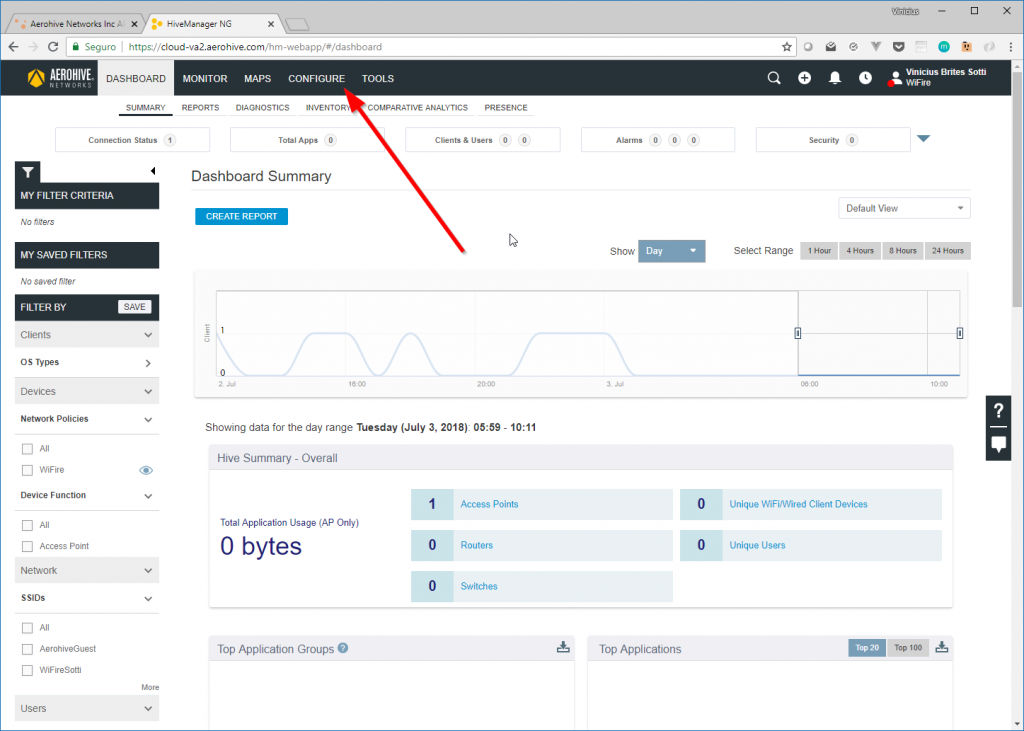
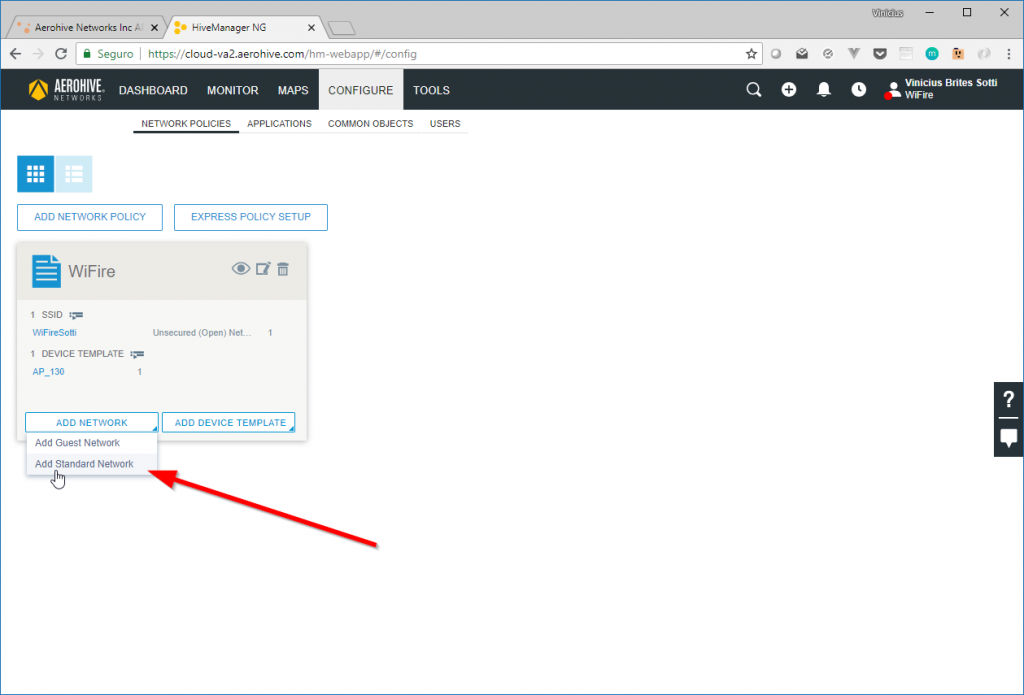
Luego complete las opciones de la siguiente manera:
- Name (SSID): [Su SSID]
- Broadcast Name: [SSID que os clientes irão ver ao buscar redes]
- SSID Authentication: Open
- Enable Captive Web Portal: On
- Captive Web Portal: User Auth on Captive Web Portal
- Choose Authentication Type: Redirect to External URL for Authentication
- Send Client’s Requested URL in Clear Text: Seleccione
- Default Captive Web Portal: Haga clic en ADD
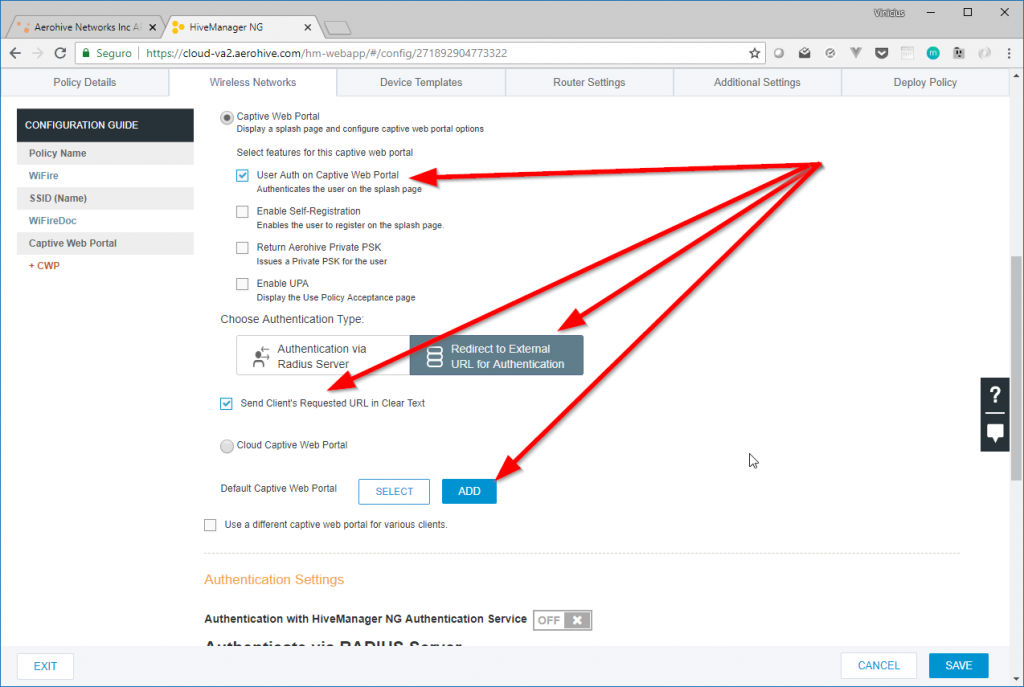
En la pantalla para agregar el Default Captive Portal, configure de la siguiente manera:
- Name: WiFireCWP
- Login URL: https://fw.wifire.me/aerohive
- Password Encryption: No Encryption (Plaintext Password)
- Authentication Method: PAP
- Success Page: Off
- Failure Page: Off
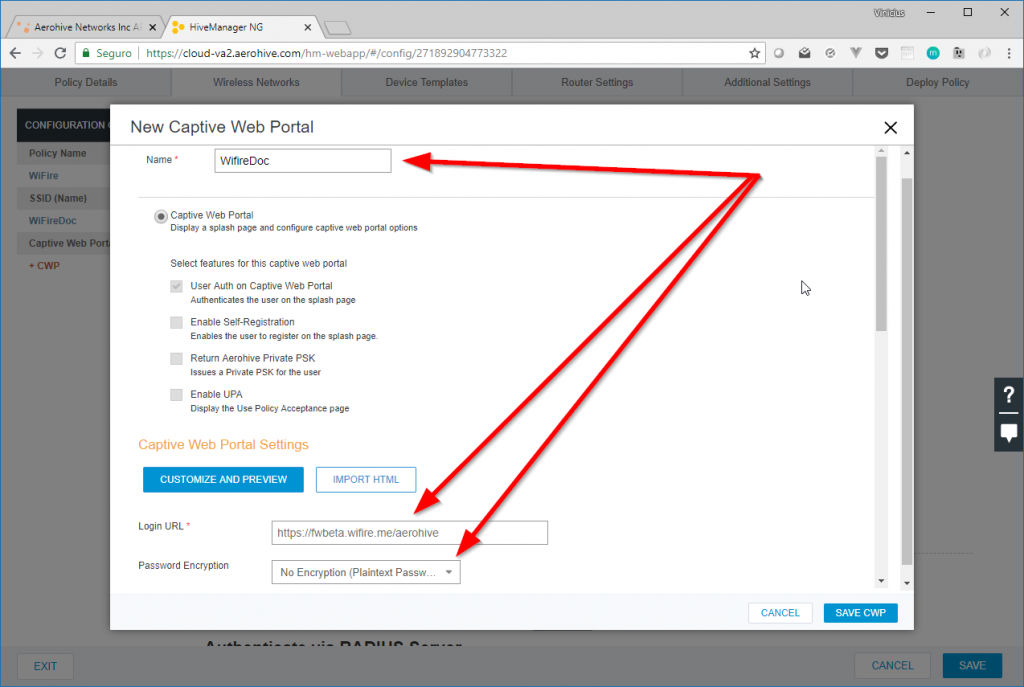
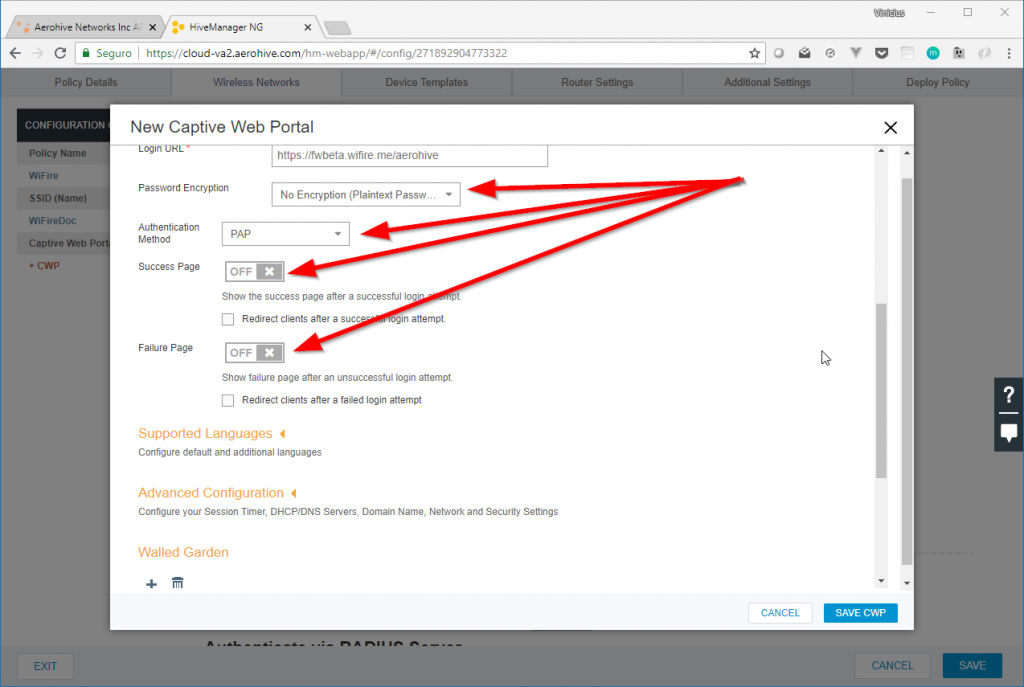
Vaya al área Walled Garden, haga clic en el signo [+] y agregue la lista que proporcionará el Soporte técnico de WiFire.

Luego haga clic en el signo [+] nuevamente, seleccione la opción Advanced y complete como se muestra a continuación.

IP Object/Host Name: Haga clic en el signo [+] seleccione Hostname y complete como se muestra a continuación:
- Name: WiFire S3
- Host Name: [Información proporcionada por el Soporte técnico de WiFire]
- Service: Web



Luego agregue las redes a continuación haciendo clic nuevamente en el signo [+], seleccionando la opción Advanced y completando las siguientes IP:
- 173.194.0.0/16
- 64.233.0.0/16
- 74.125.0.0/16
IP Object/Host Name: Haga clic en el signo [+] , seleccione Network y complete como se muestra a continuación
- Name: Google 1
- Subnet: [Información proporcionada por el Soporte técnico de WiFire]
- Netmask: [Información proporcionada por el Soporte técnico de WiFire]
- Service: Web
Clique em ADD
IP Object/Host Name: Haga clic en el signo [+], seleccione Network y complete como se muestra a continuación
- Name: Google 2
- Subnet: [Información proporcionada por el Soporte técnico de WiFire]
- Netmask: [Información proporcionada por el Soporte técnico de WiFire]
- Service: Web
Clique em ADD
IP Object/Host Name: Haga clic en el signo ‘+’, seleccione Network y complete como se muestra a continuación
- Name: Google 3
- Subnet: [Información proporcionada por el Soporte técnico de WiFire]
- Netmask: [Información proporcionada por el Soporte técnico de WiFire]
- Service: Web
Clique em ADD


Y finalmente haga clic en SAVE CWP.
A continuación, agregue los 2 servidores RADIUS de WiFire.
Servidor 1: [Información proporcionada por el Soporte técnico de WiFire]
Puerta de Autenticação: [Información proporcionada por el Soporte técnico de WiFire]
Puerta de Accounting: [Información proporcionada por el Soporte técnico de WiFire]
Secret: [Información proporcionada por el Soporte técnico de WiFire]
Servidor 2: [Información proporcionada por el Soporte técnico de WiFire]
Puerta de Autenticación: [Información proporcionada por el Soporte técnico de WiFire]
Puerta de Accounting: [Información proporcionada por el Soporte técnico de WiFire]
- Authenticate via RADIUS Server
Default RADIUS Server Group: Haga clic en el signo [+] para agregar y completar de la siguiente manera:
Name: WiFireRadius
- ADD: External RADIUS Server
- Name: WiFire1
- IP/Host Name: Haga clic en el signo [+] para agregar la IP
- Name: [Información proporcionada por el Soporte técnico de WiFire]
- IP Address: [Información proporcionada por el Soporte técnico de WiFire]
- Server Type:
- x Authentication port 18120
- x Accounting port 18130
- Shared Secret: [Información proporcionada por el Soporte técnico de WiFire]
- ADD: External RADIUS Server
- Name: WiFire2
- IP/Host Name:Haga clic en el signo ‘+’ para agregar la IP
- Name: [Información proporcionada por el Soporte técnico de WiFire]
- IP Address: [Información proporcionada por el Soporte técnico de WiFire]
- Server Type:
- x Authentication port 18120
- x Accounting port 18130
- Shared Secret: [Información proporcionada por el Soporte técnico de WiFire]





- User Access Settings
Default User Profile: haga clic en el botón y seleccione el perfil de invitado wifire creado en el paso 1.
Guarde la configuración haciendo clic en el botón SAVE.
Configurar el servidor de Log de WiFire
Vaya al menú Additional Settings / Syslog Server y complete como se muestra a continuación
- Syslog Server: ON
- Name: WiFireSyslog
- HiveOS Syslog Facility: User
- Non-HiveOS Syslog Facility: Local0
Haga clic en el botón con el signo [+] para agregar el servidor y completar los datos de la siguiente manera:
Syslog IP Address: Haga clic en el botón con el signo [+] para agregar la IP del servidor y complete los campos de la siguiente manera:
- Name: [Información proporcionada por el Soporte técnico de WiFire]
- IP Address: [Información proporcionada por el Soporte técnico de WiFire]
- Severity: Info





Hacer Deploy de la configuración
Vaya al menú Deploy Policy, seleccione los enrutadores que ejecutarán WiFire y cargue la configuración.
¡Las mejores soluciones tecnológicas que puedes encontrar con WiFire!





Faça seu comentário