Si necesita cambiar la forma en que recibe la IP WAN estática, siga el tutorial sobre cómo hacer esta configuración en un enrutador Mikrotik.
En muchos entornos de red, la configuración de IPs para dispositivos en el entorno se entrega dinámicamente por el enrutador, es decir, esta entrega se realiza automáticamente por el servidor DHCP.
Sin embargo, en algunos entornos donde hay un administrador de red hay una opción de tutor o política de seguridad, la entrega de estas IPs al equipo de red se establece manualmente o se asigna de forma estática.
Si necesita cambiar la forma en que recibe la IP WAN estática para dinámica, siga este breve tutorial sobre cómo hacer esta configuración en un enrutador Mikrotik.
Configurar IP WAN estática
Acceda a Mikrotik a través de WinBox

Tela de Login WinBox
Y en el menú del lado izquierdo, haga clic en IP y seleccione la opción Addresses

IP Addresses
La siguiente pantalla mostrará todas las IP ya asignadas a cualquier interfaz configurada en el enrutador Mikrotik. Haga clic en el botón ‘+‘ para agregar una nueva dirección IP como se muestra a continuación.
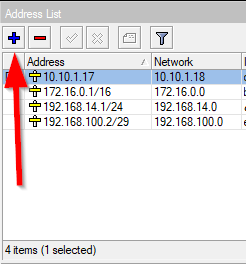
IPs em Addresses List
Ahora configuremos la IP en la interfaz gateway (WAN) del enrutador. En Address, ingrese la IP para este enrutador y la máscara de subred, separadas por una barra inclinada ‘/‘.
En Network, debe escribir la dirección IP de la red del enrutador que proporciona el enlace de Internet y en Interface, seleccione la interfaz a la que llega este enlace de Internet.
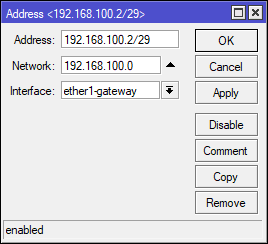
Configuração de IP
Ahora con la IP configurada para este enrutador, necesitamos crear una ruta donde el enrutador indique que todas las salidas a Internet deben ir al Gateway dado.
Haga clic en IP nuevamente y seleccione la opción “Routes“.
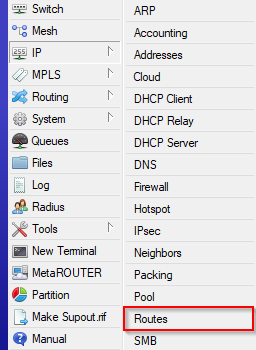
IP Opção Rotas
Haga clic en el botón ‘+‘ para agregar una nueva ruta.
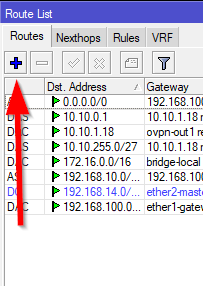
Configurando Rota
Como en el ejemplo, estamos usando el gateway del enrutador que está entregando el enlace de Internet es “192.168.100.1” y como Dst. Address, que es la dirección de destino establecida en “0.0.0.0” todos los campos con cero.
Esto significa que la solicitud de salida a Internet estará disponible para cualquier destino. Configure la IP do gateway y haga clic en Apply.
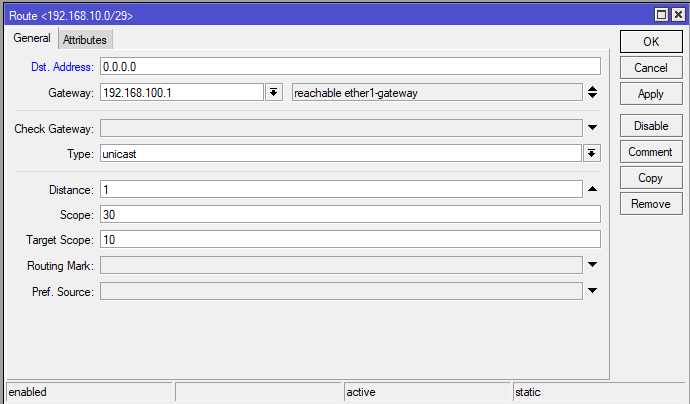
Configurando Rota
Después de esta configuración de ruta, verifique si hay alguna configuración de DHCP Client activa, si es así, desactívela en el menú IP y haga clic en la opción DHCP Client .

DHCP Client
Después de acceder a la siguiente pantalla donde está el DHCP Client existente, selecciónelo y desactívelo haciendo clic en el botón ‘X‘.
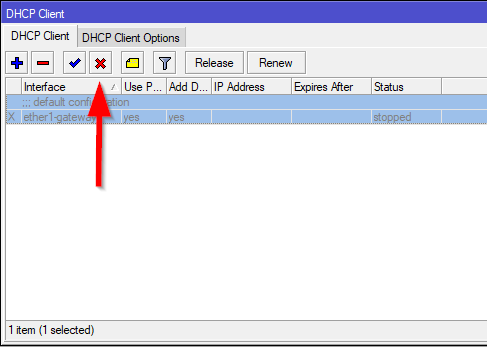
Desabilitando o DHCP Client
El último paso requerido ahora es configurar el enmascaramiento para la interfaz WAN de Mikrotik.
En palabras simples, “enmascaramiento” es el proceso en el cual el enrutador transforma la IP solicitante desde la salida de Internet en una solicitud válida, utilizando la dirección IP del enrutador del proveedor de internet.
Haga clic en el menú IP y seleccione la opción Firewall.

IP, Firewall
En la siguiente ventana, haga clic en la pestaña NAT y haga clic en el botón “+” agregar regla para crear el enmascaramiento para esta interfaz WAN, la interfaz que configuramos IP manualmente.
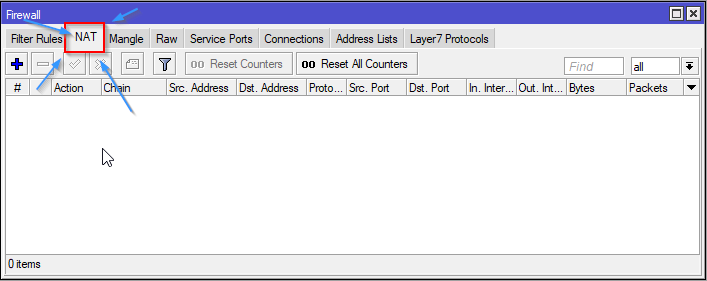
Firewall NAT
Solo necesitaremos configurar tres ajustes en esta área, establecer la “Chain”, “Out. Interface” en la pestaña General. En la pestaña Action definiremos como acción “masquerade”.
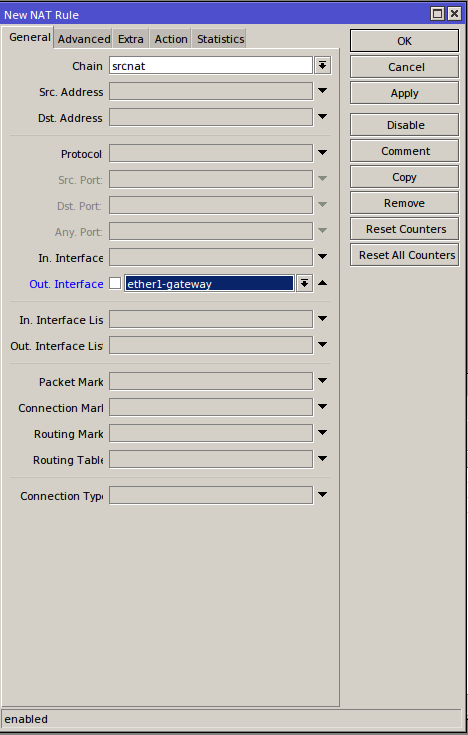
Nova Interface NAT
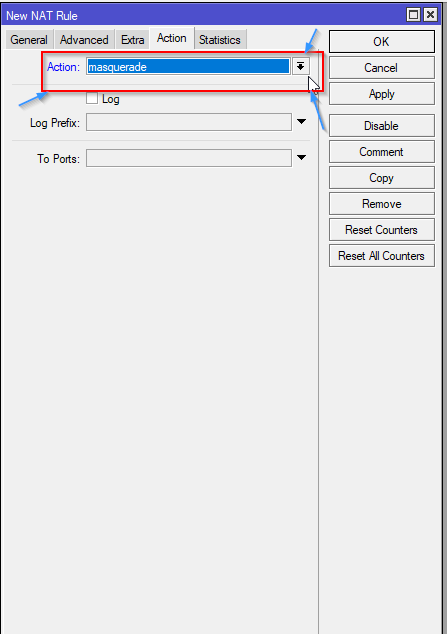
Action Masquerade
Bien, ahora tiene la interfaz WAN definida manualmente en su Mikrotik. Haga ping a través del menú New Terminal en el enrutador para asegurarse de que su enrutador tenga Internet, como en la imagen a continuación, donde usamos IP DNS de Google.
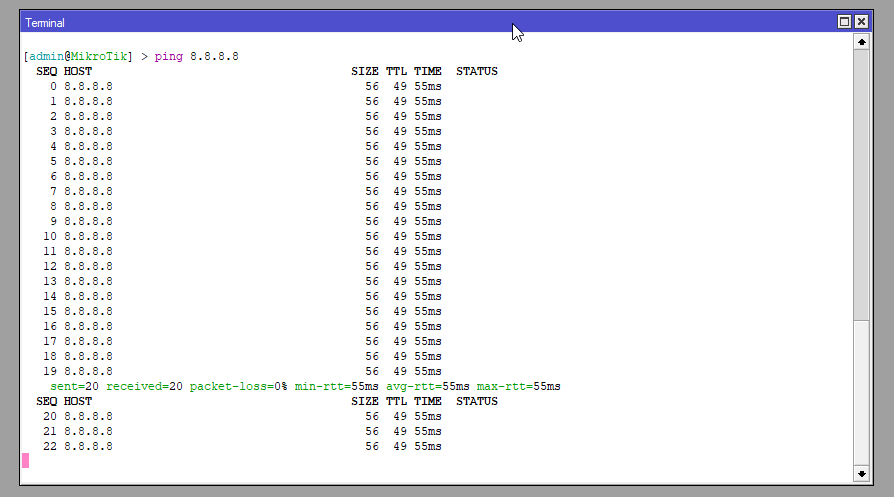
Ping DNS Google
Conclusión
Hemos visto lo rápido y fácil que es configurar manualmente la IP en la interfaz WAN en un enrutador Mikrotik, pero si desea que RouterOS realice asignaciones de ruta, interfaz IP, gateway automáticamente, lea nuestro artículo Configuración de Internet en Mikrotik.
En este caso, solo tendrá el último paso para definir el enmascaramiento de esta interfaz WAN.






Faça seu comentário