Configuración del Hotspot en pfSense con WiFire. Aprende paso a paso de cómo hacerlo leyendo esta publicación!
PfSense es un software gratuito de código abierto específicamente adaptado para su uso como firewall y enrutador que se puede administrar a través de la interfaz web. A través de él puede crear redes, administrarlas como un firewall flexible y potente distribuido bajo licencia Apache 2.0.
Pero, ¿es posible configurar un Hotspot en pfSense? Cómo?
Sí, es posible y fácil. A través del paquete CaptivePortal, pfSense se puede utilizar para usar Hotspot Social WiFire y todo su potencial para su establecimiento, independientemente del segmento al que pertenece.
Configurar Hotspot en pfSense con WiFire
El primer paso es contactar al Soporte Técnico de WiFire para recibir los archivos con la información necesaria para configurar y activar el Hotspot en pfSense de su entorno.
Con estos archivos en la mano, podemos proceder con la implementación. ¡Entonces, ponte a trabajar!
1. Registrar el certificado CA WiFire
Acceda al panel pfSense y al menú System / Cert. Manager, haga clic en el botón + Add. Complete los campos de acuerdo con los datos a continuación:
Descriptive name: WiFireCA
Method: Import an existing Certificate Authority
Certificate data: [En este campo, debe copiar y pegar el certificado que recibió del Soporte técnico de WiFire]
Haz clic en Save.
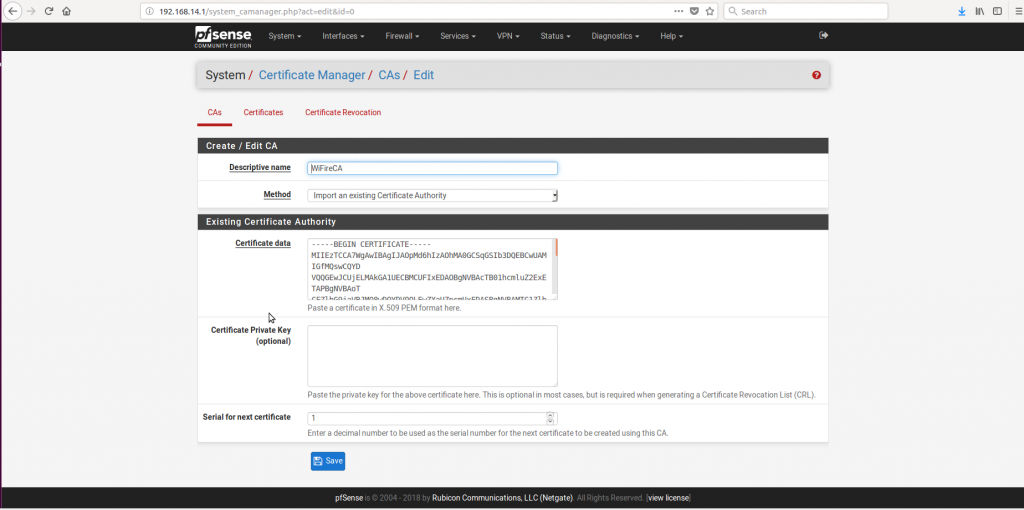
Cadastro Certificado CA
2. Registrar los servidores Radius WiFire
Acceda al menú System / User Manager / Authentication Server y haga clic en el botón + Add. Complete los campos como se indica a continuación:
Descriptive name: WiFire Radius 1
Type: Radius
Protocol: PAP
Hostname or IP address: [Información proporcionada por el soporte técnico de WiFire]
Shared Secret: [Información proporcionada por el soporte técnico de WiFire]
Services offered: Authentication and Accounting
Authentication port: [Información proporcionada por el soporte técnico de WiFire]
Accounting port: [Información proporcionada por el soporte técnico de WiFire]
Authentication Timeout: 5
RADIUS NAS IP Attribute: [Interfaz donde se ejecutará el Hotspot]
Clic en Save para guardar.
Agregue el servidor Radius secundario, haga clic en el botón + Add y complete como se muestra a continuación:
Descriptive name: WiFire Radius 2
Type: Radius
Protocol: PAP
Hostname or IP address: [Información proporcionada por el soporte técnico de WiFire]
Shared Secret: [Información proporcionada por el soporte técnico de WiFire]
Services offered: Authentication and Accounting
Authentication port: [Información proporcionada por el soporte técnico de WiFire]
Accounting port: [Información proporcionada por el soporte técnico de WiFire]
Authentication Timeout: 5
RADIUS NAS IP Attribute:[Interfaz donde se ejecutará el Hotspot]
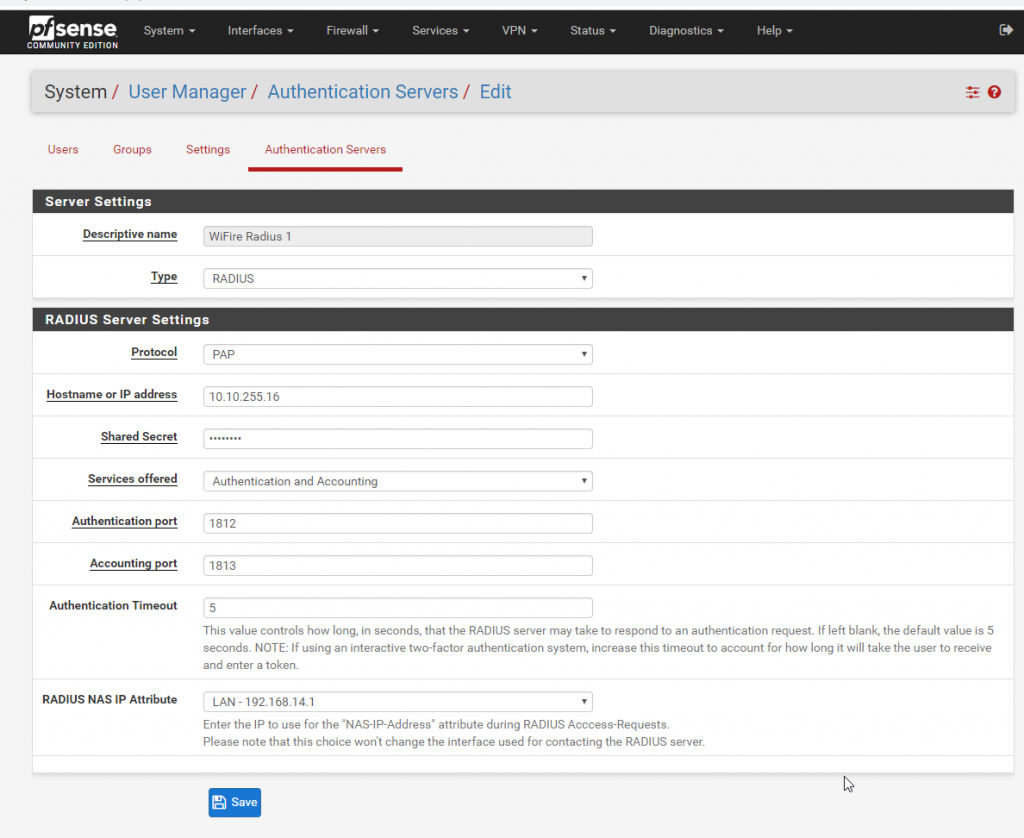
Servidor Radius
3. Importar archivos de configuración
Vaya al menú Diagnostics / Backup & Restore y complete como se muestra a continuación:
Restore area: OpenVPN
Configuration file: haga clic en “Browse …” y cargue el archivo OPENVPN.xml que se generó en el paso 1
Haga clic en el botón Restore Configuration.
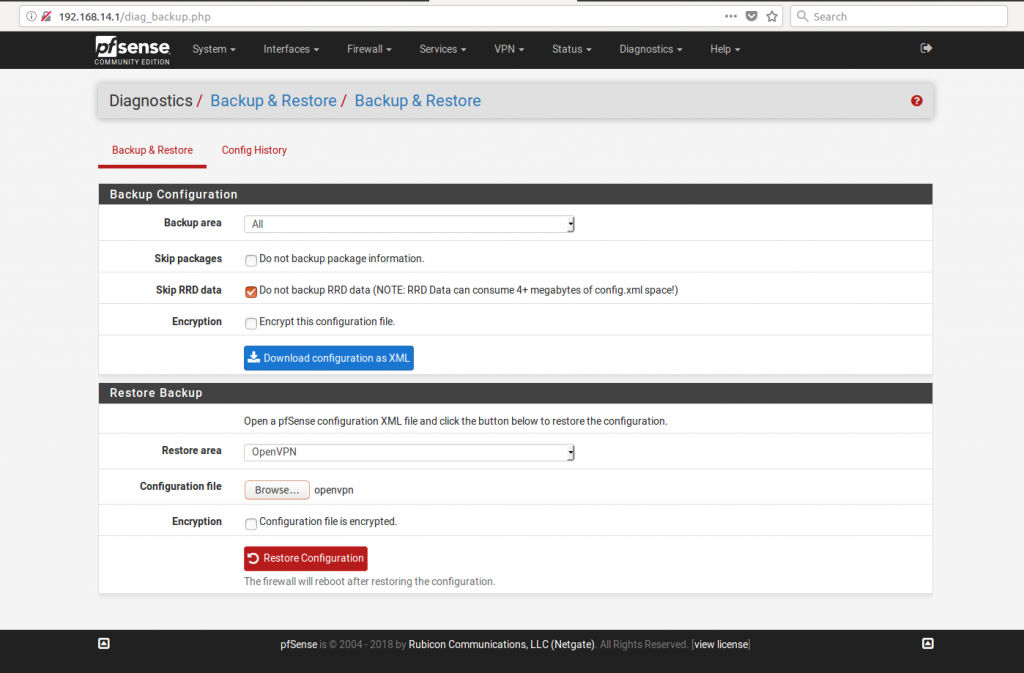
Backup & Restore
Luego repita el paso anterior con los datos del Captive Portal e Syslog.
4. Registro de las páginas de Login y Error
Vaya al menú Services / Captive Portal y haga clic en el botón Edit de Zone que se creó al importar los archivos de configuración.
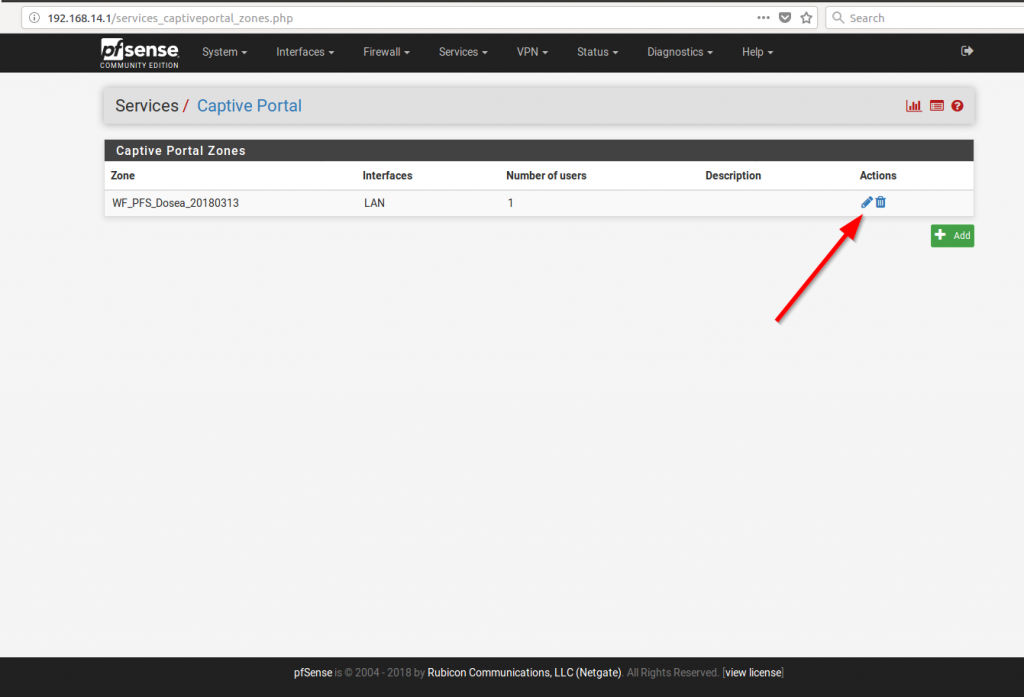
Captive Portal
En la parte inferior de la página, marque la opción Use custom captive portal page. En la sesión HTML Page Contents, que aparecerá después de hacer clic en la opción anterior, importe los archivos como se muestra a continuación:
Portal page contents: haga clic en “Browse…” y cargue el archivo login.php
Auth error page contents: haga clic en “Browse …” y cargue el archivo login.php

Captive Portal
Luego guarde la configuración haciendo clic en el botón Save en la parte inferior de la página.
Acceda al submenú File Manager, haga clic en el botón Add e importe los archivos que se indican a continuación:
- material.min.css
- material.min.js
- style.css
- wifire.png
- favicon.ico
Ahora active el servicio haciendo clic en el botón Start Service, como se muestra en la siguiente imagen:
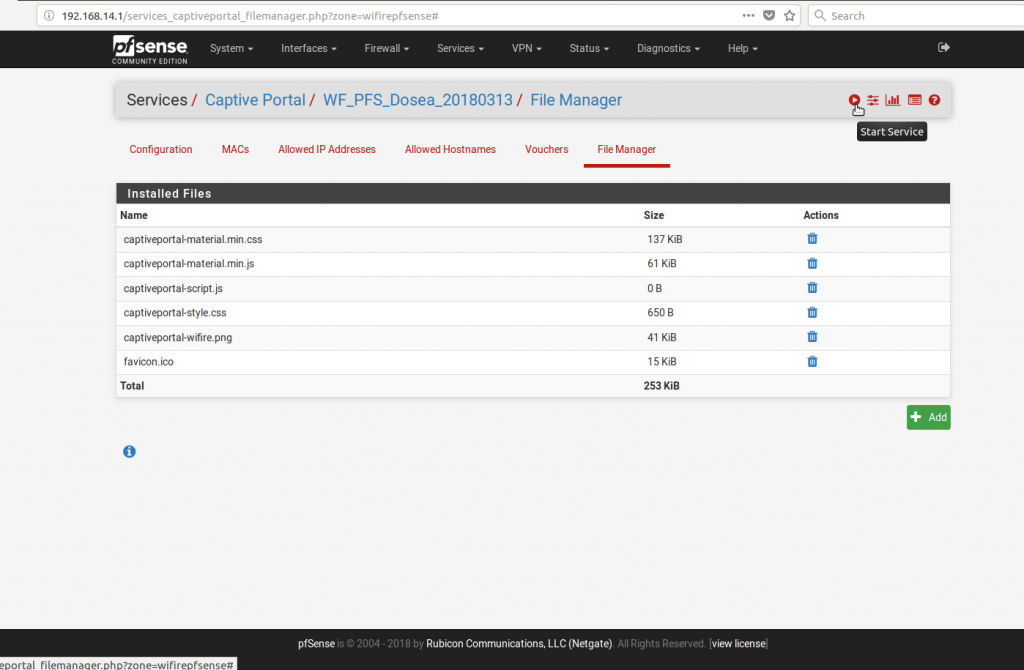
Botão Start Service
5. Configurar el registro del Firewall
Acceda al menú Firewall / Rule. Luego vaya al submenú LAN y haga clic en el botón Edit de la regla IPv4; esto permitirá el tráfico en la interfaz que ejecuta el Captive Portal.
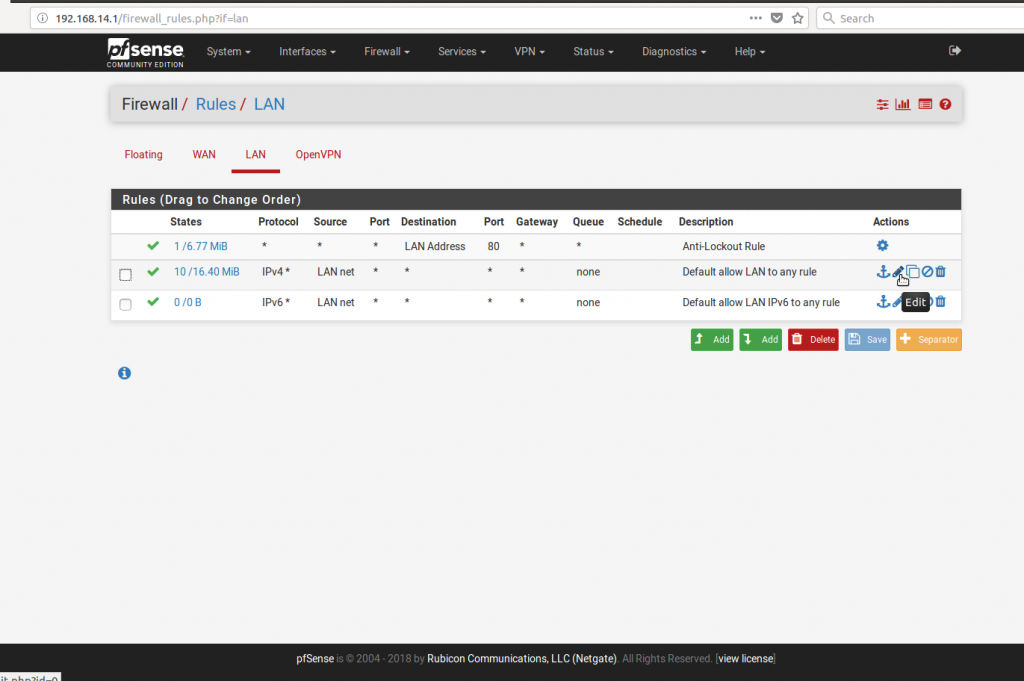
Tela de Configuração Firewall/Rules LAN
Navegue hasta la parte inferior de la página en la sesión Extra Options, marque la casilla checkbox Log y haga clic en “Save” para guardar.
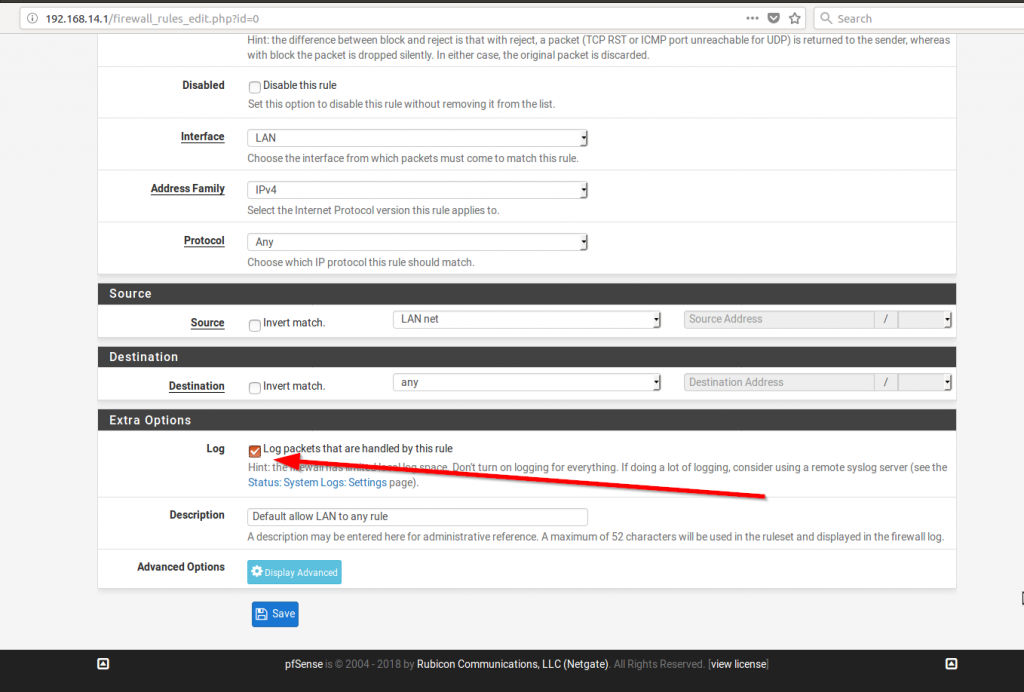
Tela Ativação Extra Options Log
Luego vaya al submenú OpenVPN y agregue una regla que libere el tráfico a través de la conexión VPN de WiFire. Para hacer esto, haga clic en el botón Add y complete lo siguiente:
Action: Pass
Interface: OpenVPN
Address Family: IPv4
Protocol: Any
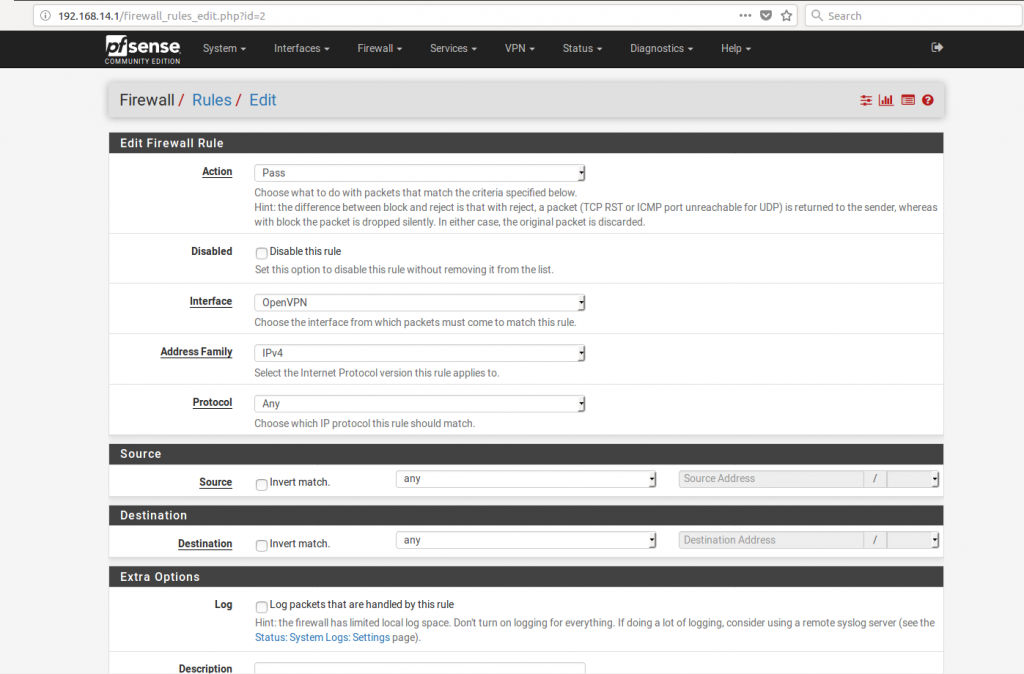
Tela de Configuração OpenVPN
6. Configurar DNS
Vaya al menú Services / DNS Resolver y habilite el servicio si está deshabilitado.
En la sesión Host Overrides, agregue las reglas haciendo clic en el botón + Add y complete los campos indicados a continuación con la información proporcionada por el Soporte técnico de WiFire.
Host:
Domain: [Información proporcionada por el Soporte técnico de WiFire]
IP Address: [Información proporcionada por el Soporte técnico de WiFire]
Haz clic en Save.
Host: [Información proporcionada por el Soporte técnico de WiFire]
Domain:[Información proporcionada por el Soporte técnico de WiFire]
IP Address: [Información proporcionada por el Soporte técnico de WiFire]
Haga clic en Save.
Cuando haya terminado, haga clic en el botón Apply Changes en la parte superior de la página.
7. Habilitación de la configuración del WiFire Hotspot en pfSense
Finalmente, guarde la configuración y reinicie el servidor accediendo al menú Diagnostics/Reboot. ¡Después de reiniciar, su Captive Portal debería funcionar con WiFire!
Conéctelo a la red administrada por él e intente navegar por Internet. Si todo va bien, debería ser redirigido a la página de autenticación de WiFire. Si algo sale mal o tiene alguna pregunta en el proceso, no dude en ponerse en contacto con nuestro Soporte Técnico.






Faça seu comentário