En los próximos pasos, veremos cómo hacer la liberación de dispositivos para conectarse sin autenticación en el Hotspot Mikrotik.
El proceso de autenticación o inicio de sesión en un Hotspot WiFi es la acción requerida para permitir el acceso a Internet en un dispositivo, como un Smartphone o una computadora portátil. En los enrutadores con Hotspot Social, este inicio de sesión se puede hacer a través de una cuenta de Facebook, Google o incluso por SMS.
Clique aqui para ler este artigo em Português.
En este proceso, el usuario debe ingresar su correo electrónico / contraseña o número de teléfono. Pero en algunas situaciones, es necesario conectar equipos donde no hay posibilidad de ingresar a una cuenta de perfil de red social. O bien, el usuario necesita liberar un dispositivo para autenticarse en el Hotspot constantemente, como en el caso de una máquina de tarjeta de crédito, televisores de entretenimiento o computadoras del establecimiento.
En estas situaciones, es necesario habilitar la autenticación del dispositivo en el Hotspot de Mikrotik. Esta liberación se realiza con la MAC Address (dirección MAC) de la interfaz inalámbrica o física del aparato.
En los próximos pasos, veremos cómo hacer esa liberación de dispositivos en los enrutadores Mikrotik.
 Pré Requisitos:
Pré Requisitos:
- Winbox
- Router Mikrotik con Hotspot configurado
- Tener acceso a este enrutador Mikrotik
¿Entonces comencemos a liberar el dispositivo Hotspot Mikrotik?
Ejecute WinBox y acceda al enrutador Mikrotik con su nombre de usuario y contraseña, como se muestra en la imagen de ejemplo a continuación:

Tela de Login WinBox
En el menú lateral, haga clic en IP y seleccione Hotspot

Acceso de configuraciones del Hotspot
Una vez que se abra la nueva pantalla, vaya a la pestaña Hotspot donde encontrará todos los dispositivos que están conectados a la red. Luego, ubique el dispositivo que se liberará; esto se puede hacer con el número IP en Address o MAC Address.

Area del Hotspot
Haga clic derecho en el MAC deseado y seleccione Make Binding, como se muestra.

Opciones Hotspot Bypassed
En la siguiente pantalla, se presentarán las opciones de configuración para esta liberación bypassed. En este paso, solo necesita completar los campos en MAC Address, que ya está llena con la información del dispositivo, y Server, donde definirá si la liberación se realizará solo en la interfaz del Hotspot o en todo el enrutador. Si desea liberar el dispositivo de cualquier limitación de las redes configuradas en el enrutador, seleccione la opción “All”.
El siguiente paso es definir el tipo de acción que desea para este dispositivo. En nuestro caso, será la liberación “Bypassed“. Configure de acuerdo con la siguiente figura. Para anular la selección o marcar algo, debe hacer clic en la flecha a la derecha de cada campo.
La opción “Blocked” debe usarse cuando el objetivo es bloquear el dispositivo en el Hotspot. La opción “Regular” mantiene el proceso de autenticación establecido como predeterminado sin cambios.
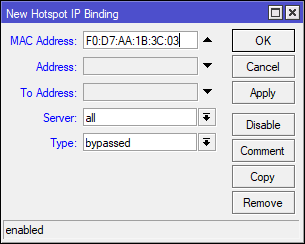
Configurando Bypassed
Finalizando la liberación de dispositivos para conectarse sin autenticación en el Hotspot Mikrotik
Para finalizar el proceso, haga clic en “Apply” y luego en “OK” para aplicar el cambio.
¡Listo! Acaba de lanzar una autenticación de dispositivo en el Hotspot de Mikrotik. Ahora, siempre que esté conectado a esta red, tendrá acceso a Internet sin tener que autenticarse.
Con WiFire Hotspot, el rendimiento de su red Wi-Fi será satisfactorio para sus empleados y visitantes, e incluso podrá utilizarlo para aumentar sus resultados.
Haga clic aquí para obtener más información





Faça seu comentário