En esta publicación, te mostraremos paso a paso de cómo configurar Hotspot en Ruckus Cloud Wi-Fi. ¡Mira cómo hacerlo!
Ruckus Cloud Wi-Fi es una plataforma que facilita la gestión y monitorización centralizada de redes inalámbricas distribuidas geográficamente en varias ubicaciones. Elimina la necesidad de controladores locales al transferir la administración del AP (punto de acceso) a la nube.
Crea una Venue para configurar Hotspot en Ruckus Cloud Wi-Fi
El primer paso es crear e identificar una Venue específica para el Hotspot WiFire.
- Si este es tu primer acceso al cloud, se te pedirá que registres una nueva Venue tan pronto como inicies sesión
- Si no es el primer acceso, simplemente selecciona la opción Venue en el menú del lado izquierdo y haz clic en Add Venue
Luego, completa el nombre de la Venue como WiFire, ingresa la dirección y haz clic en Create para finalizar.
Configurando la Venue WiFire
Selecciona el nombre de la Venue que creaste en el primer paso para abrir los detalles.
- Clica en Settings > Wi-Fi Settings en la esquina superior derecha
- Selecciona la pestaña Services > Syslog Server y activa la opción Enable Server
- Completa el formulario con la siguiente información:
- Primary server address: [Información proporcionada por el soporte técnico de WiFire]
- Port: [Información proporcionada por el soporte técnico de WiFire]
- Event Facility: Keep Original
- Send logs: Client Flow
- Clica en Save Services e en Close
Registra el Access Point – Configurar Hotspot en Ruckus Cloud Wi-Fi
Luego de crear la Venue, será necesario registrar el AP(Access Point).
- Selecciona la pestaña Networking Devices en el menú del lado izquierdo y haz clic en Add AP
- Selecciona la Venue de WiFire creado en el primer paso e ingresa un nombre para tu AP
- Ingresa el número de serie identificado como SN en la etiqueta adjunta a la parte posterior de tu AP
- Clica en Create para guardar
Crea una nueva red para configurar Hotspot en Ruckus Cloud Wi-Fi
Ahora es el momento de crear una red para WiFire Hotspot. Para hacer esto, selecciona la pestaña Wireless Networks en el menú del lado izquierdo y haz clic en Add Network para iniciar la configuración en cinco pasos.
Paso 1: Network Details
- En el campo Network Name, ingresa un nombre para tu red
- En el campo Network Type, selecciona la opción Captive portal
- Haz clic en Next para continuar
Paso 2: Portal Type
- Selecciona la opción 3rd Part Captive Portal (WISPr)
- Haz clic en Next para continuar
Paso 3: Settings
Completa los campos del tercer paso como se muestra a continuación:
- Portal Provider: selecciona la opción Other provider
- Provider Name: WiFire
- Captive Portal URL: [Información proporcionada por el soporte técnico de WiFire]
- Copia y guarda la clave ingresada en el campo Integration Key
- Deja la opción seleccionada Enable MAC auth bypass
- En el campo Walled Garden, informar todos los dominios necesarios para la operación: [Información proporcionada por el soporte técnico de WiFire]
Dominios adicionales (deben liberarse solo si se utilizan como medio de autenticación en la red):
connect.facebook.net
graph.facebook.com
fbstatic-a.akamaihd.net
s-static.ak.facebook.com
scontent-a.xx.fbcdn.net
fbcdn-profile-a.akamaihd.net
www.facebook.com
lm.facebook.com
m.facebook.com
accounts.google.com
accounts.google.com.br
www.google-analytics.com
ssl.gstatic.com
www.linkedin.com
static.licdn.com
licdn.com
www.twitter.com
twimg.com
abs-0.twimg.com
api.twitter.com
pbs.twimg.com
Aún en el Paso 3: Settings
Al llegar a la sección Authentication Service, completa de la seguiente manera:
- IP Address: [Información proporcionada por el soporte técnico de WiFire]
- Port: [Información proporcionada por el soporte técnico de WiFire]
- Shared Secret: [Información proporcionada por el soporte técnico de WiFire]
Haz clicen Add Secondary Server y completa los campos IP Address, Port y Shared Secret con la información proporcionada por el Soporte Técnico de WiFire.
Activa la opción Accounting Service y completa los campos IP Address y Shared Secret con la información proporcionada por el Soporte Técnico de WiFire.
- Clique em Next para continuar.
Paso 4: Venues
Localize la Venue WiFire, creada en el primer paso del tutorial.
- En la columna Activate, haz clic en el botón de interruptor, que debe indicar estar identificado como ON para activar.
- Haz clic en Next para continuar con el último paso de la configuración de red.
Paso 5: Summary
En el último paso, haz clic en Advanced Network Settings.
- Activa la opción Enable logging client data to external syslog
- Clica en OK y en Create para finalizar
¡Listo! Después de realizar este proceso de configuración, se implementará el hotspot WiFire. Ahora, simplemente realiza las pruebas de autenticación para asegurarse de que todo funcione. Si algo sale mal o tienes alguna pregunta en el proceso, nuestro equipo de soporte está disponible para ayudarte.
Todo lo que necesitas saber sobre WiFire Hotspot


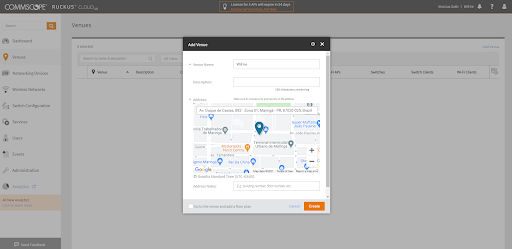
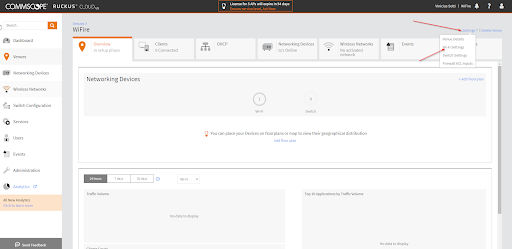

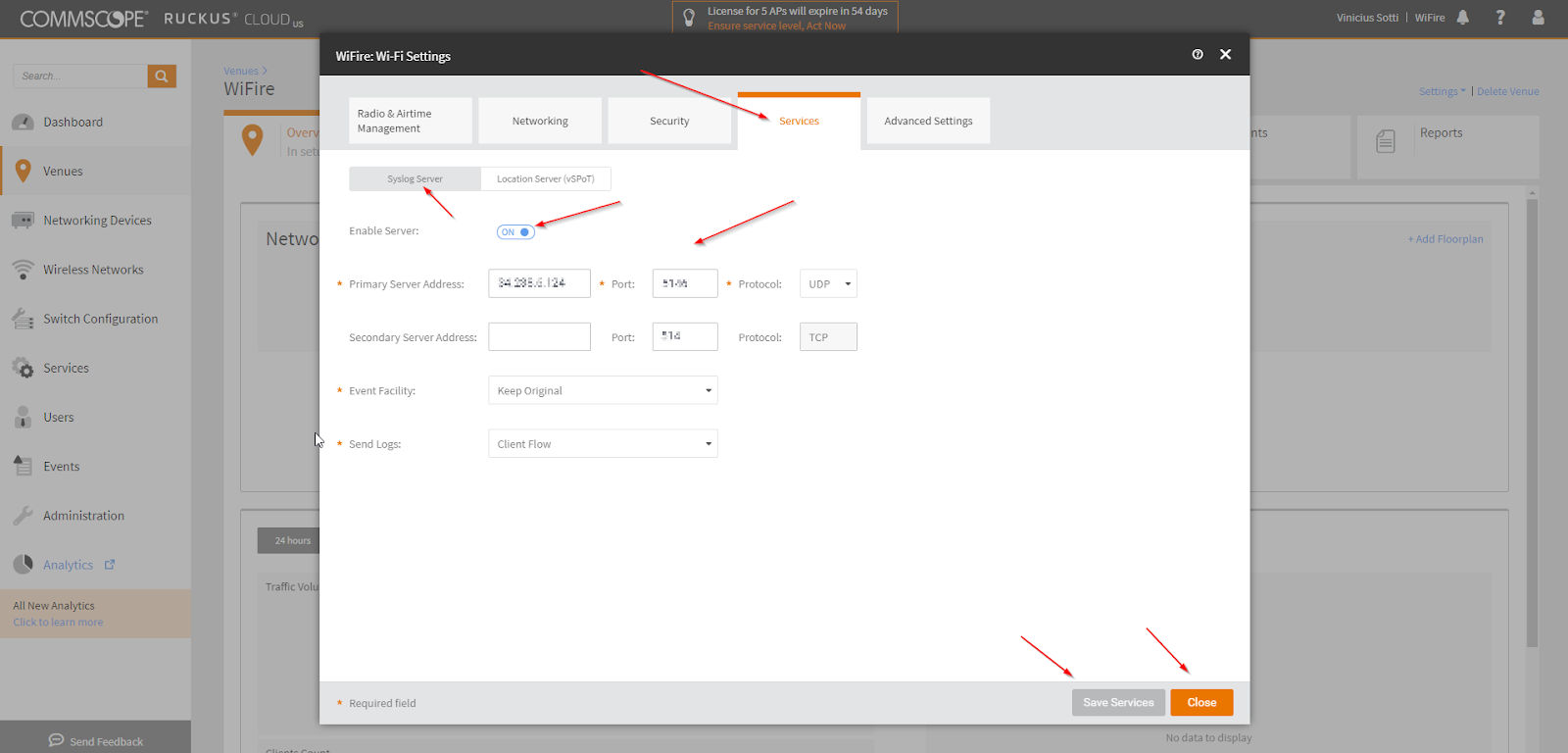

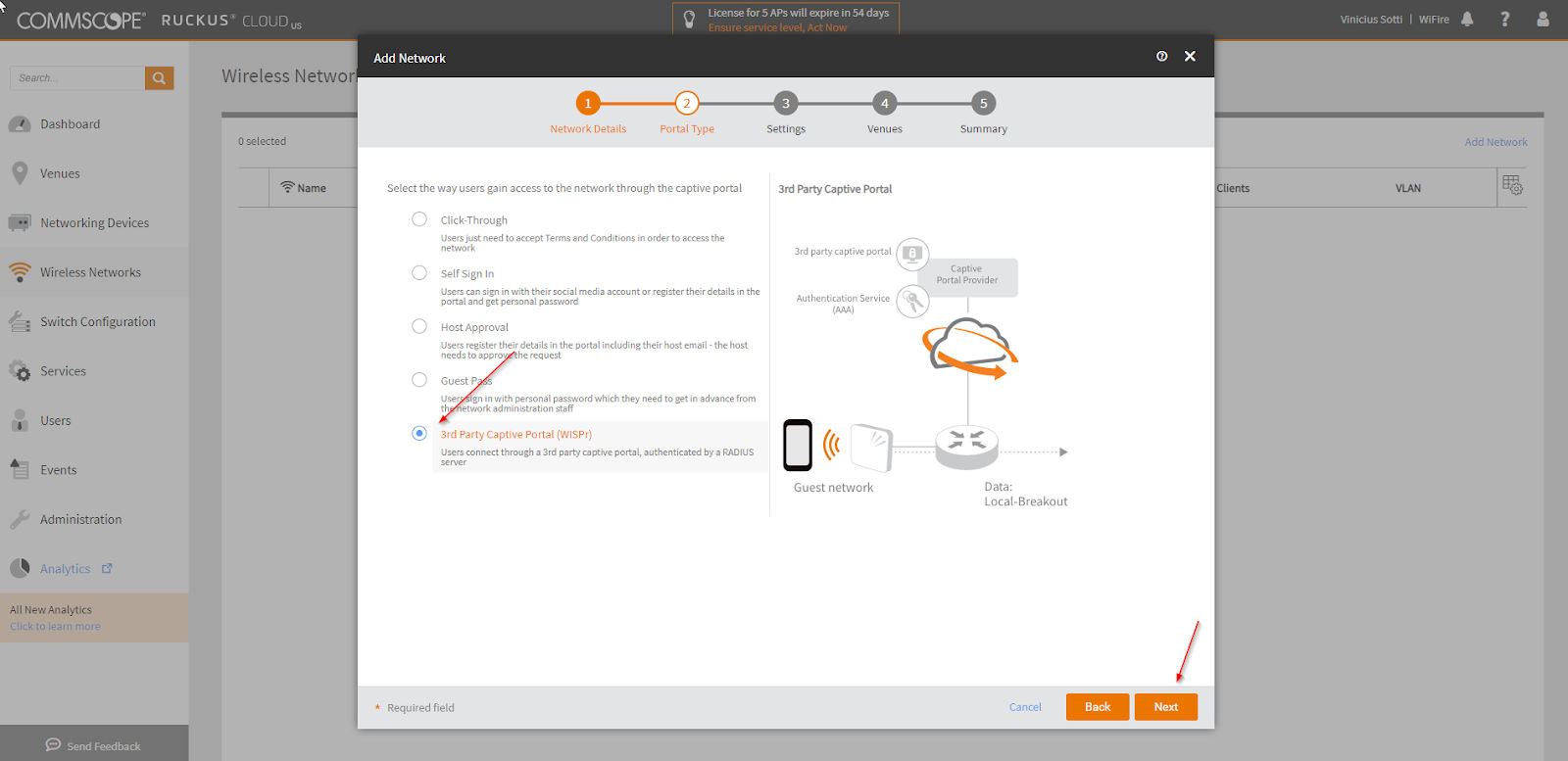
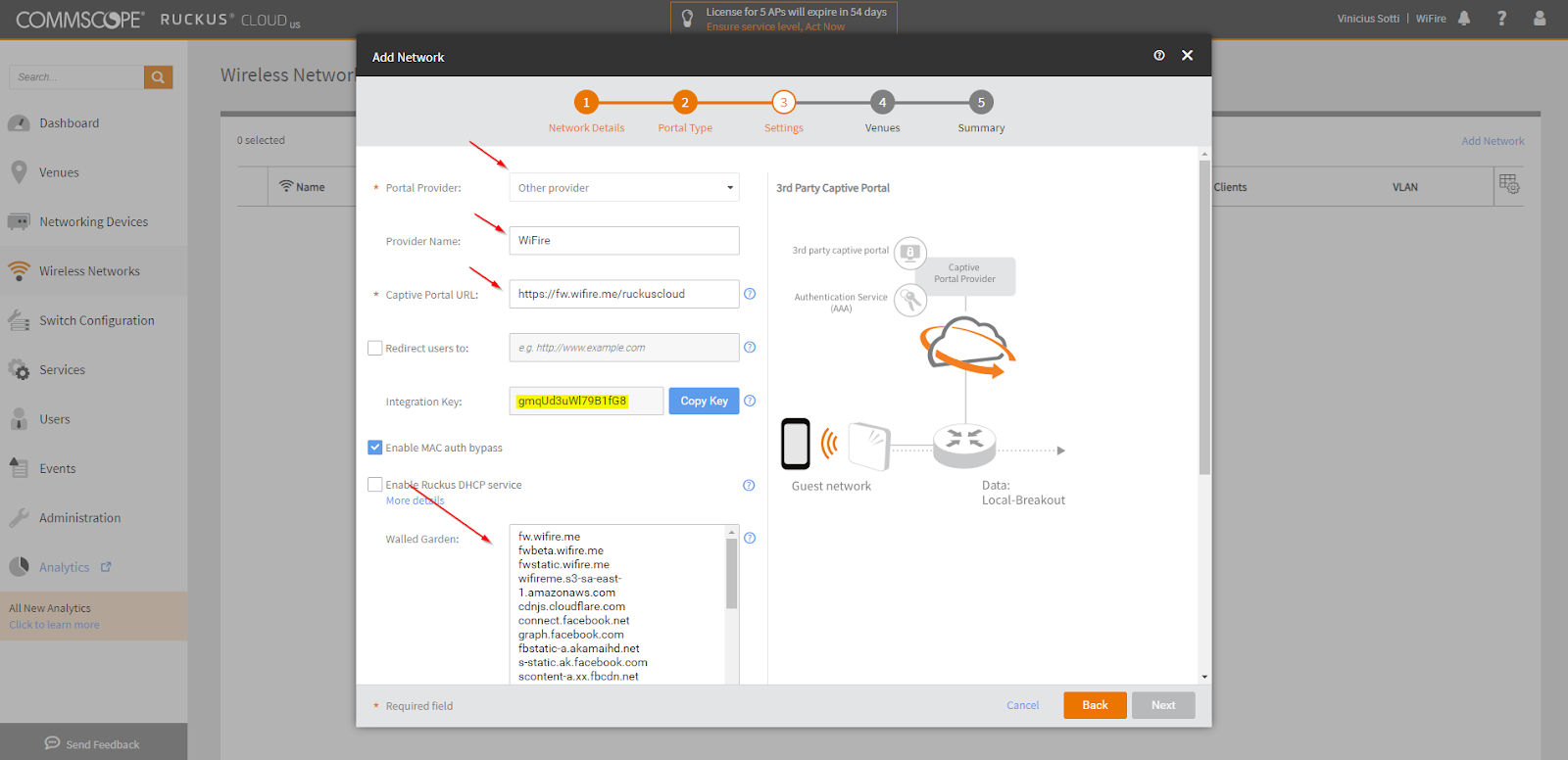
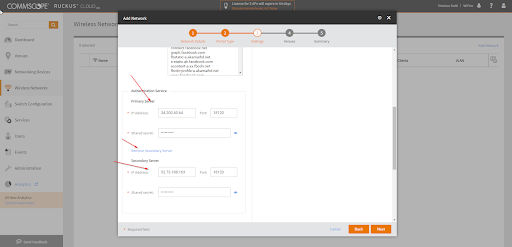
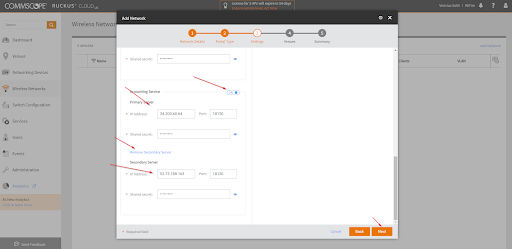
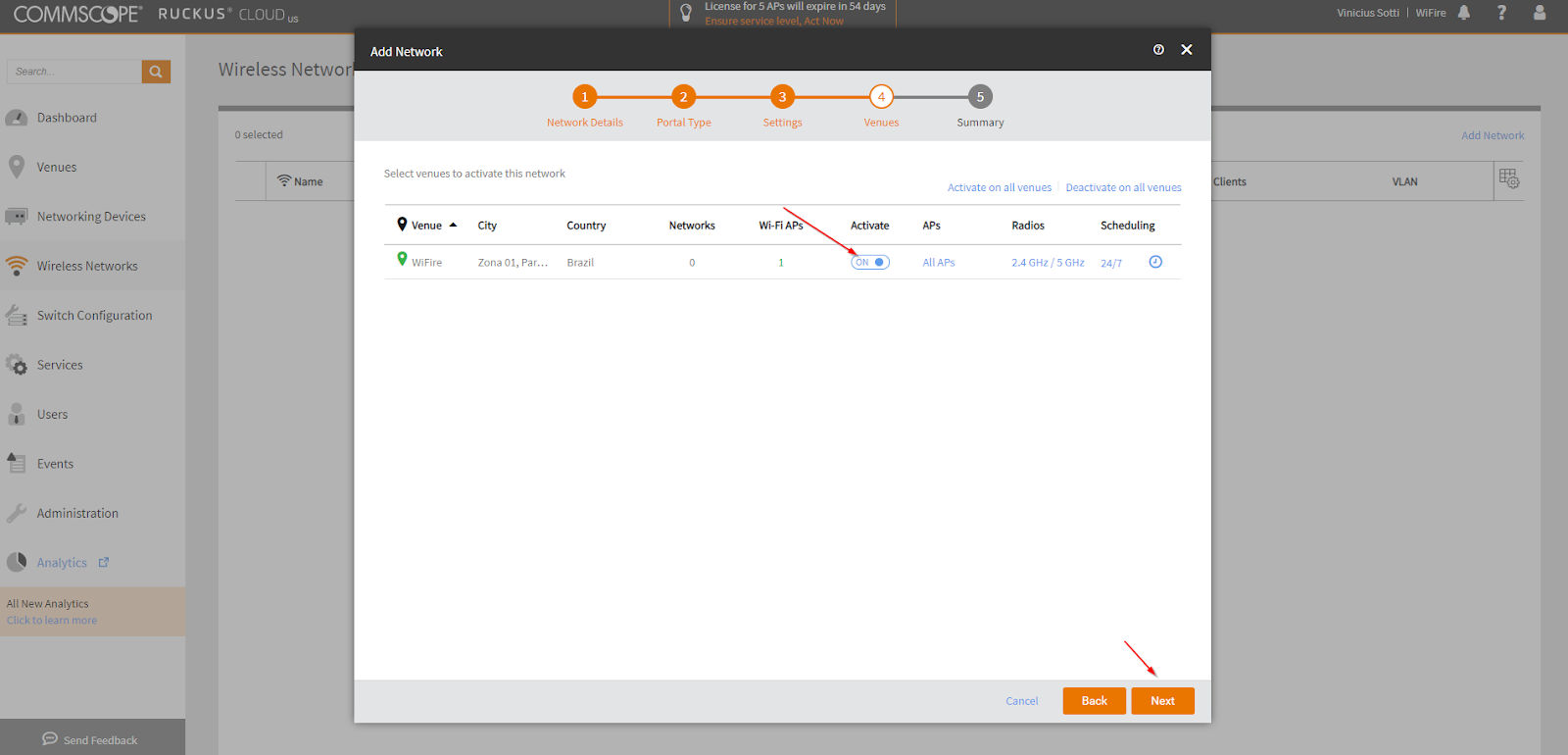



Faça seu comentário