Aprenda a configurar o hotspot WiFire na controladora Ruckus Unleashed, veja o passo a passo a seguir.
A controladora Ruckus Unleashed é uma solução de rede sem fio (Wi-Fi) desenvolvida pela Ruckus Networks, uma divisão da CommScope. Ela foi projetada para atender às necessidades de pequenas e médias empresas que desejam implementar uma infraestrutura Wi-Fi escalável, confiável e de alto desempenho.
A principal característica da controladora Ruckus Unleashed é sua capacidade de oferecer gerenciamento centralizado para até 128 access points (pontos de acesso) Ruckus, sem a necessidade de um hardware adicional, ou seja, o sistema utiliza um dos Access-points da rede como controladora virtual.
Neste Artigo veremos como configurar o Hotspot WiFire na controladora Ruckus Unleashed.
 Pré-requisitos para configurar hotspot WiFire na controladora Ruckus Unleashed:
Pré-requisitos para configurar hotspot WiFire na controladora Ruckus Unleashed:
- Ter uma licença WiFire
- Para que a aplicação funcione corretamente é essencial registrar todos os Access Points no sistema. Para realizar esse cadastro, por favor, forneça à equipe WiFire os endereços MAC de todos os Access Points que serão responsáveis por propagar a rede do hotspot.
Passo 1: Configurando os servidores de autenticação Ruckus Unleashed
Inicie sessão na controladora, ao acessar o painel, selecione a opção “Admin & Services”
No menu “Services”, selecione “Servidores AAA” em seguida “Create new” para adicionar os servidores de autenticação
Configure conforme o exemplo abaixo:
Name: WiFire
Type: selecione a opção “Radius”
Encryption TLS: mantenha desmarcado
Auth Method: PAP
Marque a opção “Backup Radius”
IP Address (Server primário): <Solicite esta informação para a equipe WiFire>
Port:<Solicite esta informação para a equipe WiFire>
Shared secret: <Solicite esta informação para a equipe WiFire>
Confirm Secret: <Solicite esta informação para a equipe WiFire>
Nas configurações do servidor Backup inclua as seguintes informações:
IP Address: <Solicite esta informação para a equipe WiFire>
Port: <Solicite esta informação para a equipe WiFire>
Shared secret: <Solicite esta informação para a equipe WiFire>
Confim secret: <Solicite esta informação para a equipe WiFire>
Em seguida clique em “OK” para salvar as alterações.
Em seguida, na mesma tela em que adicionamos os servidores Radius, clique para incluir um novo servidor, agora para configurar os servidores de “Radius Accounting”.
Configure conforme as orientações abaixo:
Name: WiFire_Accounting
Type: selecione a opção “Radius Accounting”
Encryption TLS: Mantenha desmarcada
Auth Method: PAP
Backup Radius: Marque essa opção
IP Address (Accounting primário): <Solicite esta informação para a equipe WiFire>
Port: <Solicite esta informação para a equipe WiFire>
Shared secret: <Solicite esta informação para a equipe WiFire>
Confim Secret: <Solicite esta informação para a equipe WiFire>
Clique em “OK” para aplicar as alterações
2º Passo: Configurando o perfil do hotspot
No painel na seção “Services”, clique na opção “Hostpot Services” em seguida “Create New” para incluir um novo serviço.
Na seção “General” configure conforme as orientações abaixo:
Name: WiFire
Redirection:
Wisp Smart Client: Mantenha desabilitado
Login Page: Redirect unauthenticated user to: <Solicite esta informação para a equipe WiFire> for authentication.
Start Page: mantenha a opção “Redirect to the URL that the user intends to visit. marcada
Na mesma tela de configuração, no topo da página clique na seção “Authentication”
Configure conforme as orientações abaixo:
Authentication Server: Selecione no menu suspenso o servidor WiFire, (cadastrado no primeiro passo).
Accounting Server: Selecione no menu suspenso o servidor de “Accounting” (cadastrado no primeiro passo).
Em seguida, no topo da página selecione a seção “Walled Garden”
Agora será necessário incluir todos os endereços necessários para o fluxo de autenticação, para isso, clique em “Create new” e inclua todos os endereços listados abaixo.
Twitter X
mobile.twitter.com
static.licdn.com
Após cadastrar todos os endereços clique em “OK” para aplicar as configurações.
Passo 3: Configurando o perfil WLAN (Wi-Fi)
Volte ao menu principal e acesse a opção “WiFi Networks”
Clique em “Create” para incluir um novo SSID
Aplique as seguintes configurações:
Name: Inclua o nome desejado para a rede WiFi
Usage Type: Selecione “Hotspot Service”
Hotspot Services: selecione no menu suspenso o perfil “WiFire”
Clique em “OK” para salvar as alterações.
Feitos as configurações acima o hotspot WiFire estará em funcionamento, basta se conectar no SSID configurado e testar.
Quaisquer duvidas ou problemas a nossa equipe de consultoria estará disponível nos canais de atendimento.
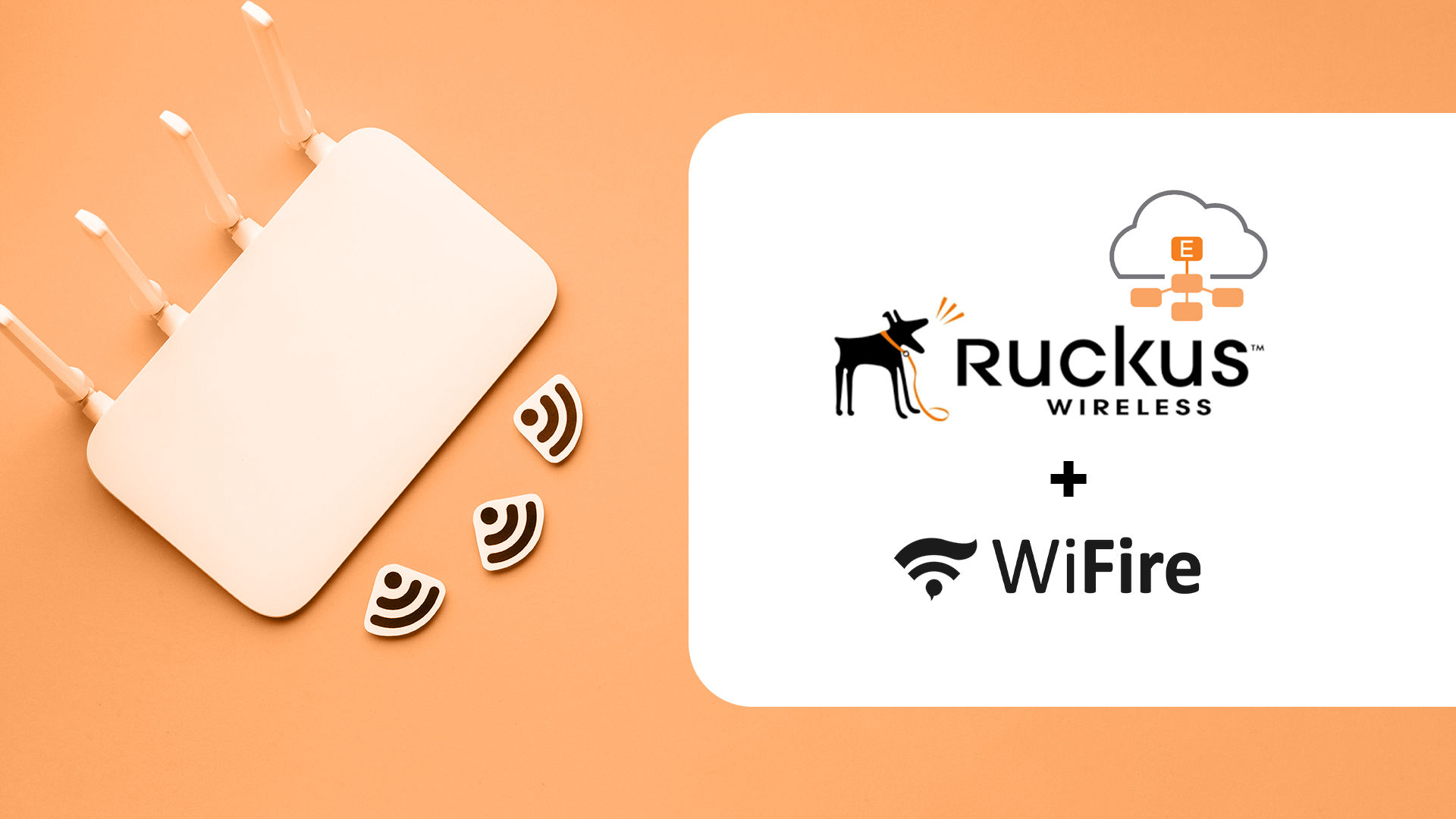

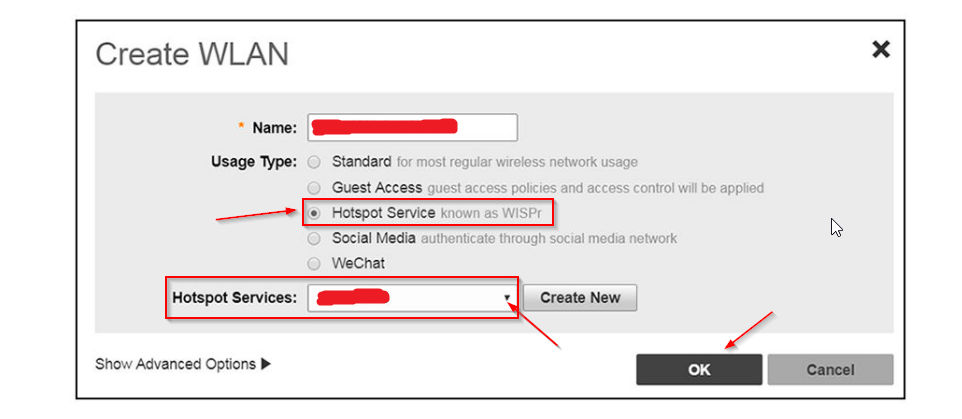



Faça seu comentário