Configuración del Hotspot en Cisco con WiFire. Aprende paso a paso de cómo hacerlo leyendo esta publicación!
Si está buscando uno de los mejores Hotspot social actualmente en el mercado Latinoamericano para implementar en su red Cisco, lo acaba de encontrar.
El Hotspot WiFire le brinda toda la facilidad y simplicidad que los usuarios de su red necesitan para conectarse y autenticarse con su red, y le permite toda la administración de esa red WiFire, además de proporcionar una herramienta de relación completa con esos usuarios de la red.
En este artículo, verá cómo configurar el Hotspot social WiFire en su controlador Cisco.
Nota: El soporte técnico de WiFire proporciona cierta información necesaria después del proceso de unirse a nuestra herramienta.
Requisitos para configurar Hotspot en Cisco con WiFire
Para configurar WiFire en un controlador Cisco WLC utilizando los pasos a continuación, necesitará un controlador 2504 o equivalente configurado con una IP en una red con DHCP Server activo, 1812 con DHCP Proxy Activo y al menos un AP Cisco Aironet conectado y reconocido por el controlador.
Configurar el Hotspot en Cisco
Paso 1
Acceda al panel del controlador a través de la IP configurada en el puerto de management utilizando su nombre de usuario y contraseña. Ej .: http://192.168.2.53
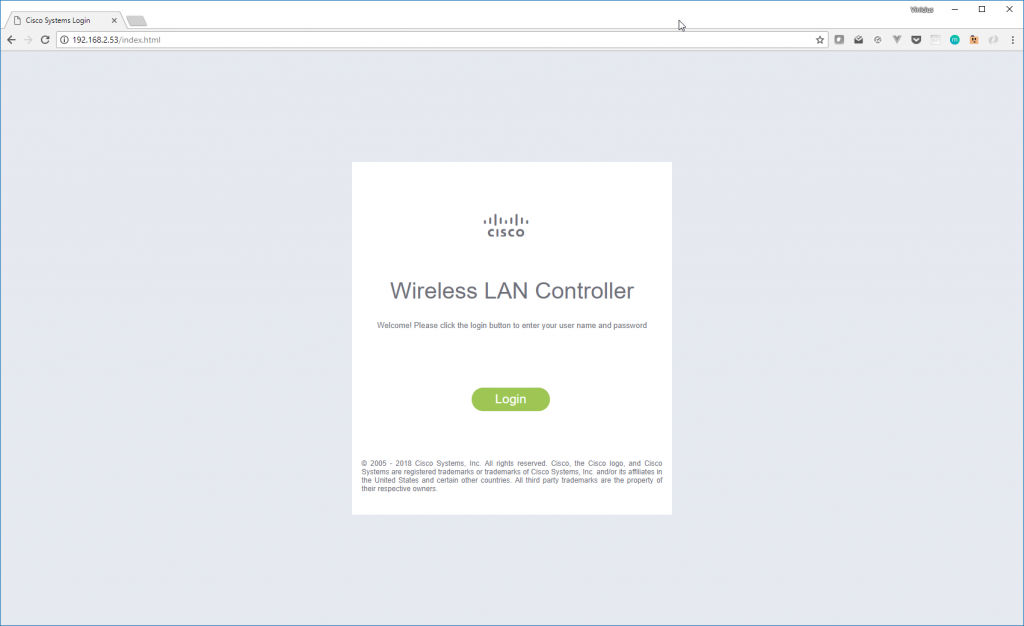
Paso 2
Em seguida acessamos o menu Advanced onde iremos iremos cadastrar os servidores de autenticação, os Radius.
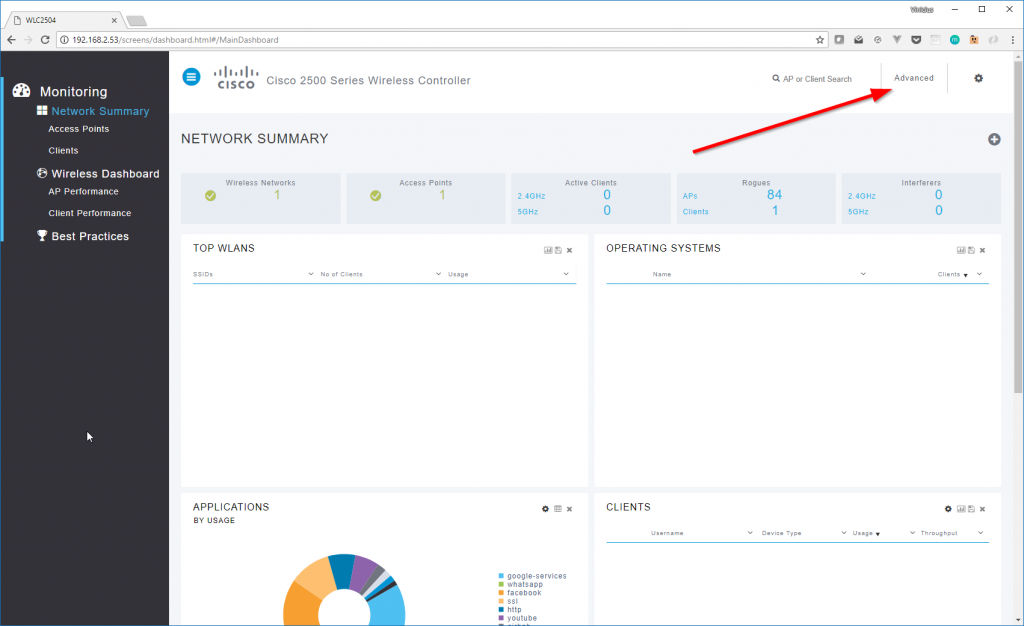
Ahora registremos los servidores Radius para autenticación y accounting, registremos las Access Control Lists y configuremos la Web Login Page antes de configurar la WLAN que ejecutará WiFire.
Accedemos al menú de Security

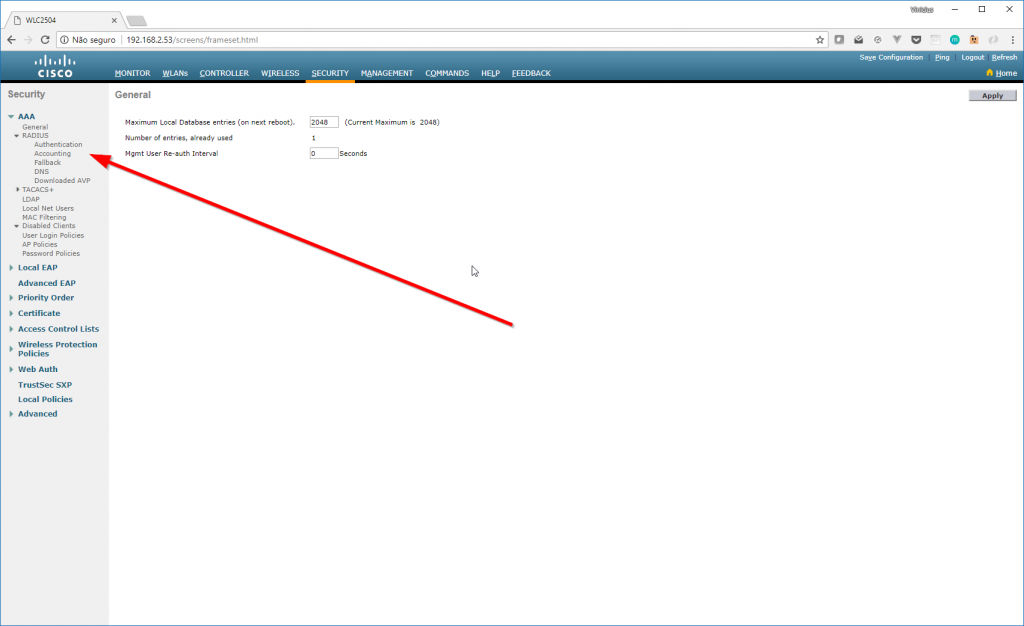
Accediendo al submenú AAA / RADIUS /Authentication, hacemos clic en el botón New … y agregamos el Servidor RADIUS de WiFire, luego repetimos el proceso para agregar el Servidor 2.
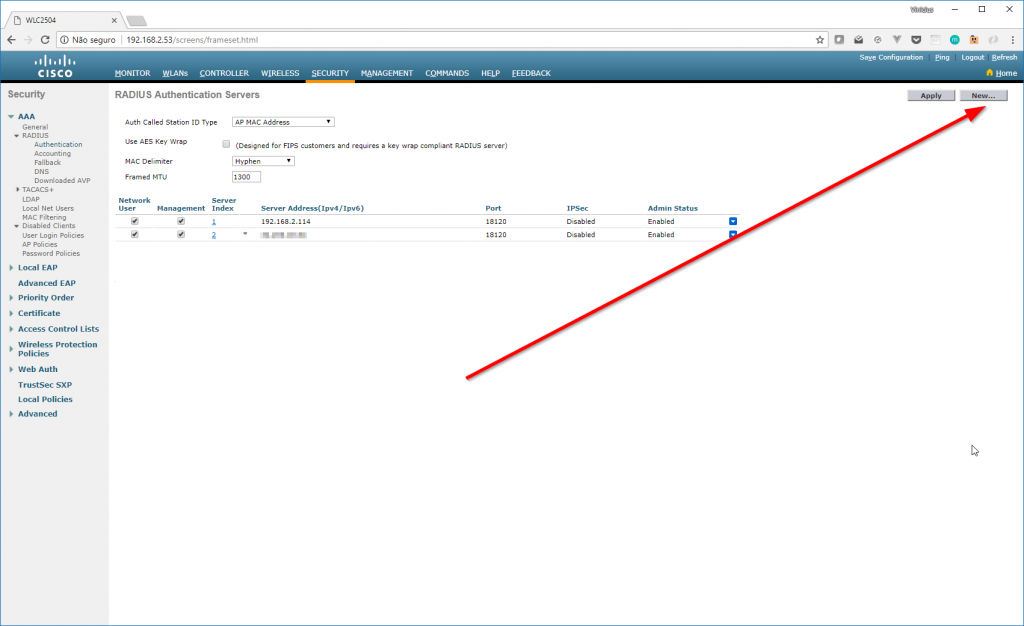
Para las configuraciones de los radios necesitamos la siguiente información que el equipo técnico de WiFire pone a disposición:
- Servidor 1 / Servidor 2: IP, Port, Secret, Timeout.
El resultado se parecerá a la siguiente imagen.
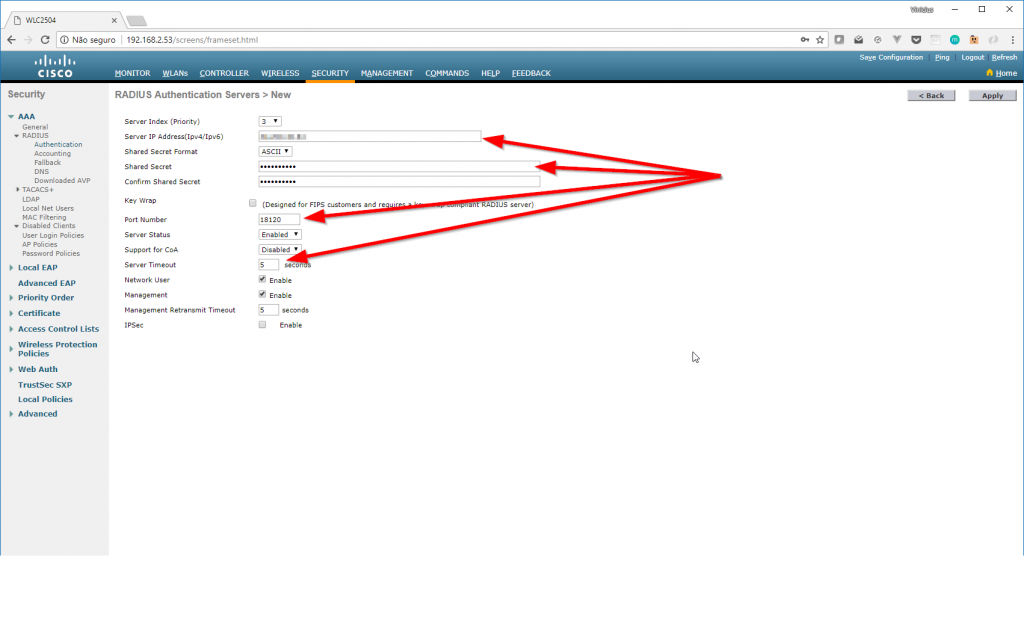
Luego vaya al submenú AAA / RADIUS / Accounting y agregue los 2 servidores RADIUS de Accounting de WiFire. La información es la misma que la configurada en Radius Authentication.
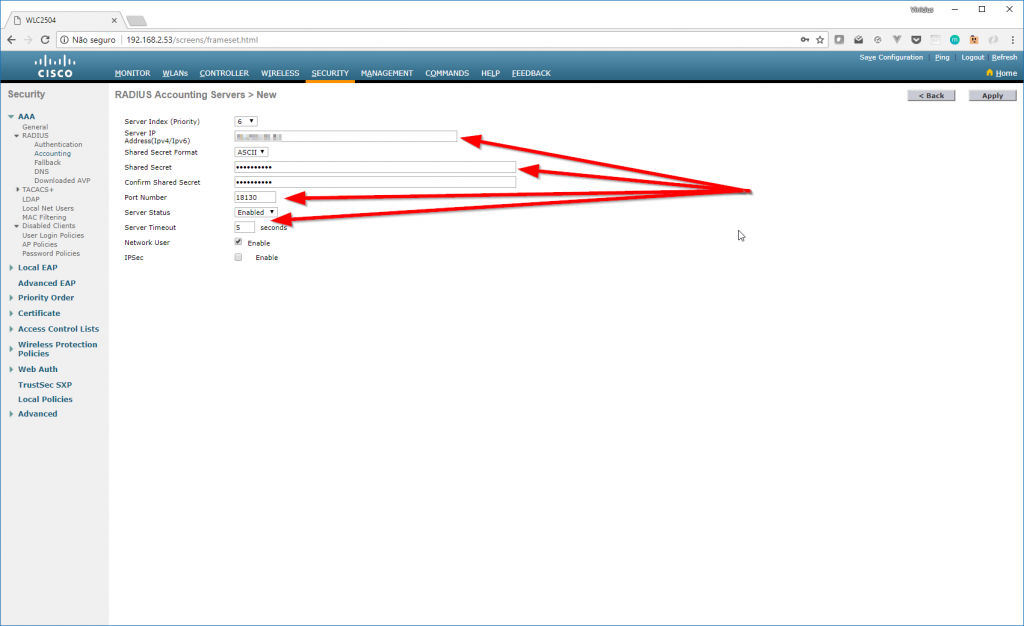
Registre la Access Control List (Walled Gardem)
Acceder al menú Access Control List / Access Control List y hacer clic en New.
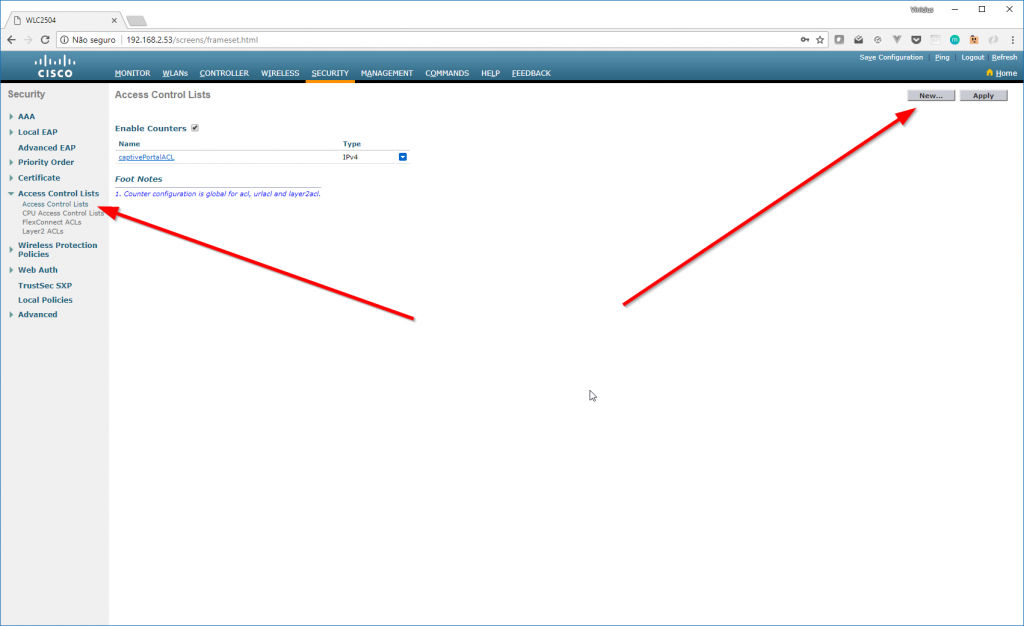
Establecemos el nombre de la ACL y seleccionamos la opción IPV4.

Luego, además del nombre de ACL que se creó, hacemos clic y agregamos una liberación permit bidireccional (entrante y saliente) para cada IP que informará el equipo de soporte técnico de WiFire.
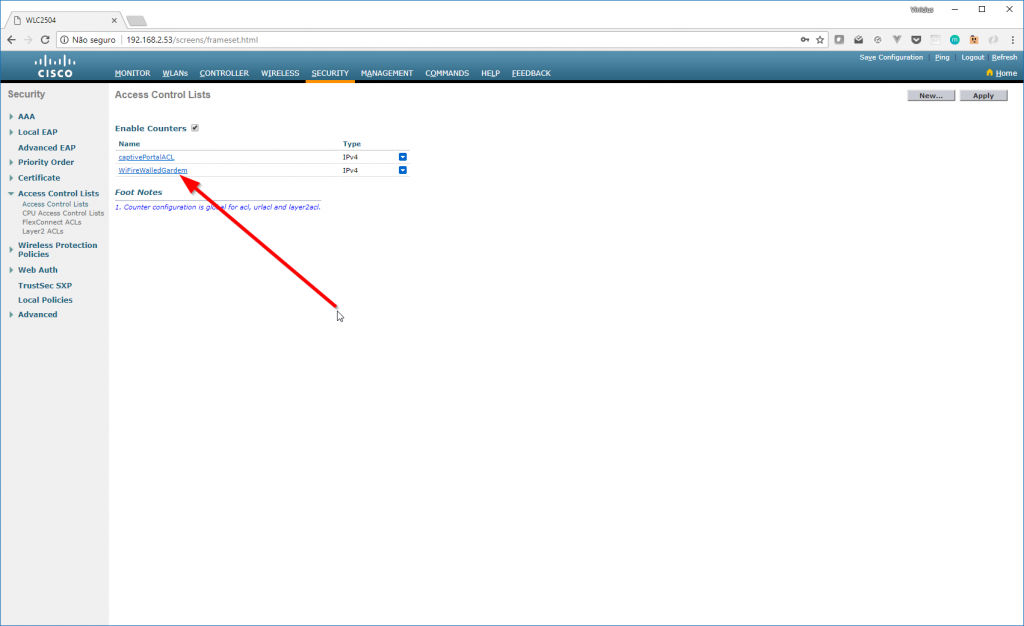


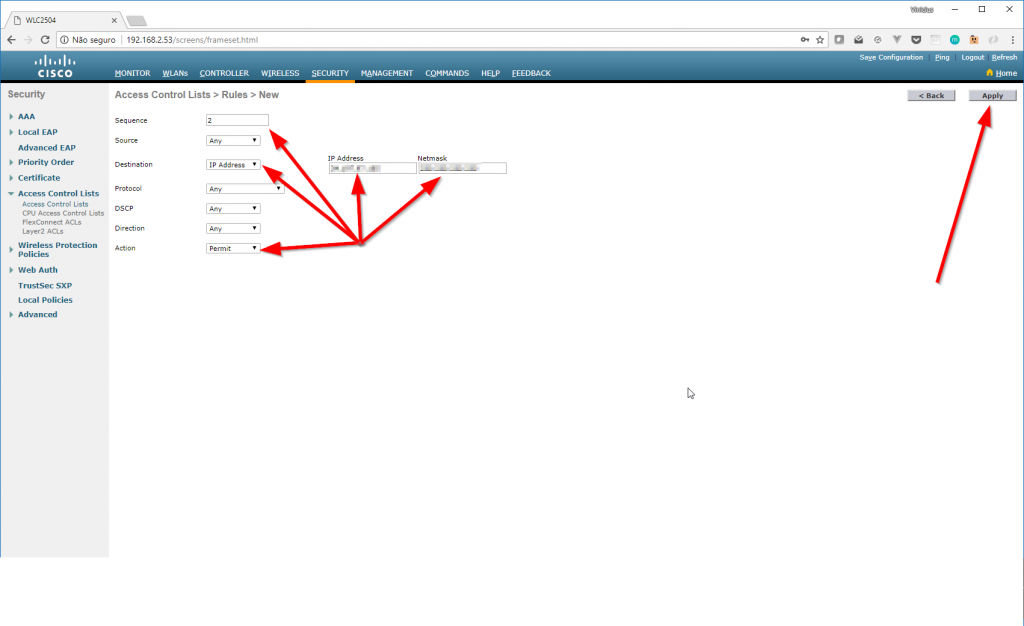
También debemos permitir algunos DNS con la regla PERMIT: IP: 0.0.0.0 y NETMASK: 0.0.0.0. Esto significa permitir cualquier dns.
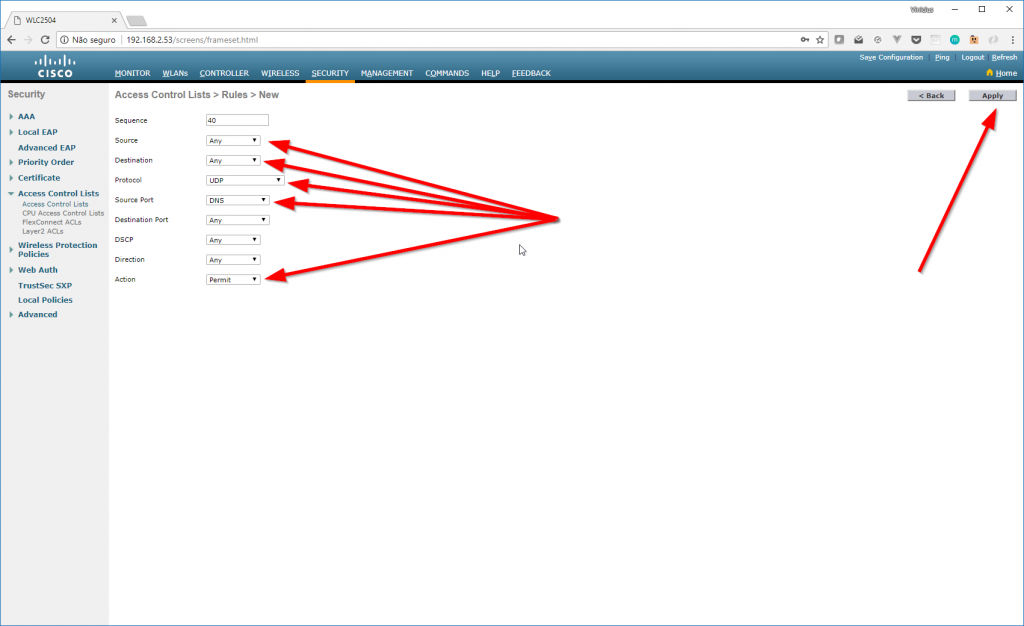

Y para finalizar la configuración del paso 2, necesitamos liberar algunas URL y también registrar la Web Login Page.
URLs:
- stats.g.doubleclick.net
- fbcdn.net
- wifireme.s3-sa-east-1.amazonaws.com
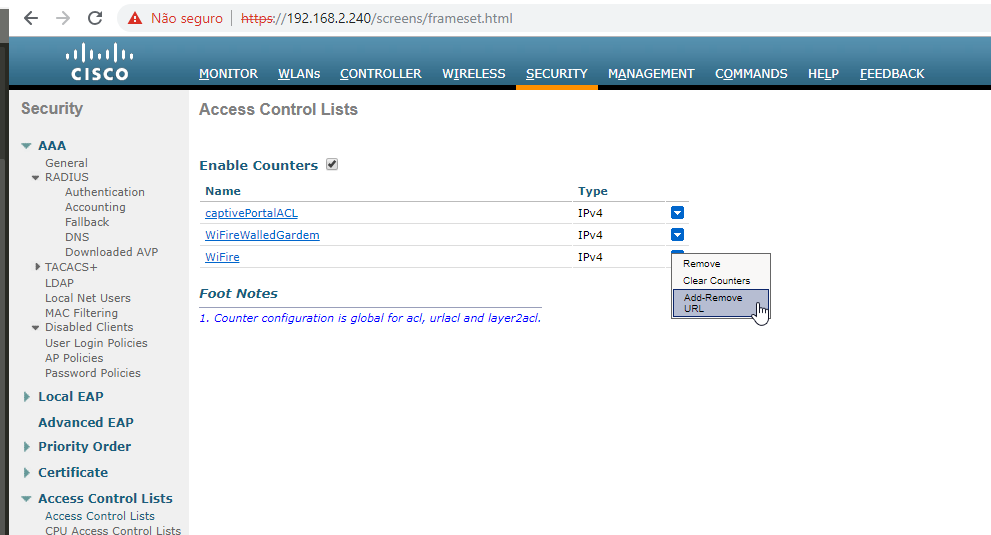
En el menú Web Auth / Web Login Page y complete los datos a continuación:
- Web Authentication Type: External (Redirect to external server)
- External Webauth URL: https://fw.wifire.me/cisco
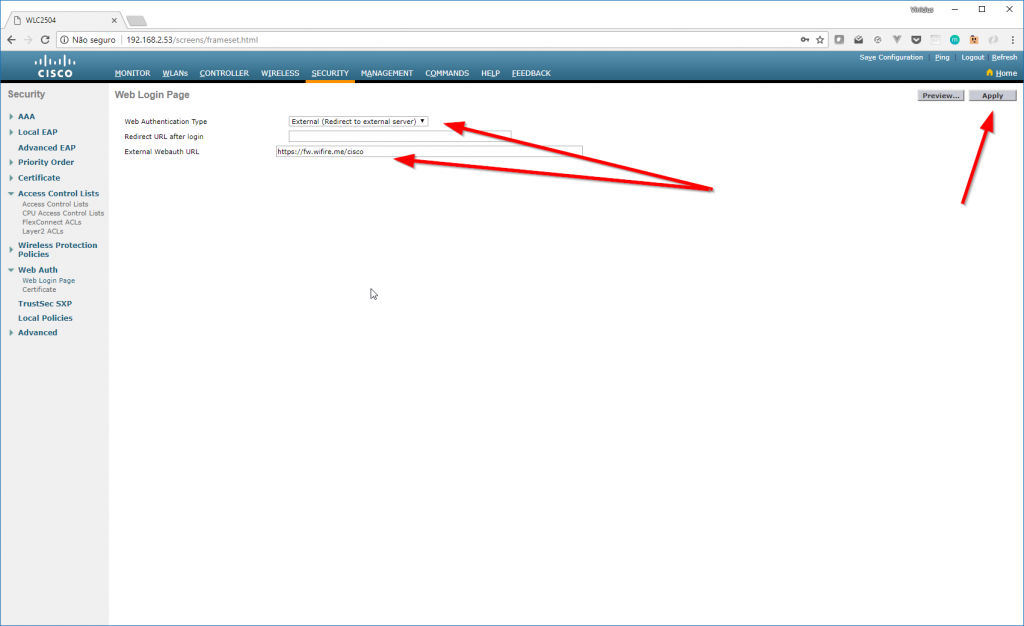
Paso 3
Luego, vaya al menú WLAN y, si aún no está registrado, crearemos uno nuevo.
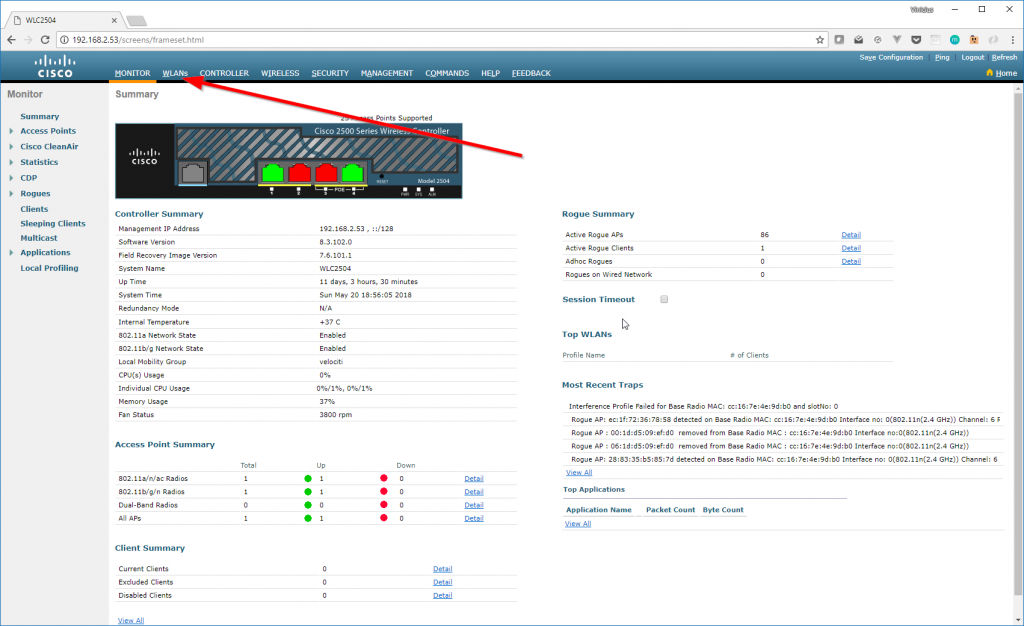

Configuramos el nombre de la WLAN y el SSID y guardamos la configuración.

En la pestaña General, seleccione el status como enable y luego haga clic en la pestaña Security.
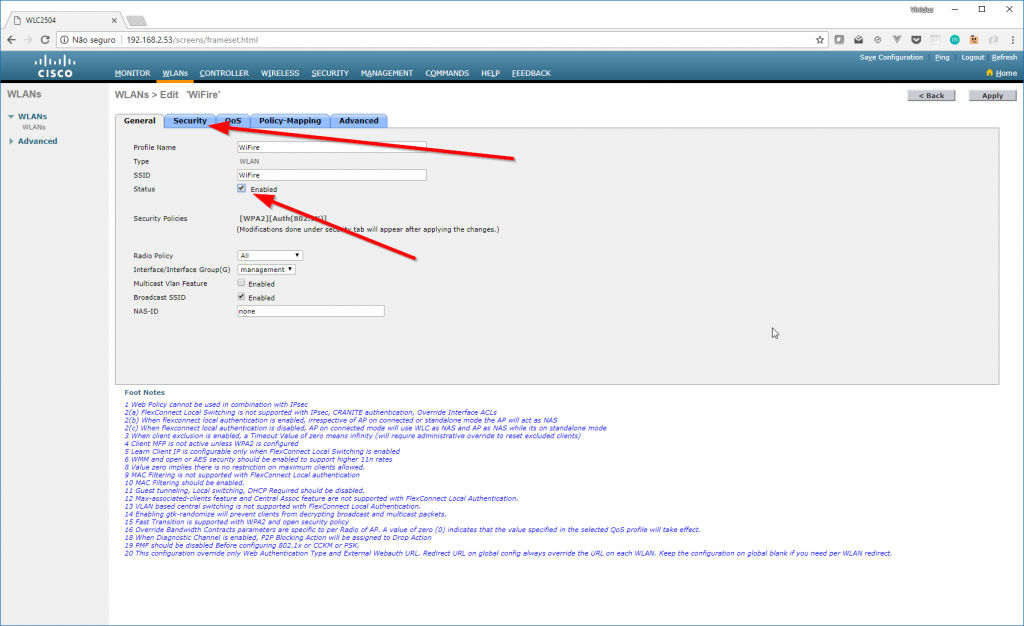
En la pestaña Security en la configuración Layer 2 Security, hacemos clic en la opción None y luego cambiamos la pestaña para Layer 3
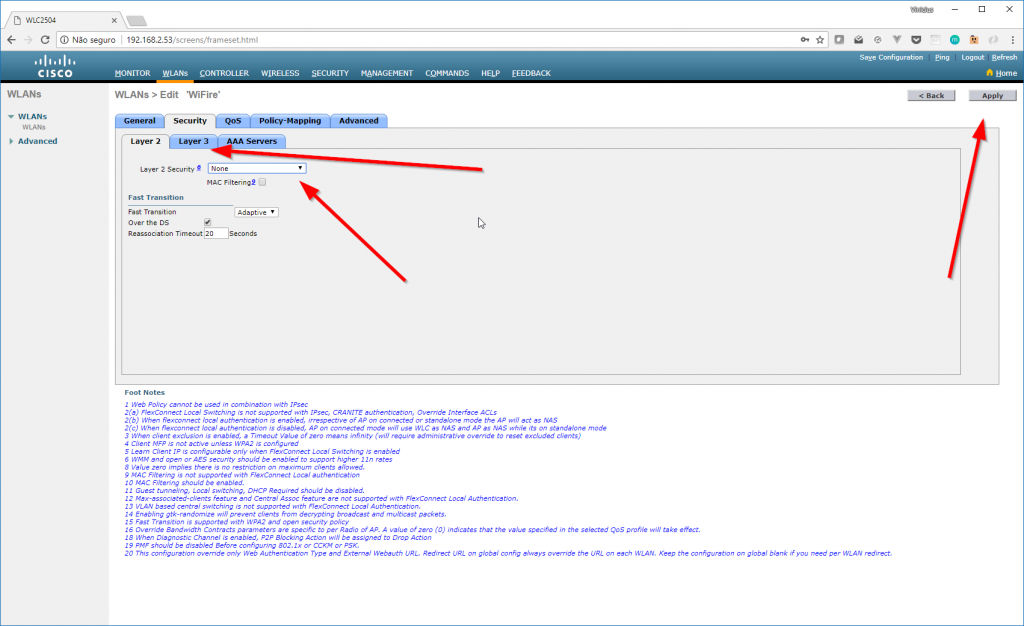
En la pestaña Security / Layer 3 en la configuración de Layer 3 Security, seleccione la opción de Web Policy e de OK en la ventana emergente que aparecerá, luego seleccione la opción Authentication y en la configuración de Preauthentication ACL IPv4 seleccione la Access Control List que se creó en el paso anterior y guarde.

A continuación, accedemos a la pestaña Servidores AAA para realizar las siguientes configuraciones:
- RADIUS Server Overwrite interface marque el checkbox Enable
- Authentications Servers e Accounting Servers seleccione los servidores RADIUS de WiFire creados en el paso anterior.
- Habilite la Interim Update y en el campo Interim Interval establezca 1800 segundos.
- Authentication priority order for web-auth user elimina la opción LDAP de la sesión Order Used For Authentication y la deja en Not Used
Luego guarde la configuración haciendo clic en el botón Apply.
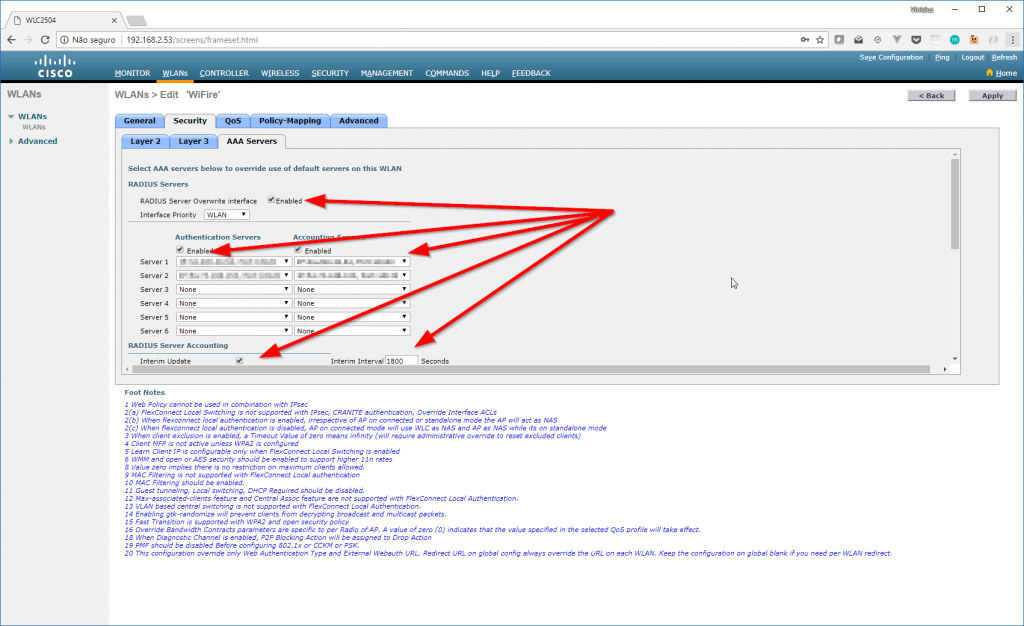
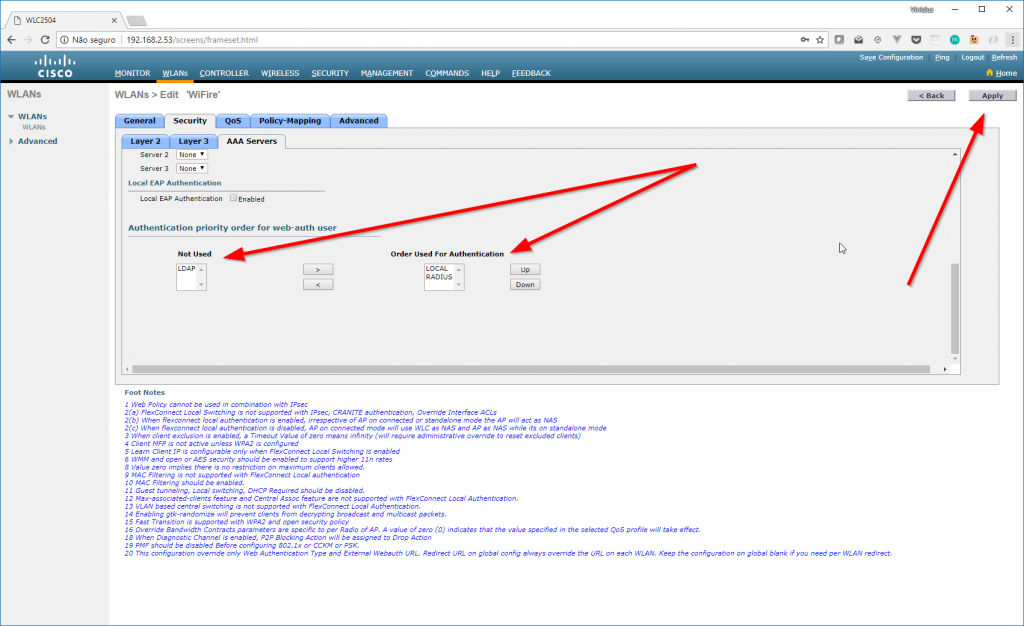
En la pestaña QOS en Application Visibility marque la opción Enable
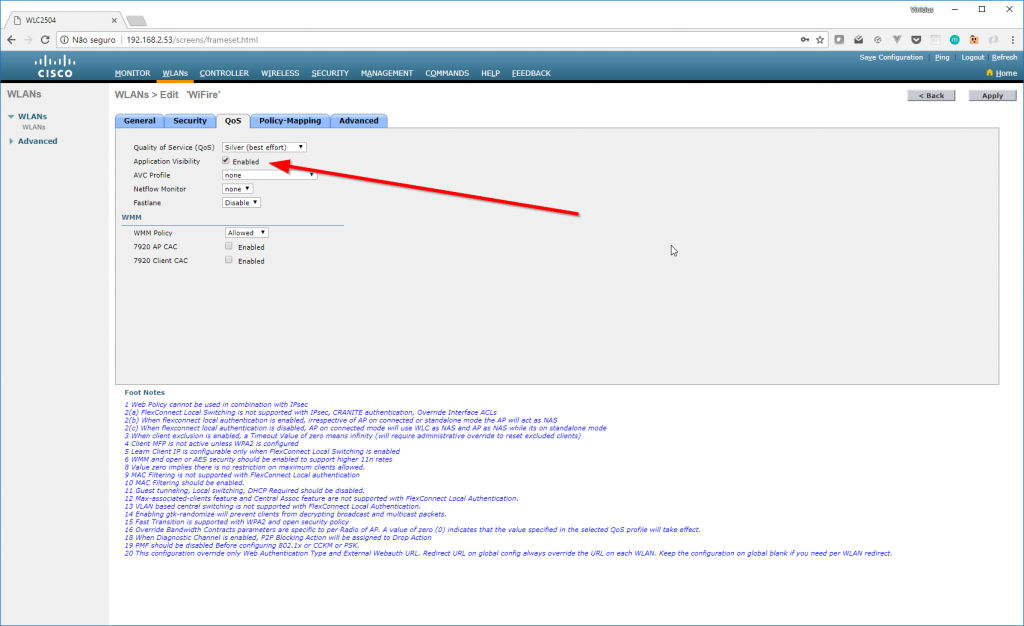
En la pestaña Advanced configuramos lo siguiente:
- Habilitar Allow AAA Override
- Deshabilitar Enable Session Timeout
- Habilite la configuración Client user idle timeout y establezca 900 segundos
- Habilite la configuración de Radius Client Profiling (DHCP Profilin e HTTP Profiling)
- Aplicar las configuraciones
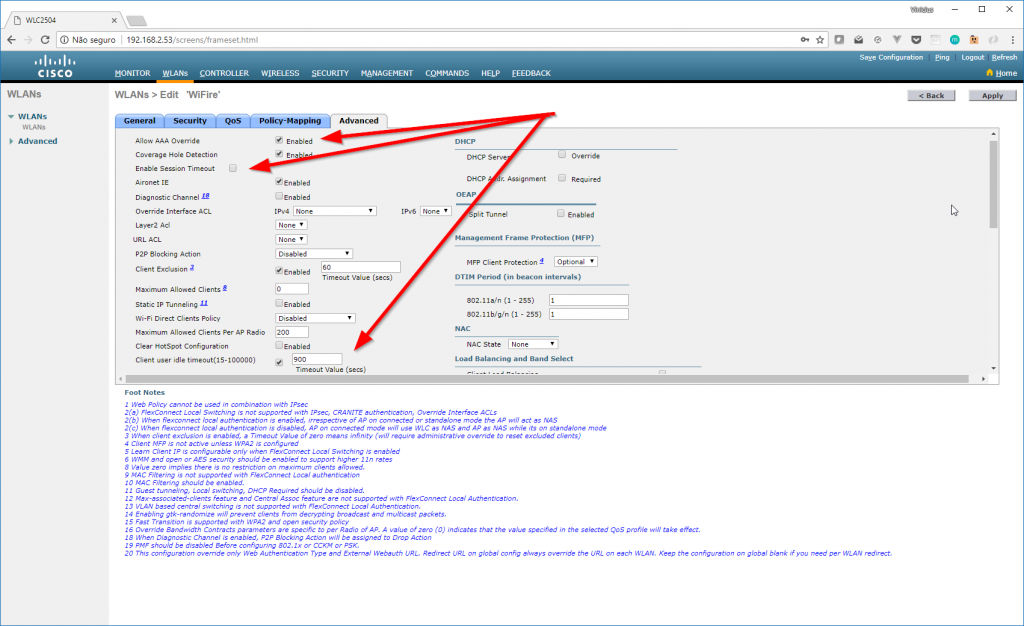
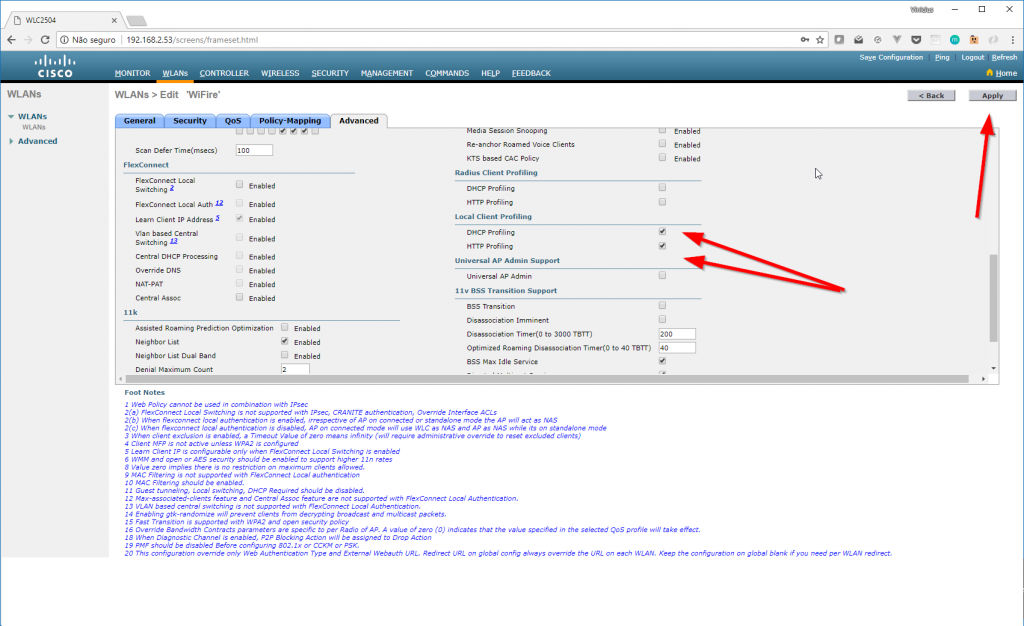
Guardamos la configuración en el controlador para que al reiniciar no se pierdan.
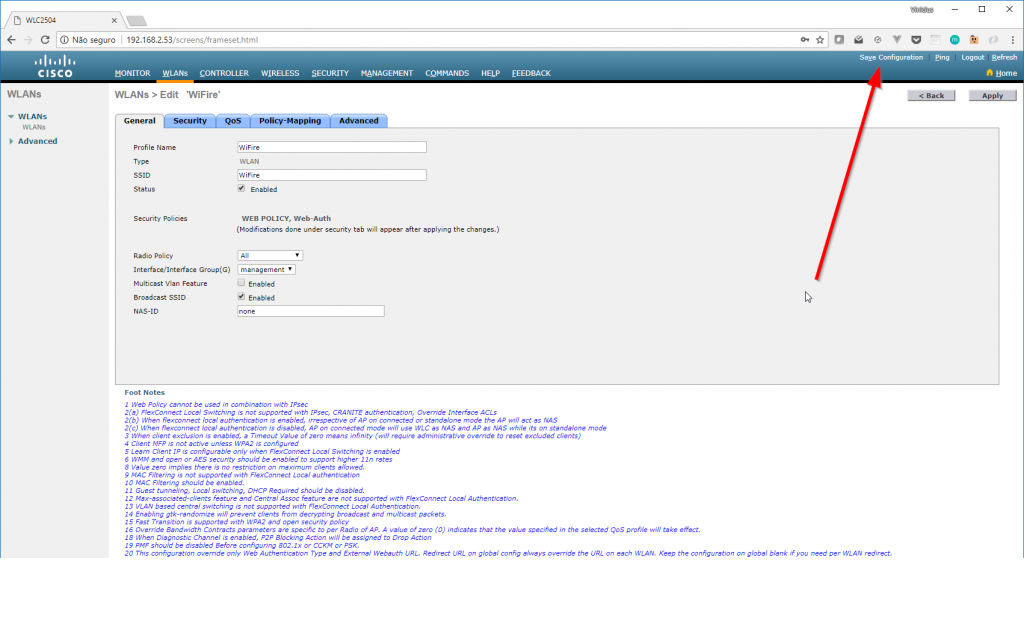
Paso 4
Configure el servicio SNMP para que el sistema WiFire pueda mostrar el panel de status y capturar datos de telemetría.
Configurar SNMP
Acceda al menú MANAGEMENT / SNMP / General en la configuración del SNMP v2c Mode, seleccione Enable y puede deshabilitar la configuración de SNMP v1 Mode e SNMP v3 Mode.
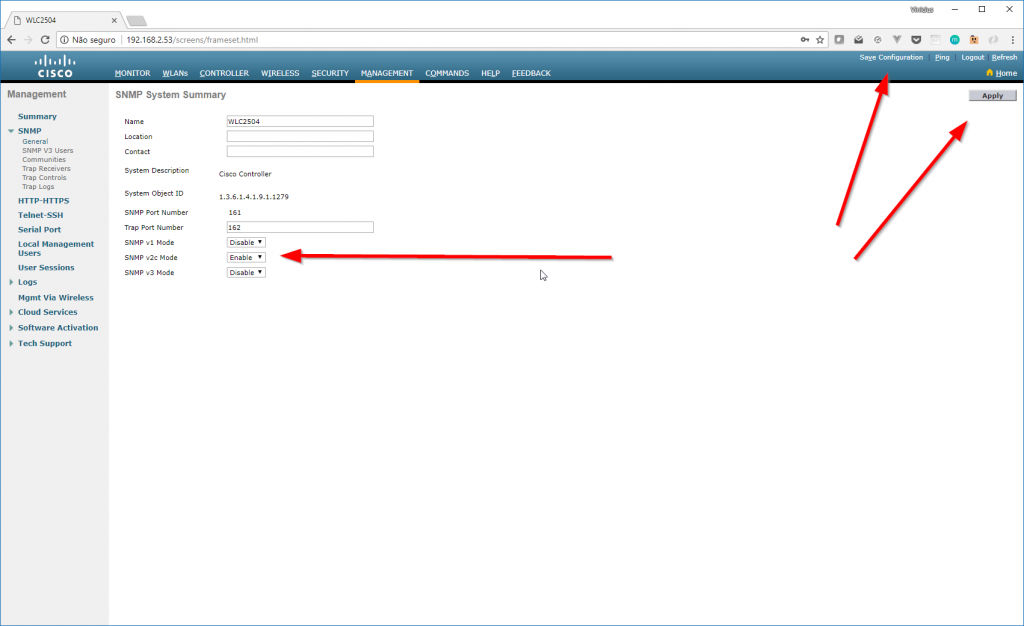
Para que WiFire pueda acceder al Controlador a través de SNMP, debe tener una IP válida en el puerto de Management o un reenvío de puerto en una IP pública en la red en la que se encuentra el Controlador y configurado en el panel de WiFire.
Conéctate a la revolución Wi-Fi con WIFIRE. Velocidad y estabilidad en todas partes.





Faça seu comentário