Veja como é simples configurar o roteador Meraki como um hotspot usando a solução WiFire e o passo a passo para agora mesmo implementar este recurso!
Você tem ou acabou de adquirir um roteador Meraki e gostaria de transformá-lo em um Hotspot Wi-Fi? Estamos aqui para te ajudar nessa missão! Este modelo é um dos roteadores homologados do WiFire, o que significa que configurá-lo é muito mais fácil para quem conta com essa solução.
Se ainda não é o seu caso, é hora de mudar isso: comece com o pé direito sua estratégia de hotspot e implemente já o WiFire. Além disso, você também precisará providenciar alguns recursos para seguir com a configuração do seu hotspot usando roteador Meraki. Vamos começar conhecendo quais são eles?
Requisitos para configurar Hotspot no roteador Meraki
- Conexão à internet
- Computador ou dispositivo móvel para acessar as configurações
- Conta Meraki Cloud e acesso ao seu Meraki Dashboard (para criar a sua, clique aqui)
- Conta ativa no WiFire
- As informações necessárias fornecidas pelo Suporte Técnico WiFire após a adesão à ferramenta
Configurando roteador Meraki no WiFire: passo a passo
Com todos os requisitos providenciados e/ou cumpridos, é hora de partir para as etapas de configuração.
Passo 1: Acesse o Meraki Cloud e seu dashboard
O Meraki Cloud é a plataforma que permite aos usuários do roteador Meraki gerenciar seus dispositivos de rede. Tudo de forma centralizada, simples e segura. Dentro dela, os clientes Cisco Meraki possuem um dashboard web, usado para configurar dispositivos e serviços Meraki.
Ou seja: é através desse dashboard que você fará todas as etapas e configurações que estamos prestes a te explicar.
Então, o primeiro passo é, claro, acessá-lo. Para isso, basta entrar em dashboard.meraki.com e fazer seu login inserindo seus dados de acesso.
Passo 2: Criar SSID WiFire para configurar o roteador Meraki
Depois de logar e acessar seu Meraki Dashboard, o primeiro passo é identificar a rede que funcionará como hotspot e funcionará em conjunto com o WiFire. Para isso, você deve criar ou simplesmente alterar um SSID para este fim. Veja como é simples:
- Acesse a opção “Wirelles” no menu.
- Na aba “Configure”, selecione a opção “SSIDs”.
- Selecione um dos “Unconfigured SSID” para realizar as configurações. Se não houver um SSID já criado, crie e continue o processo.
- Clique em “Rename” e altere o nome do SSID selecionado para “WiFire”.
- Clique no botão “Save changes” para registrar a configuração.
Passo 3: Configurar SSID WiFire
Agora que você já tem uma rede destinada para o WiFire e seu hotspot, basta configurá-la corretamente. Siga os passos abaixo atentamente:
- Dentre as opções correspondentes ao SSID que você nomeou “WiFire”, procure e clique na opção “Edit settings”.
- Então, configure os campos e opções da seguinte forma:
a) Na sessão “Splash page“, selecione a opção “Sign-on with [my RADIUS server]“.
b) Na sessão “RADIUS for splash page” adicione o servidor informado a você pela equipe do WiFire.
c) Na Sessão “RADIUS for accounting” adicione o servidor informado a você pela equipe do WiFire.
d) Na opção “Enable data-carrier detect?”, mantenha a configuração “DCD is disabled”
e) No campo “Failover policy”, selecione a opção conforme sua preferência: “Deny access” PARA BLOQUEAR o acesso caso o RADIUS esteja fora do ar ou “Allow access” PARA LIBERAR o acesso caso o RADIUS esteja fora do ar.
f) No campo “Captive portal strength”, selecione a opção “Block all access until sign-on is complete“.
g) No campo “Walled garden”, selecione a opção “Walled garden is enabled“
h) No campo “Walled garden ranges”, informe os valores listados abaixo (pode ser que seja necessário solicitar permissão para adicionar domínios junto a Meraki)
connect.facebook.net
graph.facebook.com
fbstatic-a.akamaihd.net
s-static.ak.facebook.com
scontent-a.xx.fbcdn.net
www.facebook.com
m.facebook.com
app.wifire.me
fw.wifire.me
appbeta.wifire.me
fwbeta.wifire.me
fbcdn-profile-a.akamaihd.net
vpn.wifire.me
api.wifire.me
wifireme.s3-sa-east-1.amazonaws.com
api.chatchamp.io
cdnjs.cloudflare.com
accounts.google.com
accounts.google.com.br
lm.facebook.com
www.google-analytics.com
ssl.gstatic.com
www.instagram.com
api.instagram.com
www.linkedin.com
licdn.com
www.twitter.com
twimg.com
abs-0.twimg.com
api.twitter.com
pbs.twimg.com
static.licdn.com
i) No campo “Simultaneous login”, clique para PERMITIR conexões simultâneas em vários dispositivos.
j) No campo “Controller disconnection behavior”, selecione a opção “Restricted: only currently associated clients and whitelisted devices will be able to use the network”.
k) E na sessão “Addressing and traffic“ > campo “Client IP assignment”, selecione a opção “NAT mode: Use Meraki DHCP”.
Passo 4: Configurar Splash page
Ufa! Depois dessa extensa lista de configurações de rede, restam poucos passos para o seu hotspot e roteador Meraki estar pronto para ser utilizado. A próxima etapa é configurar a Splash page da sua rede WiFi:
- Acesse novamente a opção “Wireless” no menu lateral.
- Na aba “Configure”, dessa vez, selecione a opção “Splash page”.
- Procure e selecione, então, a opção “Custom splash URL”.
- E basta informar a URL “https://fw.wifire.me/meraki”.
Passo 5: Adicionar PostURLs e servidor de log para configurar o roteador Meraki
Algumas últimas configurações necessárias…
- Acesse a opção “Network-wide” no menu lateral.
- Na aba “Configure”, selecione a opção “General”.
- Na sessão “Location and scanning”, adicione o PostURls: https://api.wifire.me/vpn/merakianalytics?validator=[SEU_VALIDATOR] (validator apresentado acima do campo)
- Na sessão “Logging”, adicione o servidor de log informado a você pela equipe do WiFire.
Um detalhe: Para que o WiFire consiga apresentar os usuários conectados, será necessário gerar um API KEY no menu “Status > Roteador” e, então, informá-la ao suporte do WiFire.
Conte com soluções completas de gestão de Hotspot
O WiFire é a solução mais completa de hotspot social e Wi-Fi Marketing que você pode implementar no seu negócio. Com ela, fica fácil configurar um hotspot, gerenciar e usar sua rede Wi-Fi de maneira estratégica e eficiente. Comece agora mesmo a aproveitar essas vantagens:
E confira também todos os outros roteadores homologados do WiFire e como configurar cada um, além de mais conteúdos sobre hotspots e Wi-Fi Marketing no nosso blog.



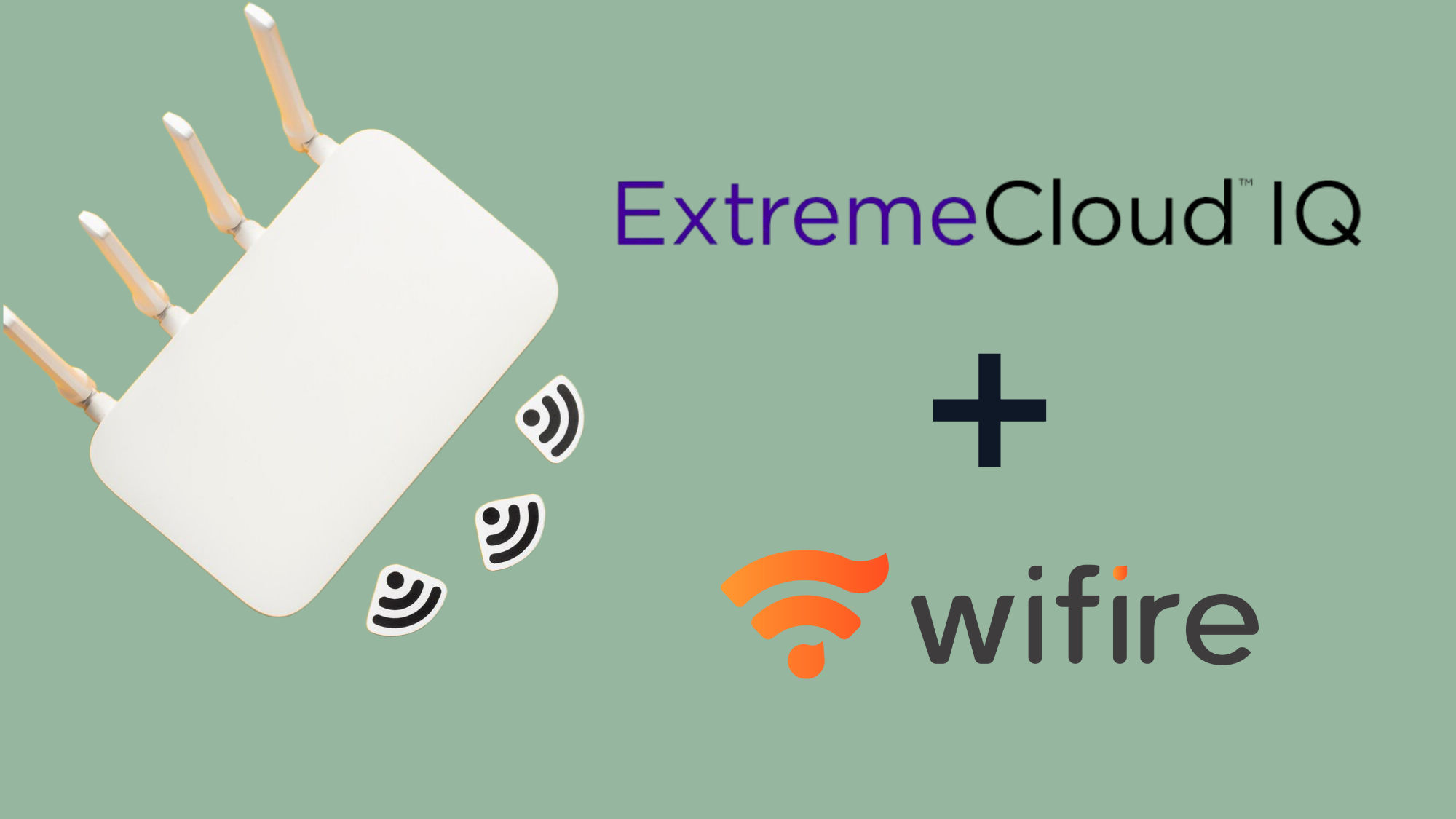

Faça seu comentário