Neste artigo, ensinamos o passo a passo de como configurar um hotspot no Unifi Controller da Ubitiqui usando o WiFire.
Você vai precisar das seguintes informações:
- Acesso a controladora Unifi configurado com IP público (IP disponibilizado pelo provedor de internet para acesso externo ao roteador) ;
- Porta TCP pública utilizada para comunicação com a controladora, porta padrão é 8443;
- Nome ou código do site onde seus APs (Access Points) estão vinculados.
- O nome pode ser encontrado diretamente na URL do Unifi Controller. (” http://…./site/AQUI_ESTÁ_O_SITE/dashboard “);
- Endereços MAC das APs Unifi;
- Nome de usuário e senha na Controladora para a aplicação WiFire.
Toda a autenticação dos usuários, assim como as ações de RADIUS Server, acontecem externamente. Por isso, é preciso que essa configuração seja feita na controladora com a possibilidade de acesso externo configurado, para que a aplicação WiFire tenha comunicação com o ambiente. A configuração em modo “localhost” não irá funcionar.
Essas informações devem ser enviadas para a equipe Técnica do WiFire, que vai registrar os dispositivos Unifi no sistema para o funcionamento correto do Hotspot.
Após o cadastro dos APs Unifi, você receberá algumas informações adicionais necessárias para a configuração da sua controladora.
Vamos ao passo a passo da configuração.
 Configurando a Rede Sem Fio (Wireless Network)
Configurando a Rede Sem Fio (Wireless Network)
Acesse o menu Configurações (Settings) e, no submenu Rede Sem Fio (Wireless Network), crie uma nova rede clicando em “+Criar Nova Rede Sem Fio“, conforme a imagem abaixo.
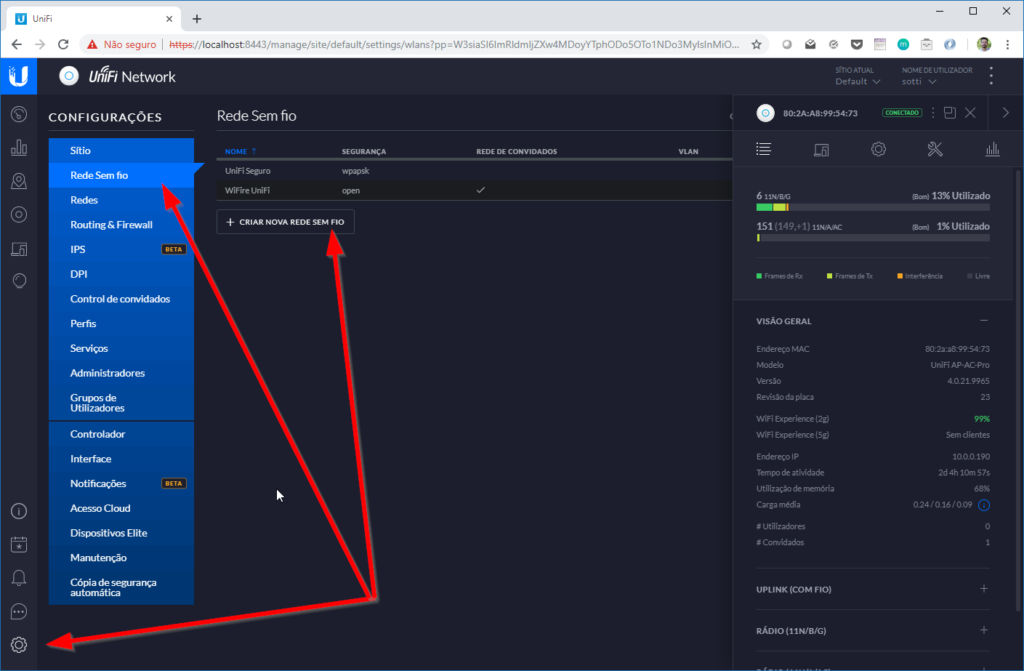
- Nome/SSID: Preencha com o SSID desejado para a rede WiFire
- Ligar: Marque a opção “Ativar esta rede sem fio”
- Segurança: Selecione a opção “Aberto”
- Política de Convidado: Marque a opção “Ativar política de clientes”
Clique no botão GUARDAR para salvar as configurações.

Configurando a Controle de Acesso (Guest Control) – Hotspot no Unifi Controller
Acesse o menu Configurações (Settings) e busque pela opção Controle de Convidados (Guest Contol) para preencher da seguinte forma:
- Portal de Convidado: Marque a opção “Ativar Portal de Convidados”
- Autenticação: Selecione a opção “Servidor de portal externo”
- Portal personalizado: [informação fornecidas pelo suporte técnico WiFire]
- Redirecionamento: Marque as opções “Usar portal seguro” e “Redirecionar usando o nome do host”. No campo que irá aparecer preencha com o [domínio fornecido pelo suporte técnico WiFire]
- Controle de Acesso – Acesso Pré-autorizado: [informação fornecidas pelo suporte técnico WiFire].

Usuário WiFire
Para que o WiFire consiga fazer a autenticação dos clientes, é preciso adicionar um usuário com permissões de API.
Para isso, acesse o menu Administradores e clique no botão “+ ADICIONAR NOVO ADMINISTRADOR”. Preencha conforme abaixo:
- Convidar para controlador: Selecione a opção “Definir e compartilhar manualmente a senha”
- Nome: wifire
- Senha: Crie uma senha segura e informe para a equipe do WiFire no momento do cadastro. Desmarque a opção “Exigir que o usuário altere sua senha”
- Email: suporte@wifire.me
- Função: Administrador (desmarque as opções “Permissões do sitio” e as “Permissões Globais”
Pronto! A configuração da sua controladora Unifi com o captiveportal WiFire está finalizada. Agora, basta testar e começar a usar.
Conecte-se ao SSID criado para a rede do hotspot WiFire, espere que o dispositivo acione a tela de login, escolha a sua forma de autenticação e comece a usar a internet com os recursos do nosso hotspot social.
Se você utiliza o Unifi Security Gateway em sua rede e tem diversas regras de firewall definidas, provavelmente será necessário a definição de algumas regras de liberação no seu firewall.
Unifi Security Gateway (USG) – Hotspot no Unifi Controller
Serão regras de liberação nas sessões Settings, Guest In, Guest Out.
Para isso temos uns exemplos do que foi necessário como regra de liberação para o funcionamento do CaptivePortal no Unifi Controller onde havia a utilização de USG.
Routing & Firewall
Acesse o menu Routing & Firewall e clique na opção “Firewall“, em seguida clique no submenu “Rules IPv4“.
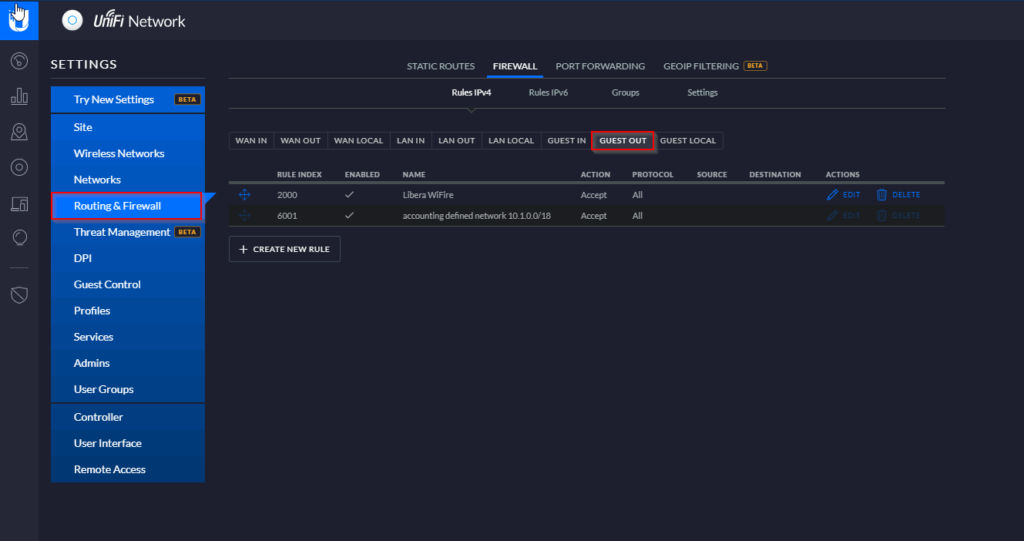
- Name: defina um nome
- Enable:
- Rule Applied: Before predefined rules
- Action: Accept
- IPv4 Protocol: All
- Advanced
- Logging: Enable Logging
- IPsec: Don’t match on IPsec packets
- Source
- Source Type: Address/Port Group
- IPv4 Address Group: Any
- Port Group: Any
- Destination
- Destination Type: Address/Port Group
- IPv4 Address Group: Any
- Port Group: Any
Clique em “Save“
Clique na opção “Guest In” e clique no botão “+ Create New Rule” novamente.
- Name: defina um nome
- Enable:
- Rule Applied: Before predefined rules
- Action: Accept
- IPv4 Protocol: All
- Advanced
- Logging: Enable Logging
- IPsec: Don’t match on IPsec packets
- Source
- Source Type: Address/Port Group
- IPv4 Address Group: Any
- Port Group: Any
- Destination
- Destination Type: Address/Port Group
- IPv4 Address Group: Any
- Port Group: Any
Clique em “Save“

Vá até a opção Firewall Options e marque como “ON” a configuração “Receive Redirects“.
Finalizando essas alterações com relação as configurações de liberações no firewall você pode testar novamente o hotspot conectando os seus dispositivos ao WiFire.







Faça seu comentário